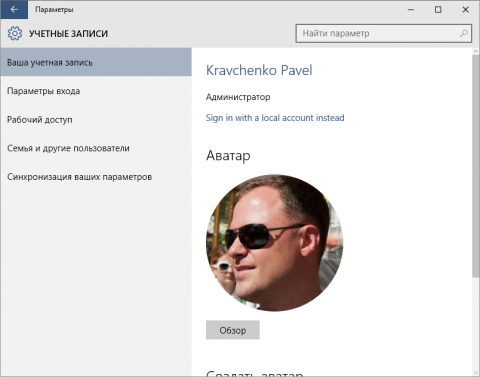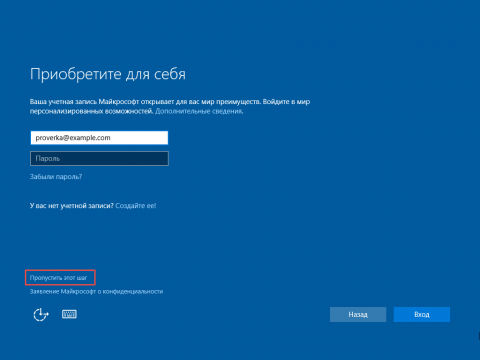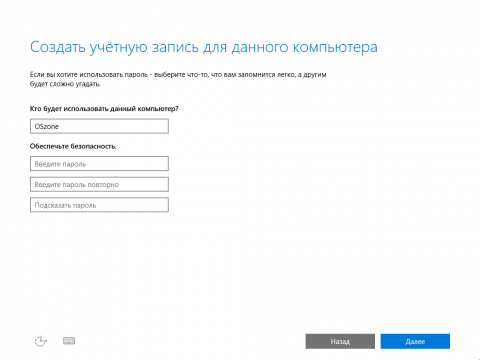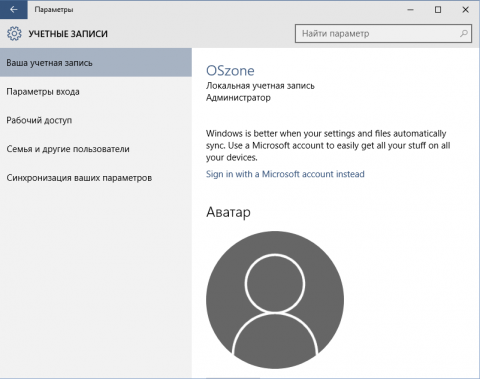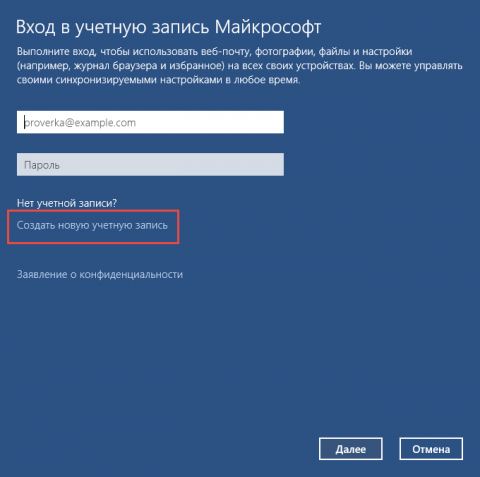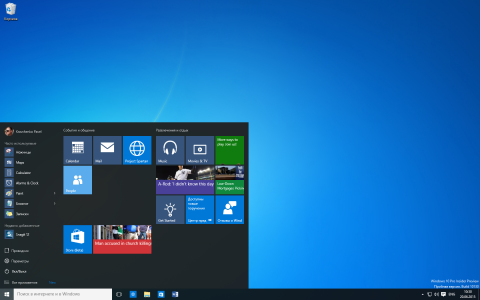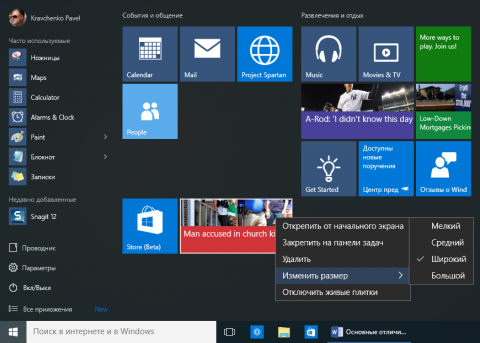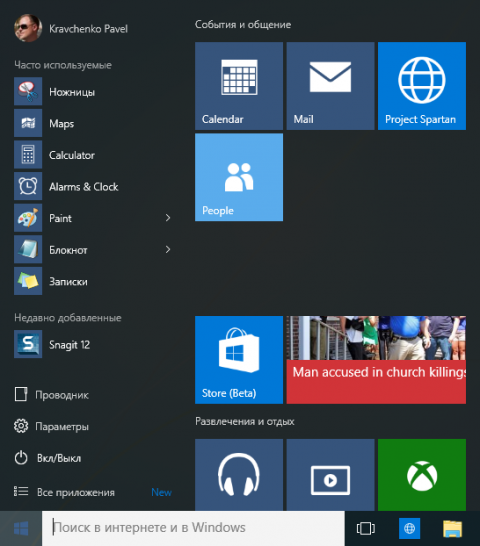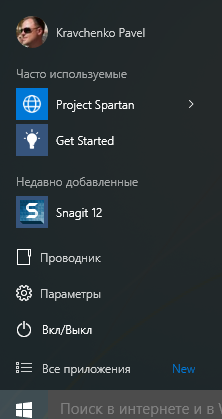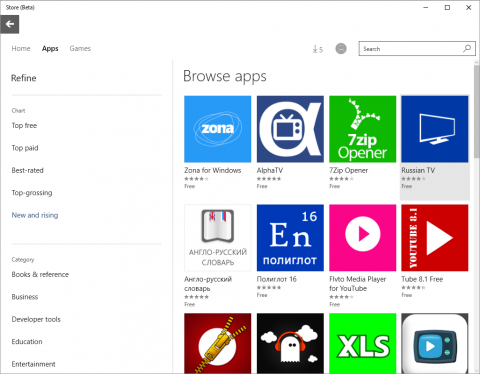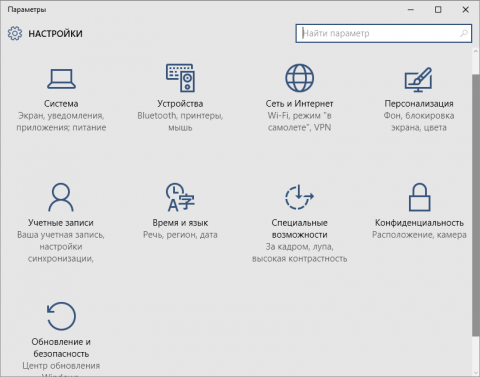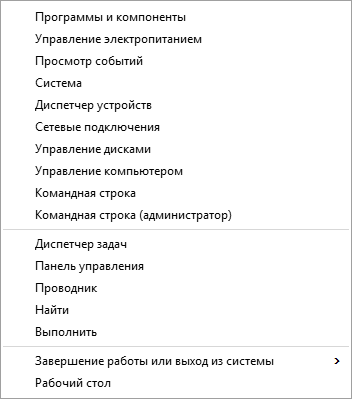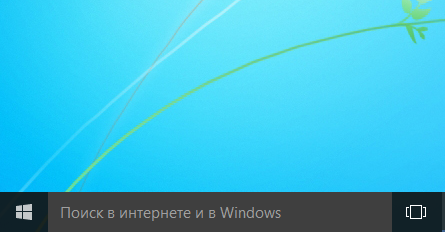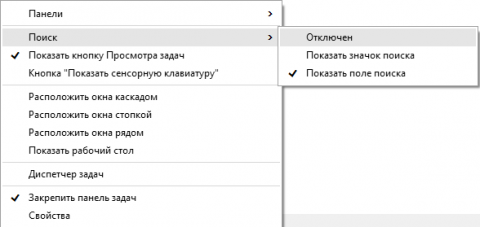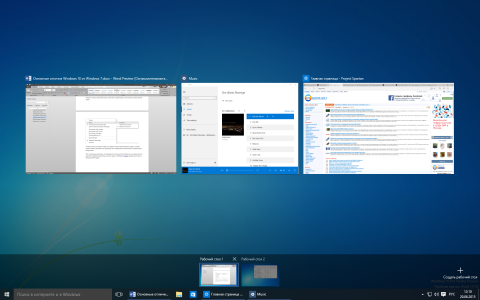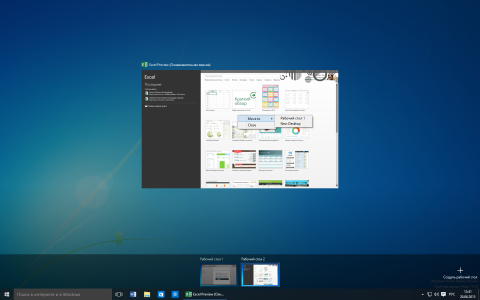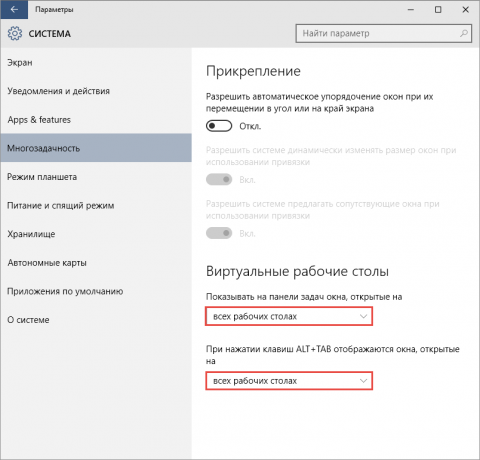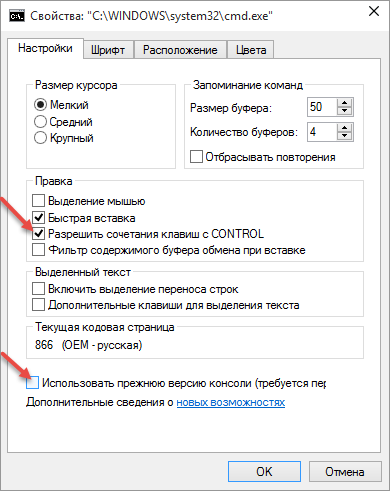Содержание
Учетная запись MicrosoftПри настройке Windows 10 первое, что вам будет предложено – это вход в систему с учетной записью Microsoft. Использование учетной записи Microsoft дает ряд преимуществ по сравнению с локальной учетной записью, например, многие параметры вашей учетной записи (такие как тема оформления, настройки и пароли IE и пр.) будут синхронизироваться между устройствами. Также вы будете автоматически авторизированы в OneDrive, который теперь интегрирован в Windows. Тем не менее, у вас остается возможность создания локальной учетной записи. Для того, чтобы при установке создать локальную учетную запись, в окне входа нажмите ссылку Пропустить этот шаг - вам будет предложено ввести данные локальной учетной записи. Когда вам потребуется вход с учетной записью Microsoft, вы сможете выполнить вход в нее или создать новую учетную запись. Читайте подробнее: 5 веских причин использовать учетную запись Microsoft Новое меню «Пуск»Меню «Пуск» значительно отличается от привычного в Windows 7 не только внешним видом, но и возможностями. В новое меню Пуск помещены живые плитки, дебютировавшие на начальном экране в Windows 8. Но не волнуйтесь, вы всегда можете удалить их оттуда (если вы их не любите), изменить размер плитки или отключить ее интерактивное отображение. Даже при отличии во внешнем виде, в меню Пуск сохранены все привычные функции, список установленных приложений, а также элементы электропитания для выключения или перезагрузки компьютера.
Меню все еще слишком большое? Открепите все плитки из начального экрана и сделайте меню Пуск миниатюрным.
Универсальные приложения и магазин WindowsМногие приложения, идущие вместе с Windows 10, являются универсальными. В отличие от Windows 8, эти приложения выполняются в оконном режиме, так что их поведение при работе в режиме рабочего стола не сильно отличается от привычных классических программ.
Для установки таких приложений, вам нужно будет загрузить их из Магазина Windows. Конечно, вы можете полностью отказаться от использования этих приложений, продолжая работать в классических, так же как и в предыдущих версиях Windows. Но присмотреться к современным приложениям все-таки стоит – некоторые из них вполне могут заменить используемые вами классические приложения, а ввиду тесной интеграции и синхронизации между устройствами, могут оказаться и намного удобнее их. Читайте подробнее: Как правильно называются современные универсальные приложения Metro из магазина Параметры и Панель управленияВ меню Пуск вы найдете пункт Параметры, который приведет вас в новый вид настройки системы и учетной записи. Если же вы не привыкли ориентироваться в этой программе настроек, то вы всегда можете воспользоваться поиском. Читайте об этом в статье Как быстро найти любой элемент панели управления. Конечно, вы можете воспользоваться Панелью управления, но стоит отметить, что многие параметры компьютера недоступны в ней. Наиболее простой способ открыть Панель управления – это новое контекстное меню кнопки Пуск, которое можно вызвать правым щелчком мыши на кнопке Пуск или сочетанием клавиш Пользователи Windows 8 уже знакомы с этим меню. В нем вы найдете не только классическую Панель управления, но и множество полезных функций.
Стоит заметить, что некоторые старые параметры доступны только в классической Панели управления, в то время как некоторые новые параметры доступны только в приложении Параметры. Функции восстановления претерпели значительное расширение возможностей по сравнению с заложенными в Windows 7. Например, инструмент Refresh Your PC, который впервые появился в Windows 8, позволяет выполнить возврат к чистой установке системы, не затрагивая при этом пользовательские файлы.
Читайте подробнее: Все подробности о восстановлении Windows 8 без удаления файлов (Refresh Your PC) Панель задач и управление окнамиПанель задач также претерпела некоторые изменения. Наверняка вы сразу заметите строку поиска, которая поможет найти вам не только файлы и папки на вашем компьютере, но и параметры панели задач, а также осуществить поиск в интернете.
Если вы захотите освободить место на панели задач, вы можете отказаться от поля поиска в пользу значка или вовсе отключить эту функцию из контекстного меню панели задач. Помимо поиска на панели задач, вы найдете кнопку Представление задач, которая предоставляет возможность просмотра окон запущенных приложений и переключения между ними, а также дает доступ к виртуальным рабочим столам. Виртуальные рабочие столыWindows 10 наконец-то обзавелась полноценной интегрированной функцией виртуальных рабочих столов. Одно из самых простых применений виртуальных рабочих столов – это организация множества открытых приложений. Но на этом возможности их применения не заканчиваются. Значок Представление задач, расположенный на панели задач, позволяет получить доступ как к списку запущенных приложений, так и к виртуальным рабочим столам, а также здесь вы сможете добавить виртуальный рабочий стол. Доступ к представлению задач можно получить, использовав сочетание клавиш Вы можете перемещать приложения между рабочими столами, в том числе и выносить в новый рабочий стол. В окне Представление задач щелкните правой кнопкой мыши на большом эскизе приложения и в контекстном меню выберите на какой рабочий стол следует поместить приложение. По умолчанию на панели задач отображаются окна приложений, которые открыты на текущем рабочем столе, но вы можете настроить отображение окон приложений, открытых на всех рабочих столах. Из окна представления задач вы также можете закрывать приложения, размещенные на любом из рабочих столов: просто наведите курсор на эскиз приложения и нажмите кнопку Microsoft Edge (Spartan) и Internet Explorer
Internet Explorer в Windows 10 больше не является браузером по умолчанию, хотя он по-прежнему доступен для тех, кому необходим доступ к его движку рендеринга. На его месте современный браузер, носящий кодовое название — Microsoft Edge. Внедрение двух браузеров в Windows обусловлено обеспечением обратной совместимости корпоративных приложений, а 11 версия Internet Explorer вероятно является последней.
Помимо этого, Microsoft Edge не будет поддерживать элементы управления ActiveX, а следовательно в нем не будут работать старые панели инструментов Internet Explorer и подключаемые модули. Новые возможности командной строкиВ командной строке новой операционной системы наконец-то появилась возможность копирования и вставки стандартными сочетаниями клавиш: Ctrl+C и Ctrl+V
И еще множество улучшенийПользователи Windows 8/8.1 уже знакомы с многими другими изменениями и улучшениями, но если вы переходите на новую версию Windows с Windows 7, то вам наверняка интересно будет узнать о них подробнее. Например, обновленный диспетчер задач, поддержка работы с образами, множество полезных функций Проводника, существенные усовершенствования и новые возможности безопасности, и многое другое. Об авторе  Павел Кравченко занимается развитием компьютерного портала OSzone.net, объединяющего сайт, форум и каталог программного обеспечения. Он отвечает на вопросы участников форума OSZone с 2003 года, а на сайте публикует статьи о клиентских операционных системах Microsoft. Павел Кравченко занимается развитием компьютерного портала OSzone.net, объединяющего сайт, форум и каталог программного обеспечения. Он отвечает на вопросы участников форума OSZone с 2003 года, а на сайте публикует статьи о клиентских операционных системах Microsoft.С 2006 года Павел ежегодно становится обладателем награды Наиболее ценный специалист Microsoft (MVP), присуждаемой за вклад в развитие технических сообществ.
Теги:
Павел Кравченко, Windows 10.
Комментарии посетителей
Комментарии отключены. С вопросами по статьям обращайтесь в форум.
|
|