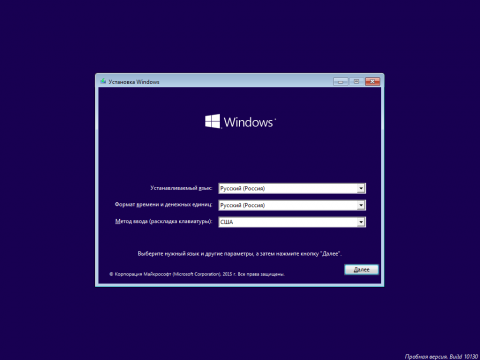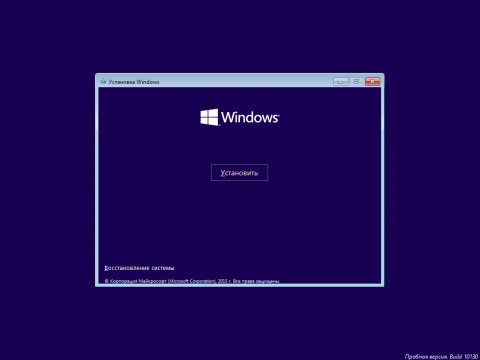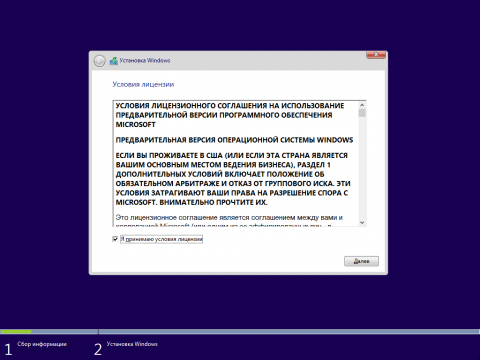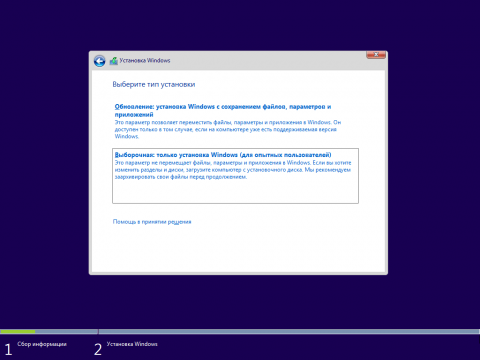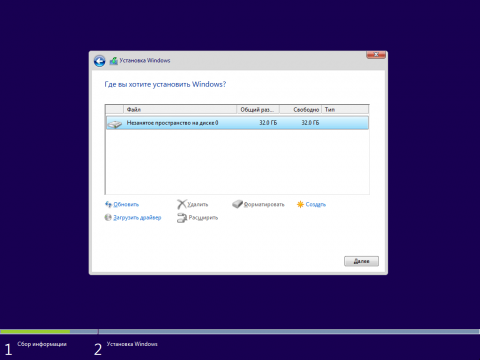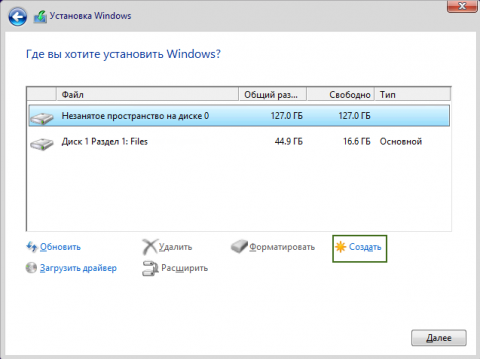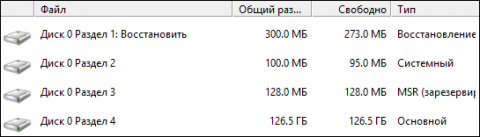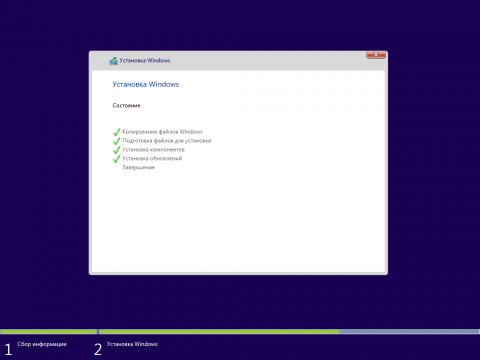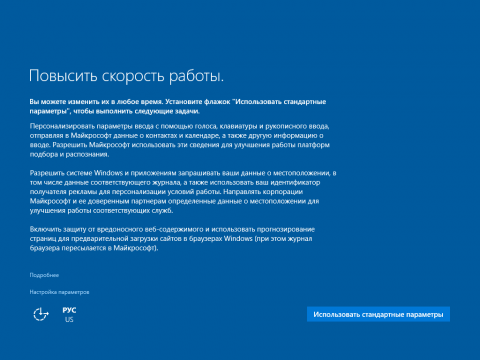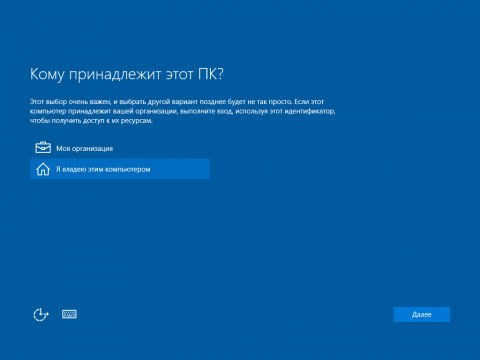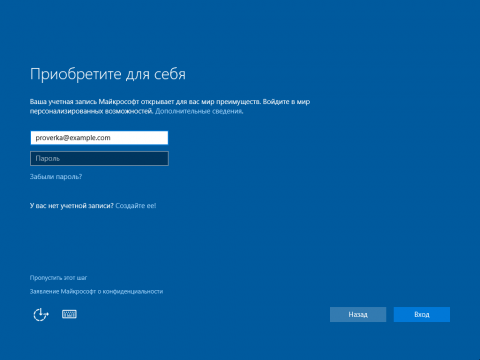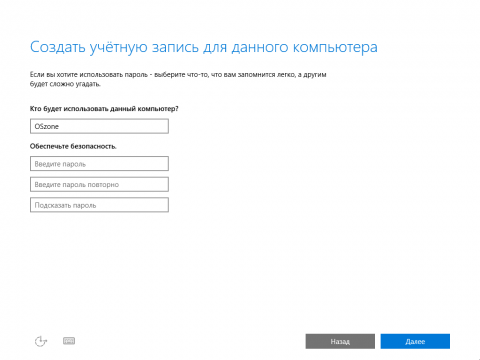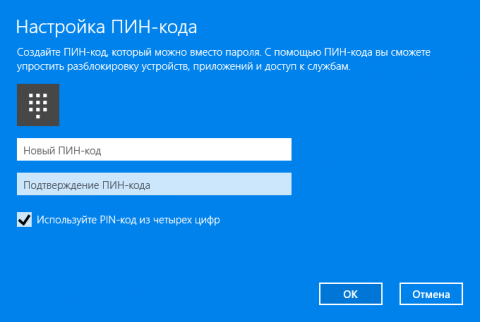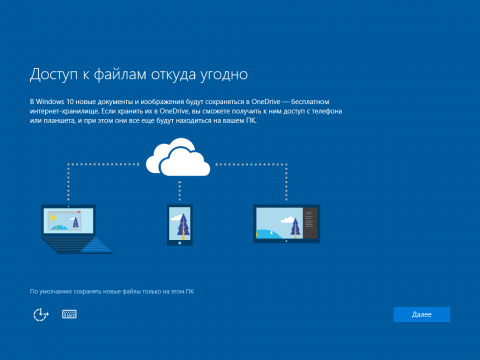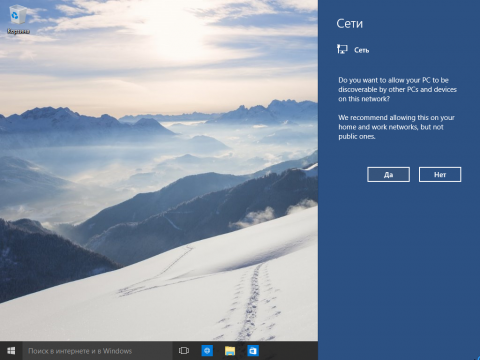CheckBootSpeed - это диагностический пакет на основе скриптов PowerShell, создающий отчет о скорости загрузки Windows 7 ...
Вы когда-нибудь хотели создать установочный диск Windows, который бы автоматически установил систему, не задавая вопросо...
Если после установки Windows XP у вас перестала загружаться Windows Vista или Windows 7, вам необходимо восстановить заг...
Программа подготовки документов и ведения учетных и отчетных данных по командировкам. Используются формы, утвержденные п...
Red Button – это мощная утилита для оптимизации и очистки всех актуальных клиентских версий операционной системы Windows...
Об авторе  Павел Кравченко занимается развитием компьютерного портала OSzone.net, объединяющего сайт, форум и каталог программного обеспечения. Он отвечает на вопросы участников форума OSZone с 2003 года, а на сайте публикует статьи о клиентских операционных системах Microsoft. Павел Кравченко занимается развитием компьютерного портала OSzone.net, объединяющего сайт, форум и каталог программного обеспечения. Он отвечает на вопросы участников форума OSZone с 2003 года, а на сайте публикует статьи о клиентских операционных системах Microsoft.С 2006 года Павел ежегодно становится обладателем награды Наиболее ценный специалист Microsoft (MVP), присуждаемой за вклад в развитие технических сообществ.
Теги:
Павел Кравченко, Windows 10.
Комментарии посетителей
03.08.2015/08:48
cepbl4
=Установка Windows 10 с UEFI = =Удалите все разделы на целевом диске. Тут бы поправочку тем, у того уже UEFI, что форматировать или удалять а потом создавать нужно только раздел, на котором установлена система. 08.01.2016/22:06
boroszon
Не могу найти указаний - можно ли поставить Вин-10 второй ОС(после 7-ки на С:) с форматированием только "её" раздела(D:) / или без форматирования... Кто может подсказать? 16.01.2016/11:46
ginak75
Здравствуйте!Помогите с такой проблемой:Ноутбук HP CQ61-317ER Compaq Presario,windows 10 домашняя,версия 1511,сборка 10586.36 ,при подключении через USB Modem МТС сеть в центре управления выходит как неопознанная и общедоступная.Как изменить,чтобы она была частная и переименовать неопознанную в своё название(например USB Modem МТС)?Через Windows PowerShell с общедоступной на частную меняется командой Set-NetConnectionProfile -InterfaceIndex 40 -NetworkCategory Private но после перезагрузки опять становится общедоступной.Через реестр в HKEY_LOCAL_MACHINE\SOFTWARE\Microsoft\Windows NT\CurrentVersion\NetworkList\Profiles\ нет профиля модема,только Virtual Wi-Fi.Через secpol.msc невозможно,вылазит окошко Не удаётся найти "secpol.msc" и крестик в красном кружке. А главное как переименовать Неопознанную сеть?Если есть решение-помогите.Спасибо! 28.10.2016/15:55
maximus_lt
Спасибо! 14.01.2017/16:47
Vadddim
Ребят я удалил по ошибке эти 4 раздела диска "Раздел 1: Среда восстановления. Содержит среду восстановления Раздел 2: Системный раздел (EFI). Содержит хранилище конфигурации загрузки (BCD) и файлы, необходимые для загрузки операционной системы. Раздел 3: MSR (зарезервировано системой). Необходим для служебных операций встроенного и стороннего ПО (например, конвертирование простого диска в динамический). Раздел 4: Система. На этом разделе будет расположена установленная система. ", и у меня выдает ошибку reboot and select 30.05.2017/00:47
bagrat
Парни вопрос по установке: имеются три харда разделенные на несколько разделов. 1 хард 500гб ( 120 гб-системный-на нем стоит вин7 +380 гб work и другие харды.. И сам вопрос: если устанавливать винду на 120гб раздел, вин10 встанет на него или будет запрос форматнуть весь 500ик? спасибо Комментарии отключены. С вопросами по статьям обращайтесь в форум.
|
|