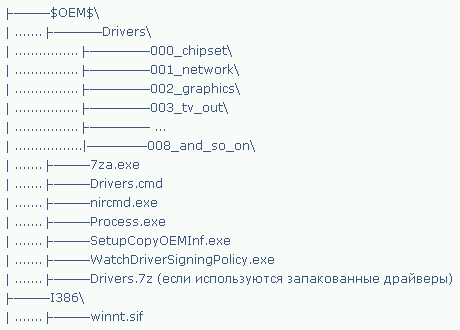Вам понадобятся несколько файлов, которые необходимы для данного способа установки драйверов с CD. Вы можете загрузить файлы отсюда. Просто распакуйте содержимое архива в корень директории C:\XPCD\$OEM$. Редактирование файла ответовВ файл ответов нужно добавить строки, приведенные ниже. Есть два варианта в зависимости от того, хотите ли вы видеть консольное окно в процессе установки. Если вы хотите видеть консоль с отработкой командного (cmd) файла, то добавьте эти строчки (при этом консольное окно в процессе установки запускается свернутым левом углу): [GuiUnattended]
DetachedProgram=".\system32\cmd.exe"
Arguments="/Q /C FOR /F %I IN (%SystemRoot%\SYSTEM32\$WINNT$.INF) DO (FOR %J IN (%I$OEM$) DO (IF EXIST %J (start /min /D%J Drivers.cmd)))"
Если вы не желаетe видеть консольное окно, то добавляйте: [GuiUnattended]
DetachedProgram=".\system32\cmd.exe"
Arguments="/Q /C FOR /F %I IN (%SystemRoot%\SYSTEM32\$WINNT$.INF) DO (FOR %J IN (%I$OEM$) DO (IF EXIST %J (start /min /D%J NirCmd.exe exec hide Drivers.cmd)))"
Подготовка драйверовДля каждого из компонентов вашей системы (чипсет, сетевая карта, и т.д) создайте отдельную директорию. Поименуйте ваши директории таким образом, чтобы имена начинались с номеров. Таким образом, установка драйверов будет происходить в числовом порядке. Делается это для того, чтобы обеспечить правильный порядок установки драйверов. Как вы, вероятно, знаете, драйверы чипсета должны устанавливаться первыми, следовательно директория, содержащая драйверы чипсета должна быть первой, а точнее мы сделаем ее нулевой (000). Таким образом, программа установки Windows сначала обратится именно к этой директории. Ниже приводится пример того, как можно поименовать директории: 000_chipset Значит сначала у нас пойдут драйверы чипсета, потом сетевой карты, потом видео и звуковые карты, потом монитор, и в конце периферия (мышь, клавиатура и т.д.). Tеперь надо извлечь драйверы из инсталляционных пакетов. Производители драйверов используют разные типы инсталляторов, так что универсального рецепта для каждого драйвера не существует. Большинство драйверов можно извлечь из инсталляционного пакета при помощи WinRAR или аналогичных программ. Иногда, для извлечения достаточно запустить установку, и дождавшись первого экрана пойти во временную папку, отыскать драйверы, распакованные инсталлятором, скопировать их в другую папку, а затем отменить установку. Итак, извлеките драйверы в соответствующие директории, которые вы создали ранее. Не беспокойтесь, если извлеченные драйверы содержат поддиректории - это ни на что не повлияет. В $OEM$ директории вашего инсталляционного диска (C:\XPCD\$OEM$) создайте директорию Drivers. Переместите папки с извлеченными драйверами в Drivers. Драйверы будут устанавливаться прямо с CD, никакого копирования на жесткий диск не будет. Конечно, драйверы должны быть в несжатом виде. Если вы хотите сэкономить место на носителе, то ниже описывается, как упаковать драйверы. Если упакованные драйверы не используются, файл 7za.exe из папки $OEM$ можно удалить. Упакованные драйверыЕсли вы хотите использовать упакованные драйверы для экономии места, то запакуйте их с помощью 7-zip (можно использовать и любой другой архиватор, но тогда не забудьте изменить в файле Drivers.cmd команду и ключи на распаковку), назовите файл Drivers.7z и разместите его в корне $OEM$\. При установке драйверы автоматически распакуются в %SystemDrive%\Drivers. Не забудьте удалить эту папку впоследствии (из cmdlines.txt или при первом входе в систему), если, конечно, не планируете ее в использовать в дальнейшем. Как это все работаетУ вас должна получиться примерно такая структура папок и файлов:
На стадии установки T-39 программа установки Windows запускает файл Drivers.cmd, который:
ПримечанияЭтот метод не работает для установки RAID, SATA и SCSI драйверов. Утилита WatchDriverSigningPolicy.exe, иногда не срабатывает и появляется диалог о неподписанности драйвера. Если вы используете мультизагрузочный диск (с несколькими дистрибутивами), то при добавлении драйверов у вас не должно быть пробелов в SourcePath (название каталога, расположенного в корне носителя и содержащего дистрибутив). Например, не будет работать: CD:\XP Pro\$OEM$\Drivers\nVidia ForceWare 77.72\ Замените пробел в XP Pro на какой-нибудь символ и CD:\XP-Pro_A\$OEM$\Drivers\nVidia ForceWare 77.72\ будет работать. Вы можете спокойно подправить файл Drivers.cmd под свои нужды (поменять пути, названия файлов и т.д.). Если вы не хотите держать файлы Drivers.cmd, nircmd.exe, Process.exe, SetupCopyOEMInf.exe, WatchDriverSigningPolicy.exe в корне директории $OEM$, то можно переместить их, например, в каталог $OEM$\Drv. В таком случае внутри этой папки нужно создать еще одну папку Drivers, в которой будут лежать незапакованные драйверы и не забыть поменять путь до файла Drivers.cmd в файле winnt.sif в строке Arguments: (%I$OEM$) на (%I$OEM$\Drv).
Теги:
Комментарии посетителей
11.09.2010/21:21
the_doom
пробовал данный метод для интеграции в Win XP engliash x64 не срабатывал WatchDriverSigningPolicy.exe в итоге пришлось сделать свой при помощи программы InqSoft Sign 0f Misery скрипт такой 1. метка 0 2. ожидать появления окна с указанным заголовком "Security Alert - Driver Installation" 3. найти дочернее окно по тексту в заголовках этого и внешнего окна "Security Alert - Driver Installation" "Yes" 4. послать окну сообщение "Нажать" 5. переход к метке 0 (безусловный) параметры скрипта - не показывать окно скрипта и запускать только одну копию скрипта теперь сообщения о неподписанных драйверах исчезают не успев появиться. Комментарии отключены. С вопросами по статьям обращайтесь в форум.
|
|