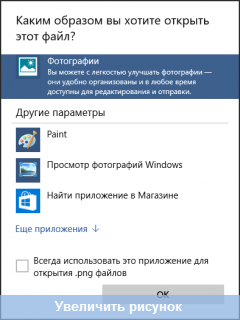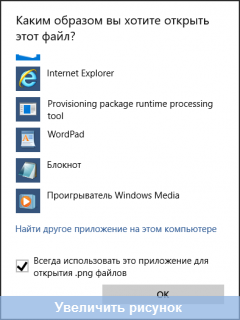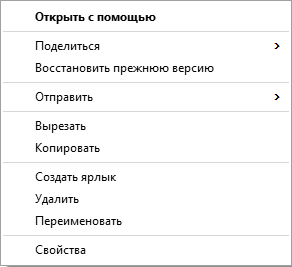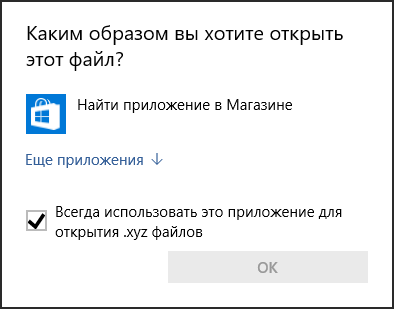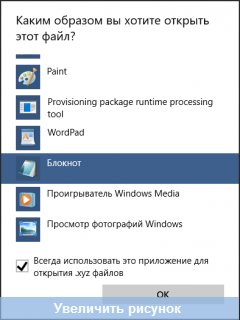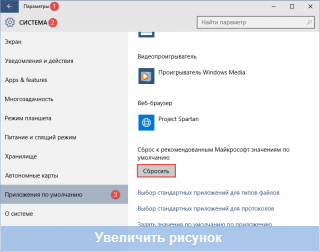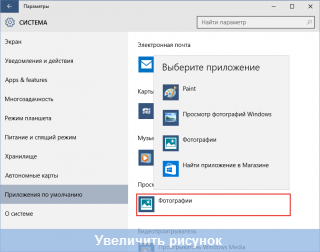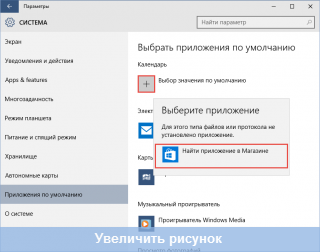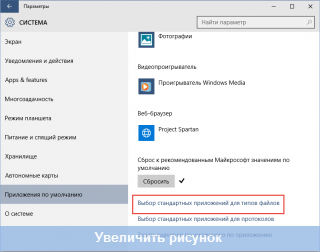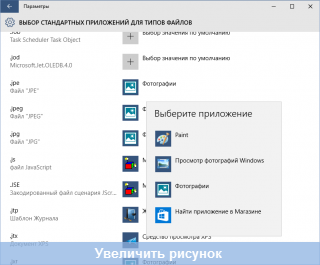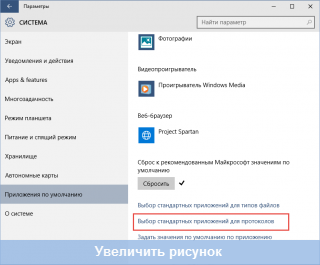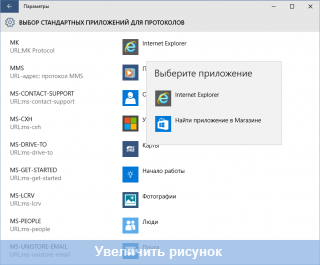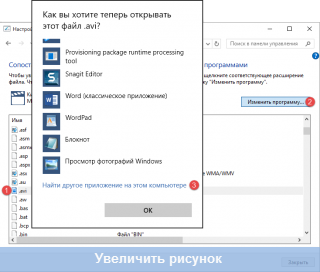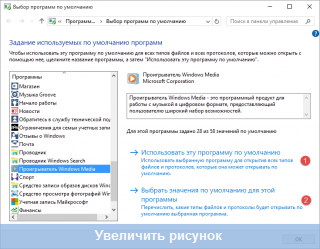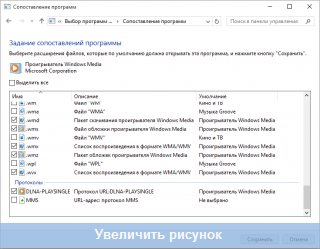Выбор программы по умолчанию с использованием меню Открыть с помощьюНажмите правую кнопку мыши на файле и выберите в контекстном меню пункт Открыть с помощью Для того, чтобы один раз открыть файл в программе отличной от используемой по умолчанию, просто выберите ее из списка доступных программ. Для изменения программы по умолчанию для выбранного типа файлов, нажмите Выбрать другое приложение В открывшемся окне вы можете выбрать программу для открытия этого типа файлов и отметить параметр Всегда использовать это приложение для открытия .xyz файлов. Если в списке программ нет той, которую вы хотите выбрать, нажмите Еще приложения ↓ Если и в полном списке вы не нашли нужной вам программы, нажмите Найти другое приложение на этом компьютере. Будет открыто окно проводника, в котором вы сможете указать путь к исполняемому файлу нужного вам приложения. Учтите, что таким образом вы можете выбрать только классическое приложение. Если тип файла не сопоставлен ни одному приложению на компьютере, то аналогичным способом вы можете выбрать программу для открытия этого файла. Выбор программ по умолчанию в параметрах WindowsНажмите кнопку Пуск и откройте Параметры. Перейдите в раздел Система и выберите Приложения по умолчанию. Если из-за неправильно работающей программы или просто по ошибке были установлены некорректные параметры сопоставления файлов, то здесь вы можете выполнить сброс к значениям по умолчанию, нажав кнопку Сбросить внизу окна. Чтобы изменить приложение по умолчанию для открытия изображений нажмите на название установленного в данный момент приложения и выберите в меню предпочитаемую приложение. Если с определенным типом файлов и протоколов не сопоставлено никакое приложение, вы можете нажать Выбор значения по умолчанию для сопоставления с предпочитаемым приложением. А если подходящее приложение не установлено на компьютере, то вам будет предложено перейти в Магазин для поиска и загрузки подходящего приложения. Для сопоставления приложения с определенными расширениями файлов нажмите ссылку Выбор стандартных приложений для типов файлов внизу окна. Будет открыто окно, содержащее список всех зарегистрированных в системе расширений файлов. Здесь вы можете сопоставить определенное расширение файла одному из приложений из списка. Для сопоставления протоколов определенному приложению воспользуйтесь ссылкой Выбор стандартных приложений для протоколов внизу окна параметров приложений по умолчанию. В открывшемся окне вы можете изменить приложение по умолчанию для определенного протокола. Классическая панель управления предоставляет больше возможностей сопоставления приложениям определенных типов файлов или протоколов. Перейдите в категорию Программы и выберите Программы по умолчанию. Откройте Сопоставление типов файлов или протоколов с конкретными программами. В отличие от выбора стандартных приложений для типов файлов в параметрах системы, здесь вы можете не только выбрать приложение из списка, но и добавить классическое приложение как в случае с использованием меню Открыть с помощью. Для того, чтобы выбрать значения по умолчанию для определенного приложения (типы файлов или протоколы) нажмите ссылку Задать значения по умолчанию по приложению. Откроется окно классической панели управления, в котором вы можете как назначить программу по умолчанию, так и выбрать определенные расширения файлов или протоколы для сопоставления их этой программе. Об авторе  Павел Кравченко занимается развитием компьютерного портала OSzone.net, объединяющего сайт, форум и каталог программного обеспечения. Он отвечает на вопросы участников форума OSZone с 2003 года, а на сайте публикует статьи о клиентских операционных системах Microsoft. Павел Кравченко занимается развитием компьютерного портала OSzone.net, объединяющего сайт, форум и каталог программного обеспечения. Он отвечает на вопросы участников форума OSZone с 2003 года, а на сайте публикует статьи о клиентских операционных системах Microsoft.С 2006 года Павел ежегодно становится обладателем награды Наиболее ценный специалист Microsoft (MVP), присуждаемой за вклад в развитие технических сообществ.
Теги:
Павел Кравченко, Windows 10.
Комментарии посетителей
10.08.2015/16:35
AlterEgoFS
как это всё автоматизировать? есть расширение .xxx приложение C:\prog\app.exe как автоматизировать открытьие файлов .xxx в app.exe двойным щелчком? 26.08.2016/12:14
agorby
Не нашёл ответа на такой, казалось бы, простой вопрос: как отменить назначение на расширение? У меня приятель по незнанию назначил *.bak на программу... Удаление в реестре на Explorer не очень как-то отменило. 24.12.2016/15:01
Sakhalin65
А я вообще не могу назначить в windows 10 программу по умолчанию. Просто не выставляется нужная программа и все... Может кто знает в чем может быть проблема? 25.04.2017/00:33
Nostra51
А я вообще не могу назначить в windows 10 программу по умолчанию. Просто не выставляется нужная программа и все... Может кто знает в чем может быть проблема? Попробуйте сделать тоже самое из-под учетной записи microsof (не локальной). Удачи. Комментарии отключены. С вопросами по статьям обращайтесь в форум.
|
|