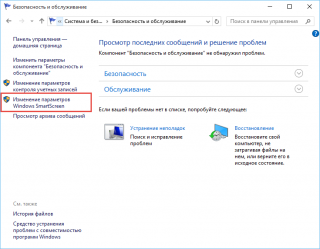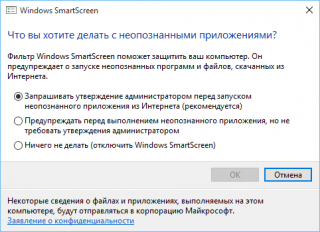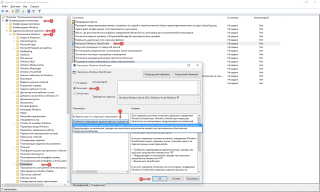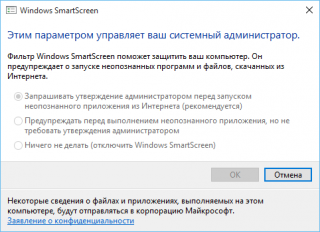Содержание
Windows SmartScreen повышает безопасность компьютеров, предупреждая пользователей перед запуском неопознанных программ, загруженных из Интернета. В основе работы фильтра Smartscreen – облачная система рейтинга сайтов и файлов, по которой проводится проверка исполняемых файлов при первом запуске. Если файл является новым или он добавлен в фильтр SmartScreen как небезопасный, его выполнение блокируется. Однако фильтр блокирует большинство приложений, не подписанных цифровой подписью. Конечно, фильтр SmartScreen в Windows 10 можно отключить, но помните, что отключая SmartScreen, вы тем самым снижаете защиту своего компьютера. Настройка SmartScreen в панели управленияОткройте классическую панель управления (Win + X – панель управления) Перейдите в категорию Система и безопасность, откройте Безопасность и обслуживание В левой части окна нажмите Изменение параметров Windows SmartScreen Доступно три варианта работы Windows SmartScreen:
Выберите подходящую для вас настройку и нажмите кнопку OK для сохранения изменений. Настройка Windows SmartScreen в редакторе групповой политикиОткройте редактор групповой политики (Win + R – gpedit.msc) Перейдите в раздел Конфигурация компьютера – Административные шаблоны – Компоненты Windows – Проводник В правой части редактора откройте двойным щелчком параметр Настроить Windows SmartScreen Установите состояние параметра в положение Включено. В блоке Параметры выберите подходящий вам вариант работы фильтра. Если параметры Windows SmartScreen заданы в групповой политике, то его настройка из интерфейса Windows становится недоступной. Настройка Windows SmartScreen путем редактирования реестраНастройки фильтра Smartscreen также могут быть изменены путем редактирования параметра реестра SmartScreenEnabled, расположенного в разделе HKEY_LOCAL_MACHINE\SOFTWARE\Microsoft\Windows\CurrentVersion\Explorer Параметр SmartScreenEnabled может иметь одно из трех значений, каждое из которых соответствует настройкам в интерфейсе или параметре групповой политики:
Готовые файлы реестра для настройки или отключения Windows SmartScreenСкачайте архив smartscreen_config.zip и воспользуйтесь одним из reg-файлов:
Смотрите также статью Как разблокировать загруженный из интернета файл в Windows 10 Об авторе  Павел Кравченко занимается развитием компьютерного портала OSzone.net, объединяющего сайт, форум и каталог программного обеспечения. Он отвечает на вопросы участников форума OSZone с 2003 года, а на сайте публикует статьи о клиентских операционных системах Microsoft. Павел Кравченко занимается развитием компьютерного портала OSzone.net, объединяющего сайт, форум и каталог программного обеспечения. Он отвечает на вопросы участников форума OSZone с 2003 года, а на сайте публикует статьи о клиентских операционных системах Microsoft.С 2006 года Павел ежегодно становится обладателем награды Наиболее ценный специалист Microsoft (MVP), присуждаемой за вклад в развитие технических сообществ.
Теги:
Павел Кравченко, Windows 10.
Комментарии посетителей
Комментарии отключены. С вопросами по статьям обращайтесь в форум.
|
|