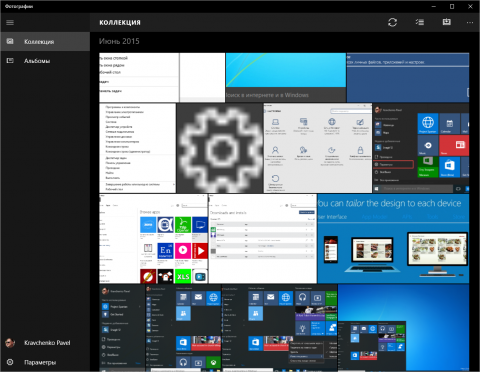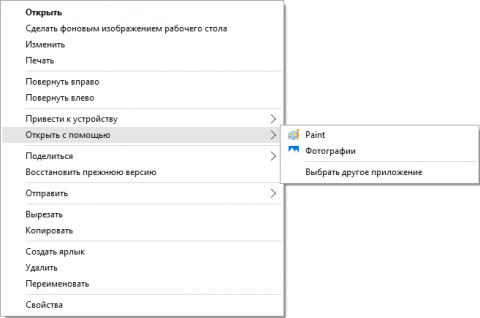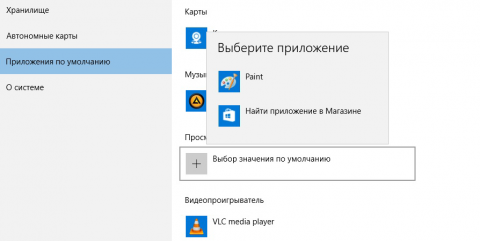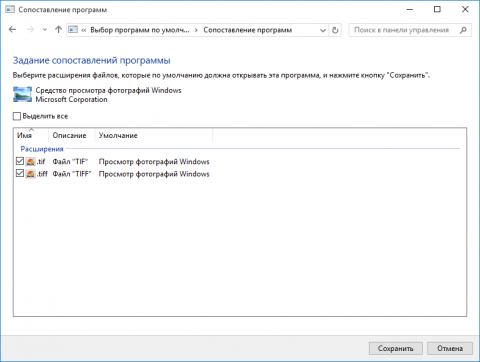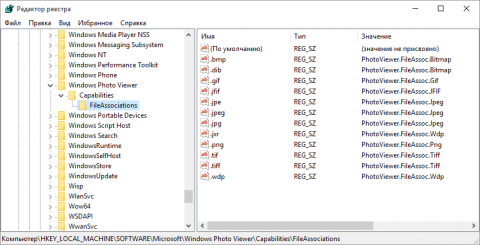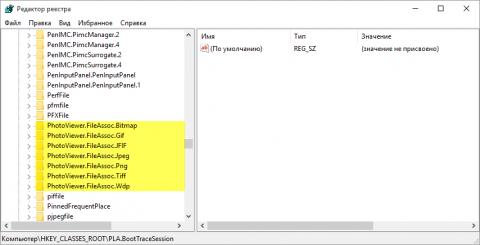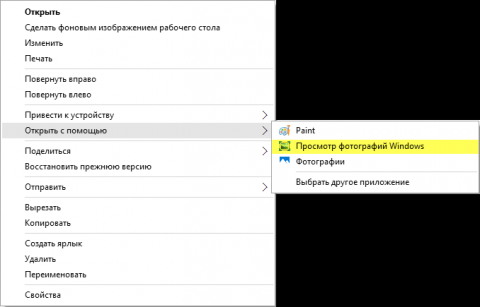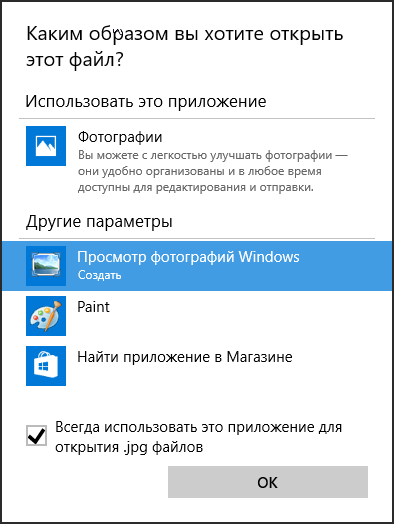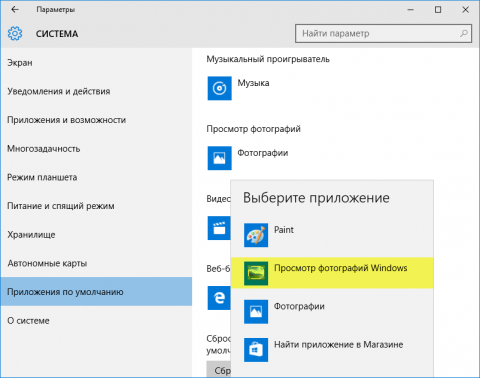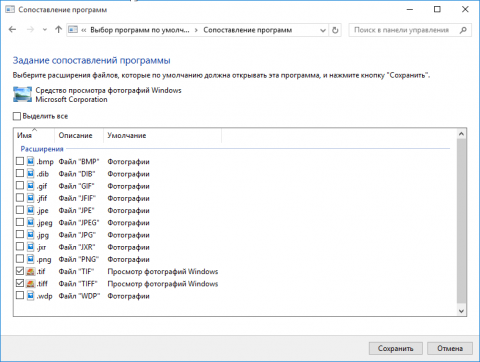В Windows 10 для просмотра изображений используется приложение магазина под названием Фотографии. Это приложение имеет гораздо большие возможности просмотра и управления изображениями по сравнению с классическим приложением Просмотр фотографий Windows, которое использовалось по умолчанию в предыдущих версиях Windows. Вместе с тем, если вы хотите назначить классический просмотрщик в качестве программы, используемой по умолчанию для просмотра изображений, вы можете столкнуться с тем, что это приложение отсутствует в меню "Открыть с помощью", параметрах программ по умолчанию и в назначении ассоциаций файлов программам в классической панели управления. Вследствие этого вы не можете назначить приложение "Просмотр фотографий Windows" программой по умолчанию для просмотра изображений. Вы обновились до Windows 10 с Windows 7 или Windows 8/8.1Здесь нет никаких проблем. Возможность использования приложения "Просмотр фотографий Windows" осталась в графическом интерфейсе. Вы можете выбрать его в качестве приложения по умолчанию в Параметрах (новой панели управления) или меню "Открыть с помощью". Пошаговые инструкции вы найдете в нашей статье Выбор программ по умолчанию и сопоставление типов файлов в Windows 10. Вы произвели чистую установку Windows 10При чистой установке Windows 10 вы столкнетесь с проблемой. Ее описание и решение приводится ниже. Проблема при чистой установке Windows 10Стандартное приложение для просмотра фотографий отсутствует во всех упомянутых выше расположениях. Однако классическое приложение осталось в системе. В случае с другим приложением можно было бы воспользоваться возможностями выбора программ по умолчанию и указать исполняемый файл приложения для открытия выбранного типа файлов, но средство просмотра фотографий Windows не имеет исполняемого файла, а интегрировано в систему. Конечно, можно найти команду запуска приложения в реестре и создать ярлык для ее открытия, но в этом случае приложение откроется с пустым окном просмотра, а в нем отсутствует возможность выбора файла для открытия (в меню "Файл" такая возможность не предусмотрена, а меню "Открыть" используется для открытия изображения в другой программе). Команда для открытия приложения Просмотр фотографий Windows: rundll32 "%ProgramFiles%\Windows Photo Viewer\PhotoViewer.dll", ImageView_Fullscreen Также можно открыть приложение для просмотра изображений в определенной папке. Пример: rundll32 "%ProgramFiles%\Windows Photo Viewer\PhotoViewer.dll", ImageView_Fullscreen D:\ScreenShots Конечно, все эти способы крайне неудобны в использовании, но есть возможность восстановить привычное расположение приложения. Решение при чистой установке Windows 10Для того чтобы восстановить возможность выбрать типы файлов, открываемых при помощи приложения, необходимо добавить в реестр отсутствующие значения. Готовый файл реестра для внесения необходимых изменений: restore_windows_photoviewer.reg Раздел реестра, в котором должны быть поддерживаемые типы файлов: По умолчанию при чистой установке Windows 10 в этом разделе всего два параметра: .tif и .tiff, поэтому в выборе сопоставлений типов файлов вы и не можете выбрать другие форматы. Необходимо добавить и другие типы файлов. Как видите, параметры поддерживаемых типов файлов имеют специальные значения, которые соответствуют подразделам в разделе реестра HKEY_CLASSES_ROOT. По умолчанию этих подразделов также нет в реестре и их нужно добавить. После применения файла реестра приложение "Просмотр фотографий Windows" будет доступно в контекстном меню изображений "Открыть с помощью" В списке приложений для открытия изображений
В выборе приложений по умолчанию в параметрах системы В параметрах сопоставления типов файлов в классической панели управления Об авторе  Павел Кравченко занимается развитием компьютерного портала OSzone.net, объединяющего сайт, форум и каталог программного обеспечения. Он отвечает на вопросы участников форума OSZone с 2003 года, а на сайте публикует статьи о клиентских операционных системах Microsoft. Павел Кравченко занимается развитием компьютерного портала OSzone.net, объединяющего сайт, форум и каталог программного обеспечения. Он отвечает на вопросы участников форума OSZone с 2003 года, а на сайте публикует статьи о клиентских операционных системах Microsoft.С 2006 года Павел ежегодно становится обладателем награды Наиболее ценный специалист Microsoft (MVP), присуждаемой за вклад в развитие технических сообществ.
Теги:
Павел Кравченко, Windows 10.
Комментарии посетителей
11.08.2015/09:03
kotkovets
очень полезная статья, ибо "приложение магазина под названием Фотографии" редкостная несуразная не логическая...какашка 11.08.2015/12:25
Val67
Небольшой вопрос: почему в меню "Выберите другое приложение" для изображений не показываются сторонние вьюверы, редакторы и т.п., установленные на компе? Ведь для другого контента можно выбрать любое приложение из установленных на компе программ, в том числе сторонних производителей. 11.08.2015/12:39
Blast
Val67, значит эти сторонние вьюверы и редакторы были написаны без учета особенностей сопоставления типов файлов в Windows 8+ 13.08.2015/16:49
7ka
Павел, спасибо. Твик работает! 17.08.2015/23:06
Nodame
У меня всё получилось без записей в HKEY_CLASSES_ROOT. А ещё можно воспользоваться Winaero Tweaker. 19.10.2015/20:46
Vasyki
Скажите как добавить тип файла ico ?? 21.10.2015/11:47
Blast
Скачайте файл реестра и добавьте нужно вам расширение по аналогии с имеющимися. 21.10.2015/14:58
Vasyki
Спасибо..я так и сделал. 29.11.2015/16:38
geepnozeex
в 10586 достаточно только прописать ассоциации [HKEY_LOCAL_MACHINE\Software\Classes\.jpg] @="PhotoViewer.FileAssoc.Tiff" [HKEY_LOCAL_MACHINE\Software\Classes\.jpeg] @="PhotoViewer.FileAssoc.Tiff" [HKEY_LOCAL_MACHINE\Software\Classes\.jpe] @="PhotoViewer.FileAssoc.Tiff" [HKEY_LOCAL_MACHINE\Software\Classes\.gif] @="PhotoViewer.FileAssoc.Tiff" [HKEY_LOCAL_MACHINE\Software\Classes\.png] @="PhotoViewer.FileAssoc.Tiff" [HKEY_LOCAL_MACHINE\Software\Classes\.bmp] @="PhotoViewer.FileAssoc.Tiff" [HKEY_LOCAL_MACHINE\Software\Classes\.tiff] @="PhotoViewer.FileAssoc.Tiff" [HKEY_LOCAL_MACHINE\Software\Classes\.ico] @="PhotoViewer.FileAssoc.Tiff" 22.09.2016/22:31
VecH
Импортировал этот кусок реестра, все успешно, но в Панель управления - Программы по умолчанию - Здание программ по умолчанию - Средство просмотра фотографий Windows все равно парочка TIFF так же в настройках - система - приложения по умолчанию в списке висит один Paint Win10 x64 LTSB 1607 (2016 года) 05.10.2016/15:45
lostage
[HKEY_LOCAL_MACHINE\SOFTWARE\Microsoft\Windows Photo Viewer\Capabilities\FileAssociations] ".jpg"="PhotoViewer.FileAssoc.Tiff" ".png"="PhotoViewer.FileAssoc.Tiff" и т.д Так тоже все норм работает 24.10.2016/11:05
belohortvladimir
Здравствуйте! Статья очень полезная на мой взгляд!!! И самое главное что убивает в ХР много чего было а в новых версиях операционок почему то убирают возможности. Вопрос следующий (Просмотр фотографий Windows) в ХР при открытии GIF-анимации мог проигрывать ее а в 7,8,10 просто открывает мертвые картинки, МОЖНО ЛИ КАК ТО ЭТО СПРАВИТЬ? 25.10.2016/00:18
Vadikan
@belohortvladimir в Windows 10 1607 Фотографии проигрывают GIF 30.11.2016/15:09
belohortvladimir
geepnozeex твое предложение в HKLM прописать очень помогло *.bmp стали нормально открываться! 28.12.2016/23:41
vlad001
Здравствуйте! А как перенести из "Открыть с помощью" по выше, где есть "Открыть" (толстым шрифтом), "Сделать фоновым изображением рабочего стола", "Изменить", "Печать", т.е. чтоб появилось среди этих опций? 16.07.2017/12:11
Palmir
Благодарю, Павел! Отличный reg-файл и ассоциации выбраны именно с нужными расширениями. Странно видеть в W10 такой недостаток. 24.07.2017/11:57
808
Есть еще один простой способ найти просмотрщик. Когда открываете "Найти другое приложение на этом компьютере" открывается окно навигации.. там, в пустую строку рядом с кнопкой открыть, просто вставляете ProgramFiles\Windows Photo Viewer\PhotoViewer.dll Только проверьте, чтобы на вашем компе это был правильный путь. Все. У меня лично другая проблема. После очередного ср***го обновления, винда перестала запускать стандартный просмотрщик, опять куча всего послетало. Пишет, это приложение нельзя запустить в вашей версии Win.., обратитесь к разработчику. Комментарии отключены. С вопросами по статьям обращайтесь в форум.
|
|