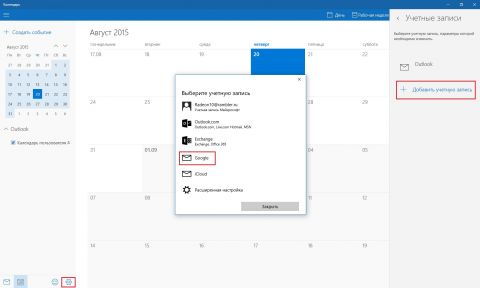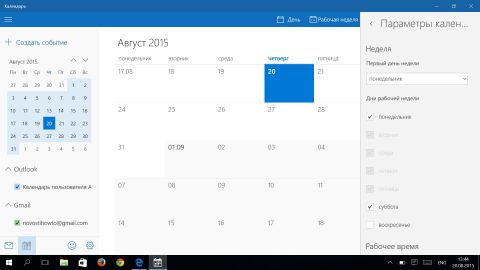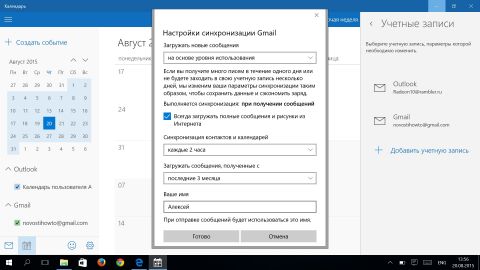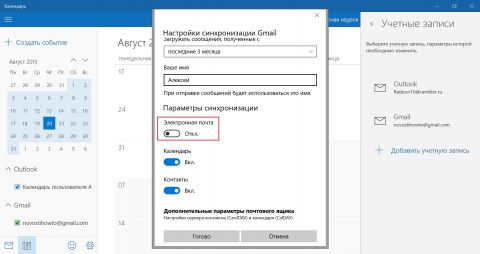CheckBootSpeed - это диагностический пакет на основе скриптов PowerShell, создающий отчет о скорости загрузки Windows 7 ...
Вы когда-нибудь хотели создать установочный диск Windows, который бы автоматически установил систему, не задавая вопросо...
Если после установки Windows XP у вас перестала загружаться Windows Vista или Windows 7, вам необходимо восстановить заг...
Программа подготовки документов и ведения учетных и отчетных данных по командировкам. Используются формы, утвержденные п...
Red Button – это мощная утилита для оптимизации и очистки всех актуальных клиентских версий операционной системы Windows...
В операционной системе Windows 10 доступен ряд новых сервисов и приложений. Одним из них стало обновлённое приложение Календарь, получившее больше функциональных возможностей по сравнению с версией из Windows 8. При желании вы можете настроить его синхронизацию с календарём Google. Добавление учётной записиСначала необходимо добавить учетную запись Google в Windows 10.
Настройка календаряОткройте панель Параметры и выберите раздел Параметры календаря. Тут вы можете задать, какой день считать первым в неделе, начало и окончание рабочего времени, нумерацию недель, а также параметры цвета календаря. Изменение параметров синхронизации календаря и почтового ящика Gmail
Теги:
Windows 10.
Комментарии посетителей
14.02.2016/01:53
Bucher
Как запретить календарю удалять старые события? Надо было посмотреть расписение 3 месяца назад, а он все поудалял, что за самоуправство( 02.04.2016/22:33
regiser
Как в календарь картинки добавлять И как синхронизировать календарь с другими компами Комментарии отключены. С вопросами по статьям обращайтесь в форум.
|
|