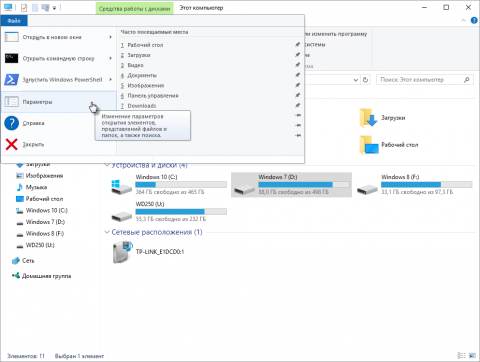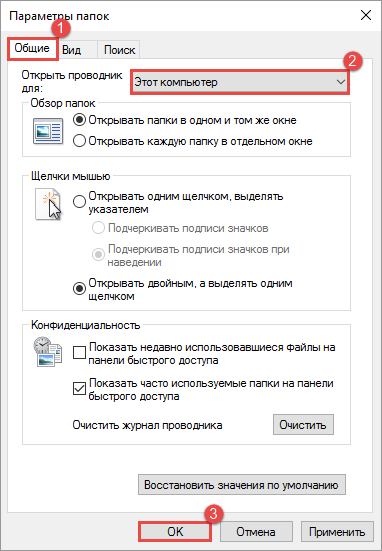Содержание
В навигационной панели проводника Windows 10 содержится несколько элементов, упрощающих навигацию и призванных ускорить переход в нужное расположение. Вместе с тем многие пользователи считают их наличие избыточным и хотят привести внешний вид проводника к привычному с прошлых версий Windows. В этой статье вы найдете инструкции по удалению значков навигационной панели проводника, а также готовые файлы реестра для их удаления и восстановления. Удаление значка OneDrive из области навигации проводника
Примечание: если вы используете 64-рязрядное издание Windows 10, значок OneDrive может отображаться в диалоговых окнах открытия или сохранения в некоторых 32-рязрядных приложениях. Для того, чтобы этого не происходило установите значение параметра System.IsPinnedToNameSpaceTree в разделе реестра HKEY_CLASSES_ROOT\Wow6432Node\CLSID\{018D5C66-4533-4307-9B53-224DE2ED1FE6} равным 0 Для того, чтобы вернуть отображение значка OneDrive в навигационной панели проводника, установите значение параметра System.IsPinnedToNameSpaceTree равным 1. Этот способ удаляет значок OneDrive из области навигации, но не отключает OneDrive и его использование будет возможно приложениями, а настроенная синхронизация папок будет работать как и прежде. Если вы не используете OneDrive и хотите полностью отключить этот сервис, воспользуйтесь одним из способов, предложенных в статье Как отключить или удалить OneDrive в Windows 10. Удаление панели быстрого доступа из области навигации проводникаНесмотря на наличие параметра System.IsPinnedToNameSpaceTree в разделе реестра, относящегося к панели быстрого доступа, изменение его значения на 0 не отключает отображение значка в панели навигации, как это происходит в случае с OneDrive. Примечание: прежде чем удалить панель быстрого доступа, убедитесь, что в настройках проводника выбран параметр открывать проводник с позицией на Этот компьютер. По умолчанию проводник открывается с позицией Панель быстрого доступа, а при ее удалении будет происходить ошибка при открытии проводника. На вкладке Общие выберите значение параметра Открыть проводник для - Этот компьютер и нажмите кнопку OK.
Выполните следующие действия для удаления Панели быстрого доступа:
Для применения изменений выполните выход из системы или перезапустите процесс explorer.exe Для того чтобы вернуть отображение панели быстрого доступа в навигационной панели проводника установите значение параметра Attributes равным a0100000 Примечание: если вы используете 64-разрядное издание Windows 10, панель быстрого доступа может отображаться в диалоговых окнах открытия или сохранения в некоторых 32-рязрядных приложениях. Для того, чтобы этого не происходило, присвойте значение a0600000 параметру Attributes в разделе реестра HKEY_CLASSES_ROOT\Wow6432Node\CLSID\{679f85cb-0220-4080-b29b-5540cc05aab6}\ShellFolder Удаление значка домашней группы из области навигации проводникаДля удаления значка "Домашняя группа" из навигационной панели проводника вы можете воспользоваться одним из двух способов:
Примечание: если вы используете 64-рязрядное издание Windows 10, значок домашней группы может отображаться в диалоговых окнах открытия или сохранения в некоторых 32-рязрядных приложениях. Удаление значка Сеть из области навигации проводникаДля удаления значка "Сеть" из навигационной панели проводника вы можете воспользоваться одним из двух способов:
Примечание: если вы используете 64-рязрядное издание Windows 10, значок домашней группы может отображаться в диалоговых окнах открытия или сохранения в некоторых 32-рязрядных приложениях. Файлы реестра для удаления значков из области навигации проводникаГотовые файлы реестра могут быть применены только после смены владельца соответствующих разделов реестра. Вам придется сделать это вручную.
Файлы реестра для восстановления значков в области навигации проводникаГотовые файлы реестра могут быть применены только после смены владельца соответствующих разделов реестра. Вам придется сделать это вручную.
Архив со всеми файлами реестра для удаления и восстановления значков: remove_restore_icons_from_navigation_pane.zip Если у вас включено отображение значка библиотек в навигационной панели проводника, то вам не требуется производить изменения в реестре для его удаления, настройка отображения значка "Библиотеки" возможна из интерфейса Windows. Подробнее читайте в статье Как настроить отображение Библиотек в панели навигации Проводника Windows 10 Для удаления пользовательских папок из расположения "Этот компьютер" воспользуйтесь инструкциями из статьи Как удалить пользовательские папки из расположения "Этот компьютер" в проводнике Windows 10 Об авторе  Павел Кравченко занимается развитием компьютерного портала OSzone.net, объединяющего сайт, форум и каталог программного обеспечения. Он отвечает на вопросы участников форума OSZone с 2003 года, а на сайте публикует статьи о клиентских операционных системах Microsoft. Павел Кравченко занимается развитием компьютерного портала OSzone.net, объединяющего сайт, форум и каталог программного обеспечения. Он отвечает на вопросы участников форума OSZone с 2003 года, а на сайте публикует статьи о клиентских операционных системах Microsoft.С 2006 года Павел ежегодно становится обладателем награды Наиболее ценный специалист Microsoft (MVP), присуждаемой за вклад в развитие технических сообществ.
Теги:
Павел Кравченко, Windows 10.
Комментарии посетителей
28.08.2015/11:23
Lightmorlock
Когда заходят споры на тему Linux vs Windows, главные аргументы фанатов Windows сводятся к тому, что в Linux все делается через терминал. Однако чем больше читаю о настройке Windows 10, тем больше поражаюсь этой упертости... Любой современный дистрибутив Linux легко настраивается по большей части через GUI, например в том же Alt Linux по крайней мере настройка интерфейса не вызывает сложности. Любые настройки заключаются в том, чтобы снять/поставить галочку либо выбрать нужное к контекстнеом меню, то есть все сложно до ужаса :) Как видим, в Windows 10, наоборот, все очень просто :) Для простейшего изменения "элементов, упрощающих навигацию и призванных ускорить переход в нужное расположение" нужно переписать несколько веток реестра, "изменить владельца подраздела ShellFolder воспользовавшись инструкцией", несколько раз открыть командную строку... Парадокс? 06.09.2015/13:56
Smarty
Перед удалением Панели быстрого доступа из области навигации проводника желательно переключить в Параметрах папок опцию "Открыть проводник для" на Этот компьютер, иначе при запуске проводника будет выдавать ошибку! 08.09.2015/15:00
Blast
Smarty, спасибо. Информация добавлена в статью, а также переключение открытия проводника с позицией на Этот компьютер добавлено в файл реестра отключения панели быстрого доступа. 15.11.2015/21:19
FFeld
Для OneDrive ещё надо дополнительно изменить Attributes на f090004d, а то при открытии/сохранении в проводнике будет видна папка 19.11.2015/19:18
ZN11111985
спасибо, помогли) 05.01.2016/10:43
zavvsem
После удаления Панели Быстрого Доступа перестает работать Drag'n'Drop в древовидной Панели Навигации слева. 27.07.2016/22:37
GPS777
Кто знает как добавить/заменить в этой панели ? Например за места onedrive установить облоко mail или yandex ? 26.11.2016/20:52
vitv3
После применения файла твика реестра для удаления Панели быстрого доступа перестает работать Drag'n'Drop (перемещение, копирование мышкой) в древовидной панели навигации. 01.02.2017/13:59
porsta
Что-то у меня домашняя группа не исчезает. Меняю настройки, может из открытого проводника исчезнуть, с новым открытием значок появляется. С Сетью все ок, исчезла сразу и не появляется. Win 10 64 14.02.2017/13:55
simkanetua@twitter
как убрать значок яндекс диск из устрайства и диски без уделения программы???????? [IMG]http://i91.fastpic.ru/thumb/2017/0214/e2/22b1c1881974f289b0c77fb80fa6abe2.jpeg[/IMG] 09.05.2017/18:58
DuMakDuk
Чтобы скрыть в проводнике значок "Сеть", можно использовать групповую политику [HKEY_LOCAL_MACHINE\Software\Microsoft\Windows\CurrentVersion\Policies\NonEnum] "{F02C1A0D-BE21-4350-88B0-7367FC96EF3C}"=dword:00000001 К сожалению она не будет видна в gpedit.msc нужно создать свой собственный шаблон, но можно обойтись и без него. Комментарии отключены. С вопросами по статьям обращайтесь в форум.
|
|