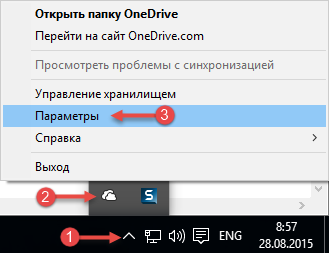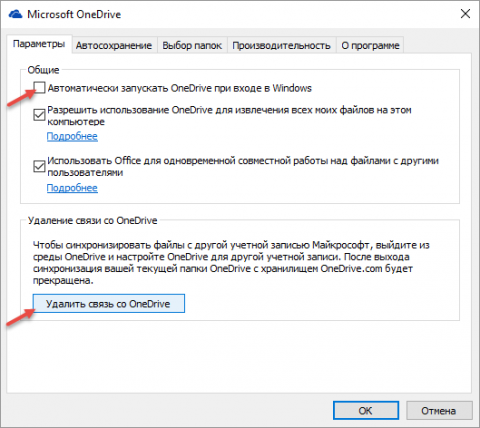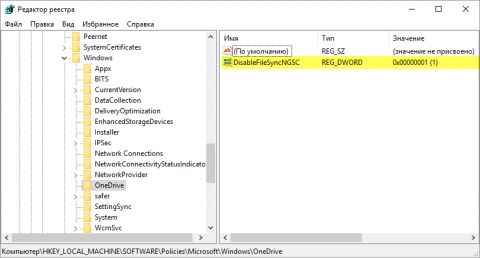Содержание
В Windows 10 облачное хранилище OneDrive интегрировано в систему. Если вы не используете OneDrive и хотите отключить этот сервис, воспользуйтесь одним из способов, предложенных в статье. Способ 1. Отключение OneDrive из интерфейса Windows
После этого вы можете удалить значок OneDrive из области навигации проводника Способ 2. Отключение OneDrive в редакторе групповой политикиЭтот способ вы можете использовать в Windows 10 редакций Professional, Enterprise и Education.
В результате применения этой политики OneDrive будет полностью отключен и будут выполнены следующие условия:
Для возобновления использования OneDrive установите значение политики в состояние Не задано. Способ 3. Отключение OneDrive с использованием редактора реестраЕсли вы используете домашнее издание Windows 10, в котором отсутствует редактор групповых политик, вы можете включить политику, описанную в способе 2 используя редактор реестра.
Для отключения этой политики и восстановления работы OneDrive присвойте параметру DisableFileSyncNGSC значение 0 или удалите подраздел OneDrive, созданный на шаге 3 этой инструкции.
Способ 4. Удаление OneDriveЭтот способ не рекомендуется к использованию по нескольким причинам:
Если вы уверены, что хотите избавиться от OneDrive таким радикальным способом, выполните следующие шаги:
Об авторе  Павел Кравченко занимается развитием компьютерного портала OSzone.net, объединяющего сайт, форум и каталог программного обеспечения. Он отвечает на вопросы участников форума OSZone с 2003 года, а на сайте публикует статьи о клиентских операционных системах Microsoft. Павел Кравченко занимается развитием компьютерного портала OSzone.net, объединяющего сайт, форум и каталог программного обеспечения. Он отвечает на вопросы участников форума OSZone с 2003 года, а на сайте публикует статьи о клиентских операционных системах Microsoft.С 2006 года Павел ежегодно становится обладателем награды Наиболее ценный специалист Microsoft (MVP), присуждаемой за вклад в развитие технических сообществ.
Теги:
Павел Кравченко, Windows 10.
Комментарии посетителей
04.02.2016/23:17
Andrew_PZ
сегодня нашёл ещё один способ отключения one drive и других малополезных компонентов. суть в том, чтоб сделать эти компоненты "видимыми" для DISM и отключить их ещё ДО установки ОС, прямо в дистрибутиве. сделал 1 раз, и накатывай потом попробовал сам- действительно работает! http://www.nsaneforums.com/topic/257414-dism-remove-windows-packages-telemetry-diagtrack-windows-defenderetc/ 15.07.2016/09:33
kuloymin
Andrew_PZ Отличный способ! Надо разместить его здесь! 13.12.2016/02:06
borisich2016
Я опробовал способ №3, отключение через реестр, и вывод из проводника.. ничего не вышло.... Как он был в проводнике, так там и остался и спокойно включается! Единственное, значка OneDtive нет в трее. Поэтому способ №1 для меня недоступен, как и способ №3, у меня 10-ка HOME. Удалять не буду, мало ли что... 28.12.2016/01:24
wesoo
На своден ден ситуации не множко изменила https://support.office.com/ru-ru/article/Отключение-или-удаление-OneDrive-f32a17ce-3336-40fe-9c38-6efb09f944b0 Ето в сила как деля сборка 14393 таг и за 14986 Извините мой Руски! Комментарии отключены. С вопросами по статьям обращайтесь в форум.
|
|