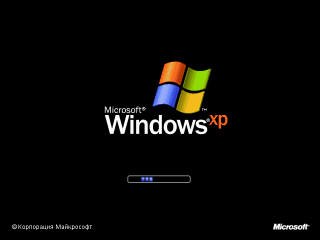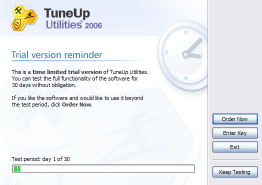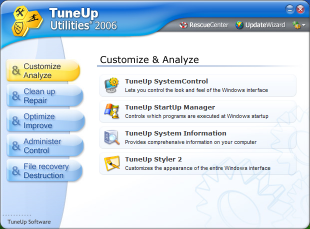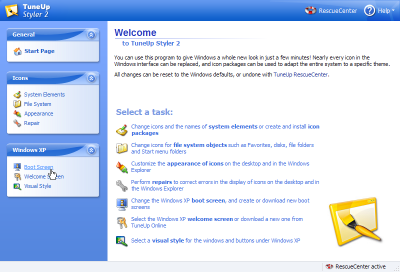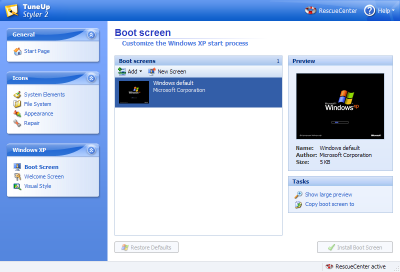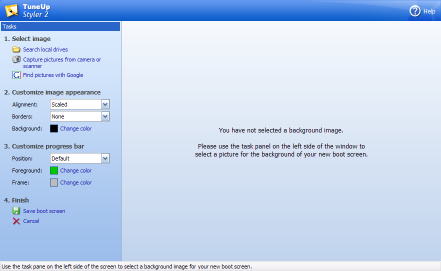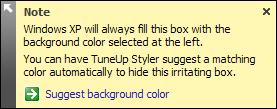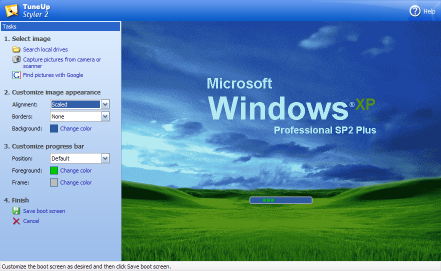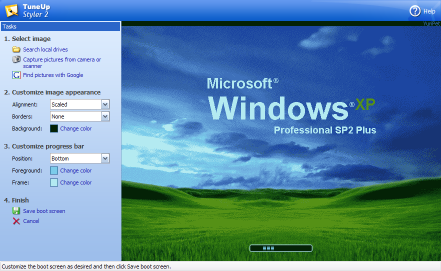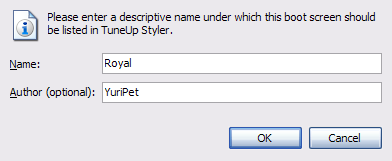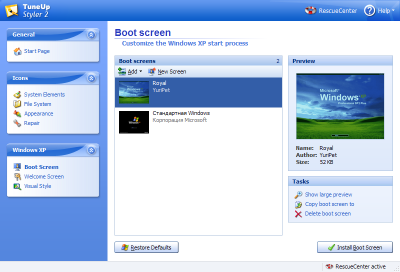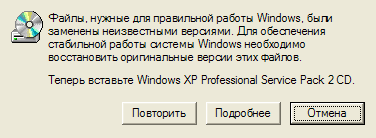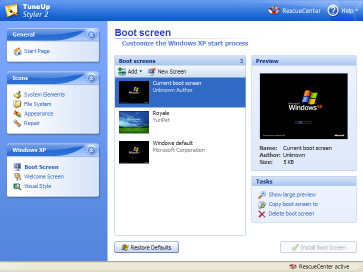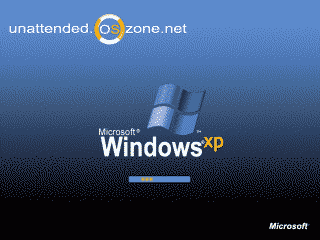Данная статья теперь состоит из двух частей. Первая часть, представленная на этой странице, является совершенно новым материалом, который написал для вас участник конференции OSZone YuriPet. В ней рассматривается работа с программой TuneUp Styler. Вторая часть - это римейк старой статьи (где описана работа с программой Boot Editor), которую для вас отредактировал, расширил и снабдил новыми скриншотами участник конференции OSZone desperate. Что такое Boot Screen? Когда вы запускаете Windows XP, вы видите полноэкранное изображение с эмблемой Windows. Снизу этого изображения имеется анимированная область, иллюстрирующая продвижение процесса загрузки, а также надписи, содержащие информацию об авторских правах компании Microsoft. Вот это изображение и называют Boot Screen (загрузочный экран).
В настоящее время существует целый ряд программ, позволяющих "оперативно" заменять стандартный загрузочный экран Windows default одним из множества созданных различными авторами, а также создавать свои собственные экраны. В данной статье сделана попытка подробно рассказать о процессе создания личного загрузочного экрана, а также приведены некоторые рекомендации и способы, позволяющие впоследствии использовать созданный загрузочный экран без привлечения специального программного обеспечения. Собственно изображение содержится в файле ядра Windows ntoskrnl.exe. Следует отметить, что в зависимости от конкретной конфигурации оборудования, Windows использует один из четырех уникальных файлов ядра:
Данная статья расскажет вам о том, как создать собственный загрузочный экран с использованием программы TuneUp Styler из комплекта TuneUp Utilities 2006, а также о способах сохранения и использования созданных файлов ядра Windows. Выбор (подготовка) изображения для загрузочного экранаПо техническим причинам загрузочный экран Windows XP должен иметь размер 640 x 480 пикселей и состоять только из 16 цветов. Некоторые из этих цветов (например, черный) предписаны операционной системой. Программа TuneUp Styler преобразует ваше исходное изображение в необходимый формат, используя собственный алгоритм автоматического определения лучших 16 цветов. Если изображение состоит из мелких деталей и содержит оттенки многих цветов, результат этого преобразования может оказаться слишком далек от ожидаемого. Опыт показал, что для создания загрузочных экранов следует использовать изображения только с небольшим количеством различных цветов. Например, изображение, в котором преобладают синие оттенки, и только несколько контрастирующих цветов. Также, по возможности, следует избегать телесных цветов, поскольку они обычно не могут быть правильно отображены 16 цветами. Конечно, вам может повезти. Так что лучше всего – пробовать! А еще лучше – попытаться преобразовать ваше исходное изображение в необходимый формат самостоятельно с использованием любой программы, позволяющей осуществлять такие преобразования с наименьшей потерей качества. Я обычно пользуюсь бесплатным IrfanView. Таким образом вы сможете избежать неприятных неожиданностей и разочарований в ходе непосредственного создания своего экрана загрузки. И еще одно замечание. Постарайтесь, чтобы левая верхняя часть вашего изображения была более однотонной. Зачем? Поймете из дальнейшего изложения. Создание загрузочного экранаУстановите TuneUp Utilities 2006. При запуске оболочки комплекта вы увидите: То есть, производитель предоставляет 30-дневный период для тестирования программного обеспечения. Нажмите Keep Testing. В главном окне оболочки комплекта Вы увидите такую картину: Нажав TuneUp Styler 2 и ознакомившись с содержанием промежуточного окна "Welcom to TuneUp Styler 2 " (не приводится), вы оказываетесь в необходимой нам программе: Теперь, щелкнув соответствующий пункт на панели задач или выбрав соответствующее задание из списка, вы попадаете в основное окно Boot Screen, где видите, что активным в данный момент является до боли знакомый загрузочный экран Windows default от Microsoft Corporation. Но мы будем создавать собственный загрузочный экран. Щелкните кнопку New Screen на панели Boot Screens. Щелкнув пункт Search local drives на панели задач, выберите ваше изображение, которое вы хотите использовать в качестве нового загрузочного экрана (лучше – уже преобразованное в формат 4 бит 640 x 480 пикселей). Загрузив выбранное вами изображение, программа предупредит вас о том, что участок в левом верхнем углу экрана всегда заполняется цветом, выбранным в качестве фона, и предложит назначить этот цвет автоматически.
Согласитесь с предложением, щелкнув Suggest background color. Если вы не учли рекомендации, изложенные в первой части этой статьи, то очень вероятно, что получите предупреждение: То есть вам предлагается или самостоятельно подбирать цвет фона с тем, чтобы сделать этот участок менее заметным, или (что желательнее) выбрать другое изображение. Если вы все же пойдете по первому пути, то рекомендую следовать изложенному немного дальше совету по выбору (изменению) цвета для фона. Если же вы следовали всем изложенным в первой части этой статьи рекомендациям, то увидите сообщение: и изменившееся изображение: Теперь вы можете оптимизировать вид вашего изображения. Обратите внимание, что доступные варианты выравнивания с использованием функции Alignment будут действовать только тогда, когда ваше исходное изображение не соответствует размеру 640 x 480 пикселей. Если вам не нравится выбранное программой сочетание цветов фона , который будет использоваться как для областей, которые не закрыты вашим изображением, так и в качестве фона области продвижения процесса, и окружающего эту область изображения, можно попробовать установить другой цвет фона , используя функцию Background. Участок в левом верхнем углу экрана можно зрительно скрыть, используя функцию Borders. Если вы следовали всем изложенным в первой части этой статьи рекомендациям, и у вас уже имеется файл, содержащий 16-цветный вариант вашего исходного изображения, то аналогичного эффекта можно достигнуть, если заранее заполнить этот участок необходимым цветом. Растянув это заполнение на всю ширину картинки, его можно использовать для нанесения, например, дополнительной текстовой информации. Кроме того, используя функцию Position можно определить положение области продвижения процесса по вертикали (переместить ее по горизонтали нельзя) и изменить цвета рамки ( Frame) и "бегунка" (Foreground). При изменении или выборе любых цветов по возможности используйте только те 16 цветов, из которых может состоять ваше основное изображение. Так вам удастся сохранить в неприкосновенности этот скудный набор, то есть избежать дальнейшего искажения исходной картинки. Не обольщайтесь богатством цветов, которые вы видите сейчас на экране! Это пока еще – ваше полноцветное исходное изображение! Как узнать, из каких 16 цветов оно может состоять? Вам снова пригодится 16-цветный вариант вашего исходного изображения – просто откройте его в графическом редакторе и определите параметры любого имеющегося цвета. Например, если вы использовать стандартный Paint, то воспользуйтесь инструментом Выбор цветов (Пипетка), а затем щелкните Палитра – Изменить палитру… – Определить цвет >>. Запишите значения параметров Красный, Зеленый и Синий, а вернувшись в программу TuneUp Styler , щелкните необходимый пункт Change color, и в открывшемся окне введите точно такие же значения. Если вы не создавали 16-цветное изображение предварительно с помощью других программ, то, к сожалению – никак, так как окончательное изображение, созданное с помощью TuneUp Styler будет обязательно содержать все три упомянутых цвета и для отображения вашей картинки останутся только 13 цветов. Чтобы все же уменьшить возможные искажения, советую выбирать хотя бы зрительно похожие цвета. Проект вашего экрана загрузки завершен: Давайте сохраним то, что у нас уже получилось. Щелкните пункт Save boot screen и сохраните результат, задав имя экрана загрузки и указав (при желании) свое авторство. Созданный вами экран загрузки сохранен в файле %USERPROFILE%\Application Data\TuneUp Software\TuneUp Utilities\WinStyler\BootScreens\Royal.tbs. Файл представляет собой специфический ZIP-архив, содержащий три файла: bg.bmp, pb.bmp и index.ini. Этот файл можно сохранить для последующего использования. Только теперь, щелкнув пункт Show large preview на панели задач, вы увидите в натуральную величину то, что у вас получилось. Если вы довольны результатом, можете щелкнуть кнопку Install Boot Screen и установить новый экран загрузки для системы, в которой вы сейчас работаете. Если нет – смело выбирайте пункт Delete boot screen и пробуйте еще! Создание и сохранение исполняемых файлов ядра WindowsТеперь надо создать новые файлы ядра Windows. Где же искать "сырье" для работы (файлы ntoskrnl.exe, ntkrnlmp.exe, ntkrnlpa.exe, ntkrpamp.exe)? Со времени выхода в свет Windows XP, компания Microsoft выпустила несколько обновлений, подменяющих эти файлы их более новыми версиями. На момент написания этой статьи последней публичной версией является 5.1.2600.2622 (KB890859). Также существует версия 5.1.2600.2868 (KB910623). Поэтому источник "сырья", в зависимости от того, каким способом вы интегрируете обновления в дистрибутив, на каком этапе создания собственного инсталляционного диска вы занимаетесь всем тем, о чем мы здесь говорим, а также от многих других факторов, может быть самым разнообразным. Я использую Набор обновлений для русской Windows XP Professional SP2, автором которого является участник конференции OSZone Petya V4sechkin, и другими способами практически не пользовался, поэтому дальнейший рассказ будет основан на предположении, что наши вкусы совпадают. Если вы предпочитаете другие способы, то могу подсказать только одно. В полностью "готовом" дистрибутиве Windows XP Professional SP2 все четыре файла ядра находятся в архиве \I386\SP2.CAB. Кроме того, в каталоге \I386 находятся файлы ntoskrnl.ex_ и ntkrnlmp.ex_ (также являющиеся CAB-архивами, содержащими одноименные файлы). В нашем случае все интересующих нас файлы находятся в каталоге Files , который, в свою очередь, находится в папке, куда вы распаковали архив UpdatePack-XPSP2-Rus.7z. Одним из этих файлов нам нужно будет на время подменять системный файл %SystemRoot%\SYSTEM 32\ntoskrnl.exe (если у вас однопроцессорная система с менее чем 3 ГБ оперативной памяти). Как правило, произвести такую подмену на обычной Windows XP вам не удастся, так как включенное в ее состав свойство Windows File Protection (WFP) зорко стоит на страже целостности системы. Методов отключения (обхода) WFP существует много, и здесь мы их рассматривать не будем. Воспользуемся самым простым и не требующим никакого дополнительного программного обеспечения способом. Внимание! Невнимательное или неправильное выполнение дальнейших инструкций может привести к возникновению серьезных проблем, вплоть до необходимости переустановки системы! К таким же последствиям может привести внезапное отключение электропитания вашего компьютера!
Повторив перечисленные операции (начиная с копирования одного из файлов в каталог %SystemRoot%\system32 под именем ntoskrnl.exe) для остальных трех файлов ядра, вы снова получите их полный набор, но теперь уже с вашим загрузочным экраном. Не забудьте вернуть систему в исходное состояние! Для этого:
Способы использования модифицированных файлов ядраИспользовать полученный набор файлов ядра можно разными способами: Создание пакетного файла для выбора ядраСледующий пакетный файл, является простым сценарием, который считывает параметр NUMBER_OF_PROCESSORS из системного реестра, а затем выбирает соответствующий файл ядра. FOR /F "tokens=3 delims= " %%A IN (`REG QUERY "HKLM\SYSTEM\ControlSet001\Control\Session Manager\Environment" /v NUMBER_OF_PROCESSORS`) DO SET NUMBER_OF_PROCESSORS=%%A Этот сценарий делает копию оригинальных параметров входа в систему, находящихся в boot.ini, и озаглавливает их как "Windows XP Professional". Затем добавляет в конец /kernel, чтобы использовать другой файл ядра, затем устанавливает задержку на 2 секунды, и, наконец, устанавливает новое ядро по умолчанию. Если вы хотите использовать другие названия для ваших файлов ядра, я уверен, что вы сообразите, где изменить их. Если вы хотите установить другую задержку, только измените число после ключа /Timeout. Если вам не нужна задержка времени, введите 0. Сохраните этот пакетный файл как bootscreen.cmd, скажем, в $ОЕМ$ директории. И, если хотите, чтобы bootscreen.cmd сработал при первом входе в систему, то запускайте его из GuiRunOnce. Подмена оригинальных файлов ядра в дистрибутивеЕсли вы хотите "навсегда" расстаться с оригинальным загрузочным экраном Windows default, можете подменить оригинальные файлы ядра в дистрибутиве своими. Сделать это можно, или самостоятельно перепаковав архивы SP2.CAB, ntoskrnl.ex_ и ntkrnlmp.ex_ в каталоге \I386\ вашего дистрибутива с заменой соответствующих файлов, или воспользоваться моим дополнением (предварительно заменив имеющиеся в нем файлы ядра своими) для автоматического внедрения при использовании UpdatePack-XPSP2-Rus. Наш загрузочный экранАвтор статьи YuriPet создал изображение для загрузочного экрана с символикой нашего сайта автоустановки, за что ему большое спасибо! Вы можете загрузить архив, содержащий данное изображение в форматах BMP и TBS (для работы в программе TuneUp Styler).
Теги:
Комментарии посетителей
20.02.2009/12:04
FURANDREJJ
Очень прошю обясните очень подробно как внедрить в дистрибутив Windows XP SP3 Boot Screen, как его сделать, и что куда копировать, что нажимать 26.02.2009/03:27
Vadikan
Комментарии отключены. С вопросами по статьям обращайтесь в форум.
|
|