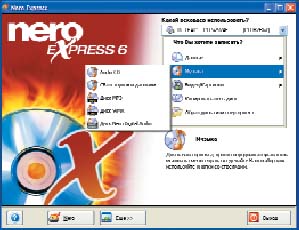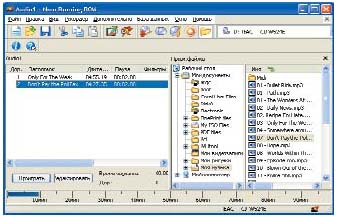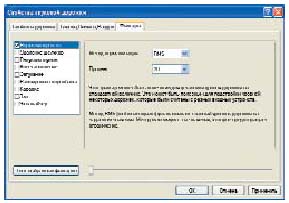Ahead Nero Reload — наиболее распространенный и самый мощный на сегодня комплекс программ для прожига дисков. И если вы владелец пишущего привода CD, то без этой программы не обойтись. Nero позволяет записывать аудио-, видео- и загрузочные диски, копировать их, создавать образы дисков и многое другое. Этот комплекс программ для записи дисков — детище уже популярной немецкой фирмы Ahead Software, расположенной в славном городе Карлсбаде. Программисты из Ahead — ребята довольно шустрые: новые версии программы выходят примерно раз в три месяца, а порой и чаще. И это при том, что новшества, добавляемые в свежую версию, как правило, носят принципиальный характер. Если раньше лидером среди программ для прожига CD в retail-версиях продаваемых приводов считался Easy CD Creator, то теперь в каждой второй коробке вы найдете именно Nero-Burning Rom. Даже именитая Sony, ранее поставлявшая свои прожигалки в комплекте с WinOnCD, теперь перешла на "императорский огонь". Очевидно, только от расторопности поставщиков пишущих девайсов зависит тот факт, насколько свежей окажется версия Nero в конкретной коробке. 30-дневная полнофункциональная версия программы всегда доступна для скачивания на сайте Ahead Software. За CD-версию продукта разработчики желали бы получить определенную сумму денег. Существует три языковых версии программы: английская, немецкая и японская — причем для каждой существует два адреса скачивания, не считая уже дополнительных серверов. Мало того, можно бесплатно скачать установочный файл языковой поддержки для 21 языка! Словом, в популярности программе не откажешь. Системные ресурсы, которые хотела бы видеть Ahead Nero, довольно демократичны: Pentium 90, 16 Мб RAM и 12 Мб свободного места на диске, плюс наличие CD-R, CD-RW, DVD-R/RW или DVD+RW драйва. Работает программа с Windows 95/98/ME/NT4.0/2000/XP. Список рекордеров тоже весьма обширен, с ним можно ознакомиться на сайте программного пакета: www.nero.com. Помимо самой Nero в дистрибутив включена масса полезных утилит. Например, Nero Cover Designer — приложение, создающее обложки и наклейки для CD; небольшой, но вполне функциональный звуковой редактор Nero Wave Editor. Имеется также утилита для тестирования имеющихся CD-приводов Nero CD Speed и крохотная программка для изменения скорости CD-драйва — Nero DriveSpeed. Некоторым особняком держится инсталлятор приложения Nero ImageDrive. Он занимается работой с образами дисков, созданными при помощи Nero,— точнее говоря, превращением образа в виртуальный CD-ROM. И дополнительную программу покупать не нужно. В пакет также входит Nero Express. Эта программа может выполнять практически все основные задачи, доступные Nero, но имеет другой интерфейс, который, по словам авторов программы, "является новой философией компании". После установки программы ее свободно можно русифицировать — нужно только скачать с сайта программы файл языковой поддержки. "Весит" он порядка мегабайта. После запуска русификатора интерфейс становится русскоязычным, тем не менее, при желании вы сможете легко переключиться в настройках программы на оригинальный, английский язык. Хочется заметить, что русификатор никогда не был идеален: пропущенные буквы, грамматические ошибки и т.п. Но с этим можно смириться — ведь не хотим же мы из-за незнания английского напрочь запороть болванку. После столь длинного вступления хочется сразу перейти к рассмотрению программы. Начнем с Nero Express.
Нажатие кнопки Еще добавит небольшую нижнюю панель. В окне Что вы хотите записать? можно выбрать следующие варианты:
Рассмотрим эти опции более подробно на примере главного окна программы Nero — Burning Rom, тем более что в нем доступны многие настройки, отсутствующие в Nero Express. Итак, чтобы перейти к главному окну Nero — Burning Rom, нужно нажать кнопку Nero (она расположена рядом с кнопкой Еще). Таким образом мы покинем Nero Express и перед нами появится окно создания нового проекта. В левой его части мы можем выбрать тип создаваемого диска, а в правой — настроить свойства проекта.
Окно создания нового проекта в приложении Nero — Burning Rom Выбираем нужный нам формат (в нашем случае это будет самый простой вариант — обычный диск с данными) — и оказываемся уже в самом главном окне программы, которое на первый взгляд может оказаться несколько странным и непонятным. Однако на самом деле все предельно просто: в левой части главного окна расположены окошки создаваемого проекта (так громко называется диск, который мы будем прожигать), а в правой части — окно Проводника Windows. В левой части Проводника находится дерево дисков компьютера, а справа — содержимое директории, которую мы хотим записать на диск. Главное окно приложения Nero — Burning Rom Пример перетаскивания файлов из "Проводника" в окно проекта Дальше действуем так: нужные файлы и папки выделяем мышью, и самым тривиальным образом перетаскиваем в окно проекта, после чего в левой части главного окна мы будем видеть то же самое, что и в окне Проводника. Означает это только то, что перетащенные файлы готовы к записи и покорно ждут своей участи. Таким же образом можно добавить другие папки и файлы (и так — до тех пор пока не перетащим все нужное для записи на болванку). Немного об особенностях окон проекта. В левой части окна пользователь вдумчиво наблюдает корневую директорию создаваемого диска, а в правой — содержимое нужной папки на CD, если таковую выделить мышью. При создании мультисессионного (то есть с возможностью добавочной записи в дальнейшем) диска, если есть нужда дозаписать нужные файлы или папки в конкретную директорию, нужно просто перетащить добавляемую информацию не в левое окно проекта (корневой каталог диска), а именно в правое. Тогда нужные файлы запишутся как раз в ту папку, которая была выбрана нами для дальнейшего добавления файлов. В нижней части окна есть индикатор синего цвета — он покажет степень заполнения будущего диска. Причем для обоих стандартов — 650 и 700 Мб — есть свои "критические" отметки. Не забывайте об этом. Следует иметь в виду, что все файлы в проекте, а затем и на диске, будут представлены именно как файлы, каждый со своим расширением,— и не более того. По умолчанию активизирована опция создания загрузочной области с флоппи-диска, так что в создаваемом проекте придется оставить полтора мегабайта свободного места. Причем все файлы, находящиеся на дискете, не будут видны на записанном CD — но, тем не менее, реально будут существовать в виде эмуляции дискеты. При наличии уже имеющегося файла образа (например, с расширением *.IMG) можно выбрать соответствующую опцию с указанием расположения этого файла на жестком диске. А продвинутым пользователям Nero предлагает использовать произвольное число загрузочных секторов и прочие умные вещи. Для примера: подобным образом можно создать загрузочный диск для ОС Windows XP, для которой, как известно, предусмотрено 6 загрузочных дискет. Но в качестве образа будут использоваться уже не дискеты, а BIN- или IMG-файлы.
Создание загрузочного диска К слову сказать, вид создаваемого диска можно выбрать из меню Файл > Создать — и нет никакой нужды закрывать программу и запускать ее заново. Когда все основные манипуляции с добавлением файлов будут закончены, есть смысл посмотреть, что скрывается на других вкладках окна приглашения. Для этого нужно сделать активным (щелкнуть мышью) окно проекта и в меню Рекордер выбрать пункт Записать проект… На вкладке Инфо можно посмотреть информацию о созданном проекте — сколько папок и файлов будет записано, а также дату записи. Вкладка Мультисессия открывается по умолчанию и позволяет либо Создать мультисессионный диск с возможностью дальнейшего добавления файлов на диск, если позволит место на болванке (опция Продолжение мультисессионного диска), либо не жадничать и создать финализированный диск, дальнейшая запись на который будет невозможна (опция Нет мультисессии). На вкладке ISO можно задать отображение символов в именах файлов и папок (11 или 31 символ), а также набор этих символов: если выбрать вариант ISO 9660, все названия будут отображаться заглавными буквами, а при віборе ASCII можно будет написать название, как захочется, в том числе и с пробелами. Во вкладке Наклейка в поле Метка тома нужно вписать название диска, которое при дальнейшем использовании записанной болванки будет отображаться в Проводнике Windows. Вкладки Даты и Разное смело можно проигнорировать. А вот на вкладке Запись необходимо определить, проводить перед записью имитацию процесса прожига (симуляцию) — или же положиться на милость Всевышнего. Дело в том, что в случае отсутствия в вашем приводе функции защиты от внезапного опустошения буфера болванка при этом самом опустошении уйдет в небытие, безвозвратно. А лишние 8-10 минут симуляции как раз и покажут, насколько гладко пройдет процесс будущей записи (впрочем, случается, что симуляция предсказывает полный триумф, а реальный процесс прожига губит болванку). Если привод оборудован подобной защитой, то функция симуляции процесса прожига будет отключена по умолчанию. Если же по каким-то причинам желание перестраховаться все равно возникает, следует отключить опцию Невидимая ссылка — и окошко симуляции станет доступным.
Nero имеет встроенный антивирус (на базе Dr.Web) для проверки записываемых файлов, есть даже опция обновления антивирусных баз, доступная в меню Помощь. Нажатие на кнопку Запись одноименной вкладки начнет процесс прожига диска. В случае благополучного завершения процесса нас об этом известят сообщением, а также звуковым сигналом.
Процесс прожига диска Еще одной интересной возможностью программы является создание аудиодисков. Процесс добавления файлов для создания аудиодиска ничем не отличается от рассмотренного выше: находим и мышью перетаскиваем необходимые музыкальные файлы в форматах WAV, WNA и MP3. Программа распознает совместимые форматы и переводит их в аудиоформат CDA обычного аудиодиска. Кроме WAV- и MP3-файлов в аудиодиски теперь можно добавлять Vqf-файлы (аудиофайлы, подобные MP3, но сжатые сильнее). Встроена удобная утилита-декодер для основных типов аудиофайлов. Кстати, к трекам можно применять спецфильтры, караоке и пр. Поддерживаются M3U-листы (содержат в формате ASCII список файлов MP3, который читается любыми MP3-плеерами). Усилена поддержка СDDB Compact Disk Data Bases). Теперь можно легко создать собственную базу данных для аудио-CD и добавить ее в копируемый или создаваемый CD-DA. СDDB можно также скачать из интернета. Дополнительная информация о песнях и исполнителях, если вы добавите ее в процессе создания диска, будет читаться на бытовых плеерах с поддержкой CD-Text.
Создание аудиодиска Назначение первой кнопки объяснять нет нужды — очень удобно прослушивать порой безликие звуковые файлы, добавленные в проект. В окне проекта звуковые файлы можно перетаскивать мышью, в зависимости от того, каким по счету мы захотим видеть трек, полученный из конкретного файла. Кнопка Редактировать вызывает встроенный звуковой редактор, при помощи которого можно довольно ощутимо изменить параметры звучания звукового файла. Те, кого смущает работа с мощными редакторами звука типа Cool Edit или Sound Forge, несомненно, найдут в этом приложении от Nero много полезного.
Редактирование трека Выделив нужный файл и выбрав в контекстном меню правой кнопки опцию Свойства, попадете в диалоговое окно Свойство звуковой дорожки — тут можно изменить текстовую информацию файла, а также задать продолжительность паузы между треками, установить их нормализацию и т.п. Очень интересна вкладка Фильтры: на ней доступно девять звуковых эффектов, в том числе удаление шумов и щелчков — актуальная проблема при оцифровке звука со старых носителей. При нажатии на кнопку Тест выбранных фильтров можно прослушать результат применения эффектов и, если что-либо не устроит, неугодный эффект всегда можно отменить. Процесс прожига аудиодиска абсолютно аналогичен уже рассмотренному процессу записи data-CD. Стоит лишь заметить, что процесс записи аудиодиска лучше проводить на малой скорости (обычно используется двукратная), чтобы снизить вероятность появления "битых" треков. Программа умеет извлекать треки с компакт-диска, а затем, в зависимости от желания пользователя, сохранять их в формате WAV. Можно также осуществить кодирование этих треков — как в стандартный формат МР3, так и в менее известный формат МР3PRO. Процесс извлечения звуковых треков с диска осуществляется в меню Дополнительно > Сохранить дорожки. Сначала программа предложит выбрать CD-привод, с которым вы будете работать (если у вас их несколько), предложит залезть в интернет, чтобы найти CD-text, а потом уж загрузит все треки аудиодиска (только не забудьте вставить его). В появившемся окне Сохранить дорожки из списка треков (по умолчанию выделены все) следует выбрать нужные, затем в выпадающем списке Формат выходных файлов выбрать нужный формат, после чего пользователь, нажав на кнопку Установки, окажется в окне настройки форматов. После этого нажатием кнопки Просмотр нужно выбрать путь в каталогу, куда следует сохранить звуковые дорожки. И, наконец, по нажатию кнопки GO начинаем процесс извлечения треков.
Не будет лишним познакомиться с CD-Extra. В случае с этим форматом дело обстоит таким образом: сначала идут треки с аудио — это первая сессия. Затем сессия закрывается, и сразу же пишется вторая, содержащая трек с данными. При проигрывании такого диска показываться будут только аудиотреки. Трека с данными видно не будет вообще. А вот в Nero обе сессии можно увидеть без проблем. Создание своего CD-Extra в программе Nero начинается с выбора соответствующей опции в меню Файл — Создать. Дальше последует окно проекта, в верхнюю часть которого (там где находятся папки CDPLUS и PICTURES) нужно перетащить файлы с данными (это могут быть и обычные файлы, и видеоклипы с файлом autorun.inf, и все, что угодно), а в нижнюю часть — необходимые звуковые файлы. Последние можно редактировать точно так же, как и в случае создания обычного аудиодиска. И смело прожигайте. Создание видеодиска проходит так же просто, как и предыдущие операции. При помощи мыши в верхнее окно проекта перетаскиваются MPG-, MPEG-, DAT или AVI-файлы. Nero автоматически переведет их в формат MPEG-1, который и определяет вид создаваемого видеодиска. В нижнее окно следует перетащить графические файлы (картинки) для создания своего — "единственного и неповторимого" — меню для VCD. При необходимости можно сделать будущий диск в одном из двух стандартов: PAL или NTSC. В окне приглашения, которое появляется при выборе создания Video CD, на вкладке Меню можно выбрать дополнительные опции для меню диска. При этом, как уже говорилось, существует возможность добавить для "украшательства" картинки самых разных графических форматов. Разумеется, не забыты и текстовые опции для дисковой менюшки — предусматривается выбор шрифта и цвета.
Создание меню для видеодиска Если же пометить галочкой опцию Просмотр 1-й страницы, можно проверить, как будет смотреться на ТВ-экране создаваемое вами меню.
Не забыли авторы программы и о такой возможности, как создание образа отдельных файлов винчестера или всего CD в виде одного файла. При этом сохраняется вся структура диска, а вот загрузочная область, если таковая имеется, пропадет. Сначала придется делать проект загрузочного CD, а уж потом прожигать созданное творение в образ. Файл образа можно сделать как с "родным" расширением NRG, так и с "классическим" ISO. Чтобы создать образ проекта на жестком диске, для начала следует зайти в меню Рекордер > Выбрать рекордер и в списке доступных приводов выбрать Image Recorder — и только после этого создавать проект. Затем, при помощи кнопки Запись на инструментальной панели, либо из меню Рекордер > Записать проект, нужно начать процесс создания образа. В открывшемся окне сохранения образа следует выбрать нужную директорию и формат создаваемого файла: NRG или ISO.
Выбор рекордера Произойдет имитация прожига, но только при помощи виртуального привода и не на болванку, а на винчестер. Обратный процесс прожига образа на CD весьма прост: в качестве рекордера выбираем реальный привод, в меню Рекордер > Прожечь образ выбираем подходящий файл — уже знакомые нам расширения NRG, ISO и еще один формат — CUE. Далее — по стандартному сценарию. Разумеется, объем файла образа не должен превышать объем болванки, на которую осуществляется прожиг. Несложной будет процедура копирования и в случае, если на машине установлено два CD-привода. В окне процесса следует выбрать девайс, в котором будет находиться копируемый диск, а также рекордер, который будет прожигать копию. При "наличии отсутствия" второго привода задача упрощается еще больше: по умолчанию в качестве источника и приемника будет указано одно и то же устройство. Можно попросить программу выбрать необходимую скорость для чтения оригинала, а можно и не делать этого. Nero не умеет копировать диски, имеющие специальную защиту от подобных действий. В данном случае придется обращаться к услугам такой программы, как Clone CD. Встроенная утилита Nero Cover Designer также имеет русский интерфейс. Программа — эдакий гибрид текстового и графического редакторов, она позволяет создавать обложки-вкладыши для CD-футляров и наклейки на диски. В распоряжении пользователя много готовых шаблонов, которые, впрочем, доступны для редактирования. Поддерживается огромное количество форматов графики — для создания обложек можно использовать практически любую картинку.
Внешний вид Nero Cover Designer с начатым проектом Доступны все стандартные операции с текстом и шрифтами: выбор гарнитуры, изменение цвета текста и форматирование. В выпадающем списке Нормальная бумага можно выбрать один из двух десятков стандартов бумаги от известных фирм, а в меню Вид — установить линейку для точного позиционирования элементов, выставить направляющие (совсем как в Corel Draw) и добавить монтажную сетку. Одним словом, поле деятельности для любителей создавать буклеты достаточно широкое. А теперь поговорим более подробно о Nero ImageDrive. Это небольшое, но довольно полезное приложение по умолчанию не инсталлировано в систему. Подразумевается, что пользователь при необходимости установит утилиту сам. А необходимость может возникнуть вот какая: многие из читателей наверняка знакомы (или, по крайней мере, слышали) с программами типа Paragon CD-ROM Emulator. Программы этого класса создают в системе дополнительный, виртуальный CD-ROM. Физически устройства как бы нет, но виртуально создается файл образа CD, с которым можно делать то же самое, что и с обычным диском в приводе нормального девайса. Система, не долго думая, воспринимает все это за чистую монету и отображает виртуальный CD-ROM как дополнительный CD-привод. Зато — никакого шума и возни с лотком. То же самое умеет делать и Nero ImageDrive, который работает с образами, созданными при помощи Nero — Burning Rom, причем эти образы строго должны иметь расширение NRG. Достаточно запустить утилиту и при помощи кнопки обзора найти на диске созданный образ, как в системе сразу же можно будет наблюдать дополнительный CD-ROM. Со своей порядковой буквой и всеми положенными реквизитами. При открытии значка этого виртуального устройства мы увидим содержание файла образа. И, наконец, совсем уж кратенько пройдемся по двум крохотным утилитам, входящим в дистрибутив Nero. Nero CD-DVD Speed — приложение для тестирования параметров диска и самого рекордера. Можно получить динамический график считывания данных в зависимости от того, на каком участке диска эти данные находятся, а также степень загрузки процессора при считывании данных.
Внешний вид Nero CD-DVD Speed Nero DriveSpeed. Назначение этой утилиты, на первый взгляд, весьма абсурдно: замедлять скорость привода. Многочисленная армия пользователей, не думающая о последствиях, с радостью покупает все более скоростные девайсы. А про центробежные ускорения, которые обязательно увеличиваются в таких девайсах, в средней школе если и рассказывали, то непонятно для кого. Как результат — сильные шумы самого привода и разбитые болванки, от осколков которых девайс немедленно отправляется в мир иной. В знак протеста против любви к техническому прогрессу. При запуске утилита поселяется в системном трее и тихонько надзирает за скоростью девайса (каковую предварительно можно выставить вручную).
Внешний вид Nero DriveSpeed На этом, пожалуй, можно завершить рассказ о комплексе программ для нарезки дисков Ahead Nero Reload — мощном программном инструменте для создания разнообразных типов дисков.
Теги:
Комментарии посетителей
Комментарии отключены. С вопросами по статьям обращайтесь в форум.
|
|