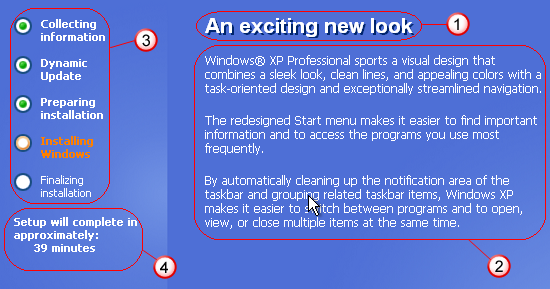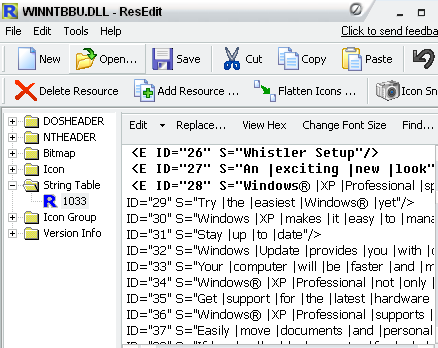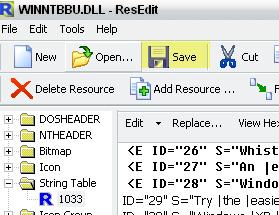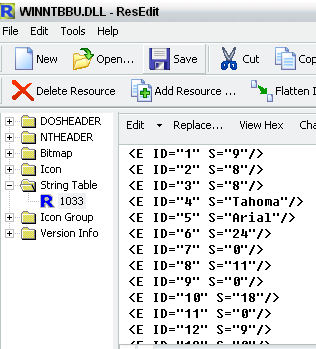Эта статья рассказывает о том, как изменить текст, отображаемый в Setup Billboards во время установки Windows. Конкретнее, рассматривается изменение содержания текста, шрифта и размера. Статья состоит из нескольких секций, каждая из которых содержит в чем-то сходные объяснения. Вы можете следовать всем секциям или любой из них. Для редактирования ресурсов в данной статье используется бесплатная программа ResEdit. Большинство манипуляций будет проводиться с файлом winntbbu.dll, который вы можете взять из дистрибутива. Если у вас только сжатая версия, то распакуйте ее следуя статье Сжатые файлы из Справочника. Всегда используйте версию файла, соответствующую устанавливаемой версии Windows. Иными словами, не используйте файл от SP1 для дистрибутива Windows XP SP2. Примечание для локализованных версий Windows: ResEdit не умеет корректно сохранять кириллические шрифты winntbbu.dll. Используйте Resource Tuner или другой редактор ресурсов. На протяжении статьи я буду ссылаться на скриншот, приведенный ниже.
Как вы видите, на скриншоте выделены четыре области, каждой из которых будут соответствовать свои ресурсы. Соответственно, говоря об области, обозначенной цифрой 1, я буду использовать термин Область 1. Аналогичной терминологии я буду придерживаться и для остальных трех областей. Изменяем текстОткройте winntbbu.dll в вашем редакторе ресурсов и двойным щелчком на String раскройте индекс ресурсов. В ResEdit все ресурсы сосредоточены под индексом 1003. В Resource Tuner они начинаются с единицы и увеличивают нумерацию.
Области 1 и 2Ввиду большого количества ресурсов, которые к тому же отличаются в разных операционных системах, таблицы ресурсов для Oбластей 1 и 2 вынесены на отдельную страницу. Oтыщите ресурс, который вы хотите отредактировать. В ResEdit его можно идентифицировать по ID номеру (например, ID="29"). Затем просто замените текст на свой или удалите вовсе, если не хотите, чтоб он отображался во время установки. Если вы заменяете текст на свой, то имейте в виду, что перед каждым словом (кроме первого) нужно ставить знак |. Т.е. текст должен выглядеть примерно так: Windows |XP |Professional |sports |a |visual |design |that |combines |a |sleek |look. Область 3Процесс редактирования текста в Области 3 абсолютно идентичен процессу для первых двух областей. Ниже приводится таблица ресурсов, соответствующих Области 3.
Область 4В отличии от первых трех областей, ресурсы, отвечающие за текст в Области 4, находятся не в файле winntbbu.dll. Вам понадобятся файлы syssetup.dll и winnt32u.dll. Распакуйте их следуя статье Сжатые файлы из Справочника. Процедура редактирования текста, впрочем, аналогична первым трем областям за одним исключением. Вам не нужно использовать символ | перед каждым словом. Ниже приводятся таблицы ресурсов, соответствующих Области 4. syssetup.dll (используется на этапе загрузки с CD)
winnt32u.dll (используется на этапе загрузки с HDD)
Закончив редактирование текста, вы можете сохранить изменения, нажав кнопку Save
или продолжить творческий процесс, изменяя тип и размер шрифта. Изменяем тип и размер шрифтаОткройте winntbbu.dll в вашем редакторе ресурсов и двойным щелчком на String раскройте индекс ресурсов. В ResEdit все ресурсы сосредоточены под индексом 1003. В Resource Tuner они начинаются с единицы и увеличивают нумерацию.
Ниже приводится таблица ресурсов, соответствующая первым трем областям.
Учтите, что шрифт, который вы тут используете должен быть загружен и присутствовать в момент установки. Если вы хотите использовать нестандартный шрифт, то вам придется сначала редактировать файл hivesft.inf, добавляя все необходимые ключи реестра, а затем редактировать txtsetup.sif, чтобы нужные файлы скопировались в процессе установки. Также, примите во внимание, что вы должны указывать название шрифта (например, Comic Sans MS), а не имя файла. Названия шрифтов можно посмотреть хоть в Блокноте в меню Format | Font. Закончив изменять тип и размер шрифта, вы можете сохранить изменения, нажав кнопку Save
Заключительный этапЗапакуйте файл winntbbu.dll при помощи makecab, как описано в статье Сжатые файлы, и скопируйте оба файла (*.DLL и *.DL_) в директорию i386 вашего дистрибутива. Предпросмотр измененийПросмотреть изменения можно несколькими способами. Можно использовать программу XPreview, написанную jcarle. Для ее работы требуется .NET Framework. После установки и запуска программы достаточно зайти в меню File | Open и выбрать модифицированный файл winntbbu.dll. В некоторых случаях программа некорректно отображает цвета, судя по сообщениям на MSFN. Альтернативно можно (после замены оригинальных файлов в дистрибутиве своими) запустить winnt32.exe. Начнется установка Windows, которая остановится на первом же экране. Этого будет достаточно, чтобы рассмотреть все как следует. Ну и наконец, можно запустить установку Windows на виртуальной машине и дождаться ее графического этапа.
Теги:
|
|