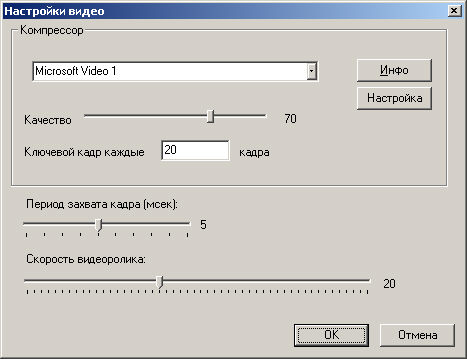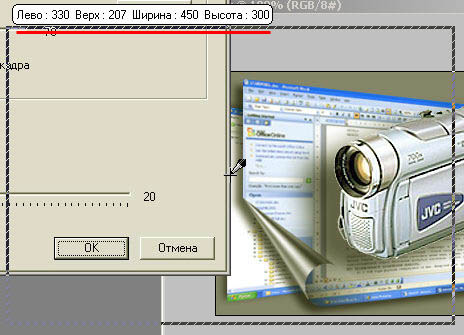Сегодня у нас в гостях программа VideoCAP - инструмент для записи своих действий за компьютером на видео. Не на видеокамеру и даже не на видеомагнитофон, а в один из стандартных и наиболее распространенных видеоформатов, который, не сходя с места, можно будет проиграть, насладившись результатом. Как обычная видеокамера позволяет записать отдельные моменты для последующего просмотра, так и VideoCAP запишет любые пользовательские действия на компьютере, будь то работа с офисными пакетами, прохождение любимой игры, чтение почты или тонкая настройка хитрой программы. Наиважнейшим параметром является то, что пользователю совершенно не нужно вдаваться в тонкости работы с компьютерным видео - достаточно нажать кнопку "Старт", выбрать область экрана для записи и начать действие, которое будет записываться на видео. А как, вы думали, делаются всевозможные видеосамоучители? Программа начала свою историю в 2002 году в качестве утилиты для создания коротких обучающих роликов, а в настоящее время выросла до многоцелевой программы, применяемой для решения самых различных задач. С помощью нее записывают обучалки для пользователей, презентационный материал по программным продуктам, заметки на память для последующего просмотра. Некоторые пользователи умудряются записывать даже поздравительные открытки. От других программ подобного толка VideoCAP выгодно отличается качеством создаваемого ролика и возможностью накладывать на видеоматериал звук с микрофона. А встроенный оптимизатор позволяет избежать торможения системы и скачков указателя мыши при больших размерах кадра - недостаток, присущий практически всем подобным программам. Записывая ролик с VideoCAP, можно выбирать в качестве области записи развернутое на весь экран окно, без опасения заполучить утечку памяти и торможение системы.
Программа представляет собой небольшое окно, которое содержит только строку меню и находится в углу экрана, не мешая работе с другими приложениями. Перед записью необходимо определиться, какую область экрана вы хотите записать. Программа позволяет выбрать для записи либо отдельное окно, либо прямоугольную область с произвольными размерами. Запись начинает клавиша F2. После старта записи VideoCAP без промедления начнет сохранять содержимое выбранной области экрана в видеофайл. Чтобы остановить запись и сохранить ролик, нажмите NumLock. Сохранившись, ролик откроется в программе VCPlayer, с помощью которой можно записать к ролику звуковое сопровождение с микрофона, произвести операции с отдельными кадрами и экспортировать ролик в формат QuickTime Movie либо в формат упакованного exe-файла. В программе есть и третий модуль - VCEditor. Это простой редактор роликов, имеющий схожие с VCPlayer возможности, но дополнительно позволяющий вставить в ролик рисунки форматов bmp, jpg или gif и текст. Для каждого графического объекта имеется возможность выбрать диапазон кадров для отображения, то есть можно записывать ролики с динамической сменой информации. Есть возможность вставлять в ролик текущую дату и время, а также отключать отображение указателя мыши.
Вкратце работу с программой можно разложить на несколько шагов.
Принцип действия программы таков: VideoCAP записывает ролик, делая периодические снимки экрана и сжимая их с помощью компрессора (кодека), выбранного пользователем. Формат выходного файла - AVI (Audio Video Interleave). Стоит отметить, что VideoCAP записывает ролик во временный файл на диске, так что максимальный объем ролика составляет 4 Гб. Кроме того, программа не умеет работать с "оверлеем", то есть заснять кусочек проигрывающегося видеофайла не получится, вместо движущейся картинки будет записан черный экран.
Давайте рассмотрим основные случаи, когда оправдано использование столь необычной утилиты, как VideoCAP. Можно делать записи "заметок на память" с экрана монитора. Эти заметки могут помочь в дальнейшем при изучении различных программ, которых так много в современном компьютере. Можно показать свои видеозаметки новичку компьютерного мира, который еще только приобщается к технологиям. Можно создавать электронные туториалы, обучающие ролики или документацию к различным системам - наподобие того, что сейчас предлагает рынок обучающих программ. Можно использовать записанный с помощью VideoCAP материал для создания на его основе презентации в программах Microsoft Power Point или Macromedia Flash. Чтобы проверить VideoCAP в работе, загрузите пробную версию программы размером 1,5 Мб. С помощью нее можно пользоваться всеми возможностями программы, единственное ограничение - в создаваемом ролике присутствует надпись о необходимости приобрести программу.
Теги:
Комментарии посетителей
Комментарии отключены. С вопросами по статьям обращайтесь в форум.
|
|