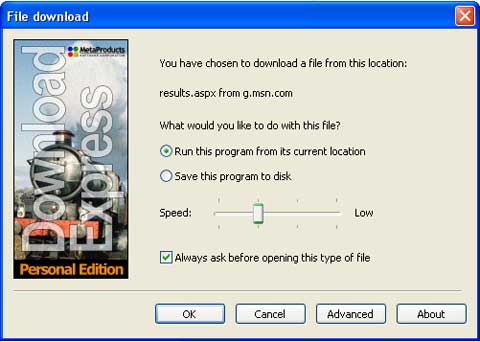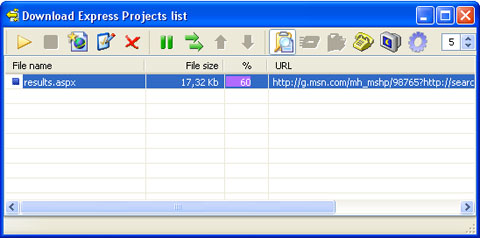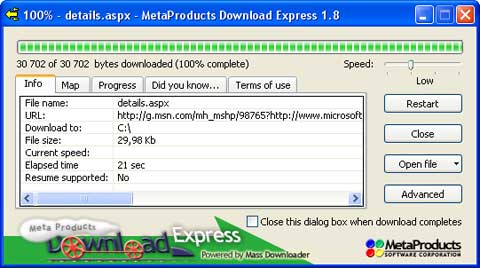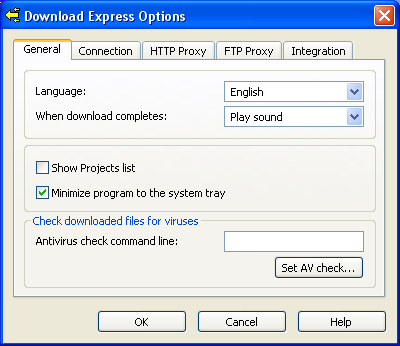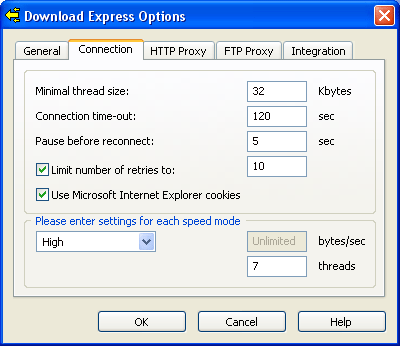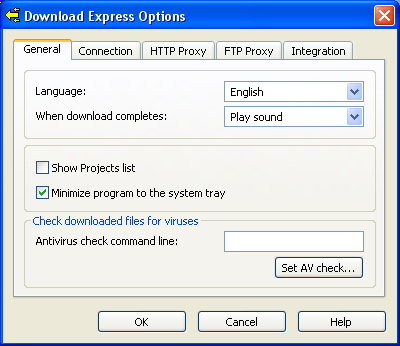Жизнь современного человека практически невозможно представить без Интернета. Сотни тысяч всевозможных файлов скачиваются ежедневно, и каждому пользователю хочется, чтобы этот процесс проходил быстро и удобно. Но, как ни печально, даже самый распространенный продукт для работы во Всемирной паутине - Internet Explorer компании Microsoft - имеет довольно много слабых мест, главное из которых - отсутствие докачки. Вот и приходится пользователям Internet Explorer искать альтернативные пути, устанавливая вспомогательные программы и, соответственно, затрачивая на это свое свободное время. С появлением плагина Download Express от компании MetaProducts Corporation компьютерщики могут забыть об этих проблемах - благодаря нему Internet Explorer становится просто конфеткой. Download Express - программа, позволяющая скачивать файлы из Всемирной паутины c максимально возможной скоростью. Отличительной чертой программы является возможность скачивания файлов в несколько потоков, что позволяет существенно сократить временные затраты. Перейдем к основной функции программы - загрузке файлов. Для этого открываем Internet Explorer и ищем объект скачивания. Обнаружив необходимую ссылку, добавляем ее в список проектов Download Express. Есть несколько возможных вариантов: удерживая Alt+Ctrl, щелкнуть левой кнопкой мыши непосредственно на ссылке; кликнув правой кнопкой мыши на ссылке, выбрать "+ Download Express: загрузить этот файл" из контекстного меню; перетащить ссылку в окно Download Express Project list либо на его изображение в трее (если такая опция активирована в настройках). Если пользователь хочет скачать файл без помощи Download Express, необходимо щелкнуть на ссылку, удерживая Shift. После того как программа перехватит необходимую ссылку, она автоматически создаст новый проект, который будет отображен в Download Express Project list. Также откроется отдельное окно, в котором можно задать основные параметры загрузки: сохранение файла на диск или запуск без сохранения, скорость. Чтобы задать дополнительные параметры загрузки, к которым мы вернемся позже, можно воспользоваться кнопкой Advanced ("Дополнительно").
Рассмотрим подробнее Download Express Project list ("Список проектов"). Это окно - удобный инструмент для управления загрузками. Чтобы Project list стал доступен для использования, на вкладке General ("Главные") окна Options ("Опции") следует задать вариант его отображения - Show project list ("Показывать список проектов") либо Minimize program to system tray ("Минимизировать программу в системный трей"). Последний вариант доступен только при установке с расширенными возможностями. Окно Project list состоит из панели инструментов, области отображения пользовательских загрузок и строки состояния. С помощью кнопок на панели инструментов выполняются базовые действия над проектами - запуск или продолжение, остановка, добавление нового, редактирование существующего, удаление. Также можно поставить любой проект из списка на паузу (Paused) - тогда он не будет активирован в случае запроса на автоматический запуск всех проектов, находящихся в Project list. Восстановить работу такого проекта можно лишь вручную. С помощью кнопки Start active downloads ("Запустить активные загрузки") пользователь может одновременно начать определенное число загрузок (число задается в правой части панели инструментов, в окошке Active downloads ("Активные загрузки"), и может меняться в диапазоне от 1 до 5). С помощью кнопок Move up ("Переместить вверх") и Move down ("Переместить вниз"), доступных только при установке с дополнительными возможностями, можно перемещать проекты в списке. Это дает возможность упорядочить их в случае использования кнопки запуска активных проектов. При включении опции Clipboard monitoring ("Слежение за буфером обмена") Download Express будет регулярно проверять содержимое буфера на наличие ссылок. В случае обнаружения ссылки программа автоматически предложит создать новый проект. Воспользовавшись кнопкой Open file ("Открыть файл"), можно запустить скачанный файл на исполнение. При установке программы с расширенными возможностями пользователю будут доступны еще три кнопки: Open folder ("Открыть папку"), Disconnect modem connection when all downloads are complete ("Разорвать соединение после окончания загрузки") и Shutdown computer when all downloads are complete ("Выключить компьютер при завершении загрузки"). Разрыв соединения и выключение после окончания загрузки позволяют, например, оставить загрузку на ночь - компьютер выключится сам после того, как последний файл из списка будет скачан.
Перейдем к окну проекта. Вверху этого окна располагается индикатор выполнения, который показывает состояние загрузки в процентах. Сразу под ним расположен набор вкладок, позволяющих получить детальную информацию о загрузке. Справа - регулятор скорости загрузки и функциональные кнопки. Бегло пройдемся по вкладкам.
Всю необходимую информацию о загрузке пользователь может найти на первой вкладке - Info ("Информация"). На ней доступны сведения об имени, размере скачиваемого файла, указателе ресурса, текущей скорости, предполагаемом времени до окончания загрузки, возможности приостановки процесса и папке, в которой окажется файл после загрузки. Вкладка Map ("Карта") позволяет пользователю увидеть "изнутри" процесс скачивания. Вкладка Progress ("Прогресс") позволяет отследить состояние каждого канала, по которым происходит закачка. Регулятор скорости может находиться в следующих положениях: Background ("Фоновая"), Low ("Низкая"), Medium ("Средняя") и High ("Высокая"). Стоит отметить, что изменения скорости в окне загрузки одного проекта повлекут соответственные изменения в остальных. К сожалению, возможность загружать файлы с разной скоростью пока что недоступна. Кнопка Pause/Resume ("Приостановить/продолжить") позволяет временно приостановить либо же запустить вновь процесс загрузки. При нажатии кнопки Close ("Закрыть") программа попытается закрыть окно загрузки файла. Если процесс скачивания не приостановлен, появится диалоговое окно, которое предоставит пользователю возможность выбрать дальнейшие действия. Здесь мы сталкиваемся еще с одним минусом программы - для того чтобы процесс загрузки файла не прекращался, нельзя закрывать окно загрузки. То есть файл не может загружаться, находясь только в Project list. Теперь рассмотрим окно с настройками программы - Options, которое можно вызвать либо из списка проектов (нажав кнопку Options), либо нажав кнопку Advanced в окне загрузки. На вкладке General определяются основные опции программы - язык интерфейса, действия после окончания загрузки (можно поставить сообщение или звуковой сигнал). Если при инсталляции дополнительные возможности не были включены, но в них появилась необходимость - можно нажать кнопку Install ("Инсталлировать") или получить более детальную информацию по данному разделу - кнопка Read more. В нижней секции вкладки General следует указать установленный на вашем компьютере антивирус, который Download Express будет использовать для проверки скачанных файлов, чтобы к вам на компьютер не пробралась какая-нибудь зараза. Проверка будет осуществляться автоматически после завершения процесса загрузки.
Переходим на вторую вкладку - Connection, которая отвечает за все, что связано с соединением. Параметр Connection time-out ("Простой соединения") помогает точно регулировать процесс загрузки. Если Download Express ожидает данных более установленного времени, соединение считается разорванным. Параметр Pause between reconnect ("Пауза перед реконнектом") позволяет определить промежуток между попытками соединения, а Limit number of retries ("Предел количества попыток") - максимальное количество попыток восстановить соединение при разрыве. Если вы хотите использовать Microsoft Internet Explorer cookies во время скачивания файлов с веб-серверов, необходимо установить соответствующую опцию. В нижней секции вкладки Connections можно определить численные значения для каждого режима скорости.
Следующие две вкладки посвящены прокси-серверам - HTTP-proxy и FTP-proxy. Здесь стоит заметить, что программа поддерживает такие типы прокси-серверов, как http, socks4, socks5 и wingate (только для ftp). Кнопка Auto detect ("Автоопределение") на вкладе HTTP-proxy позволяет извлечь настройки прокси из Internet Explorer. Последняя вкладка - Integration ("Интеграция"). Опция Monitor clicks with Ctrl+Alt keys only ("Следить за кликами только с Ctrl+Alt") позволяет отслеживать клики только при зажатой комбинации, а Ask when adding or removing extensions ("Уведомлять при добавлении или удалении расширений") - включить соответствующее диалоговое окно. Далее идет список расширений, встретив которые, программа будет начинать загрузку автоматически. Этот список можно сбросить, нажав кнопку Default types ("Расширения по умолчанию"). При включении опции Use alternative integration method ("Использовать альтернативный метод интеграции") Internet Explorer сначала соединится с сервером, проверит наличие на нем запрашиваемого файла и, если искомая информация существует, передаст ее Download Express. При выключенной опции, естественно, такой проверки не будет.
Подведем итоги. Download Express - полезная программа, способная устранить недостатки загрузок с помощью Internet Explorer. Благодаря ей существенно увеличивается скорость загрузки файлов и появляется возможность докачки. Стоит сказать и о недоработках, которые в утилите все же присутствуют. Так, в следующей версии программы разработчики должны уделить внимание тому, чтобы для каждой загрузки можно было задавать отдельные параметры, и организовать более логичную взаимосвязь между окнами. А пока, даже с этими небольшими минусами, программа оставляет неплохое впечатление и заслуживает право стать помощником пользователей в Глобальной паутине. Закачку - на старт!
Теги:
Комментарии посетителей
Комментарии отключены. С вопросами по статьям обращайтесь в форум.
|
|