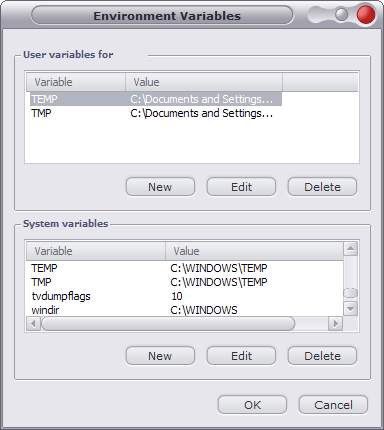Переменные среды, используемые в пакетных (командных) файлах, позволяют обходиться без указания абсолютных путей к директориям. Например, если нам заранее неизвестна буква системного диска, мы всегда можем использовать переменную %systemdrive%, возвращающую букву диска, на котором установлена ОС. Также, переменные применяются для оптимизации кода - многократно повторяющемуся параметру (например, разделе реестра) можно назначить короткую переменную и использовать ее. В данной статье подробно рассматриваются различные приемы работы с переменными, а также способы изменения и создания новых переменных. Теперь обо всем по порядку.
Классификация переменных среды |
| Переменная | Тип | Описание |
| %SYSTEMDRIVE% | Системная | Возвращает имя диска, содержащего корневой каталог операционной системы Windows XP/2003 (т. е. системный корневой каталог). |
| %SYSTEMROOT%, %WINDIR% | Системная | Возвращает размещение корневого каталога операционной системы Windows XP/2003 |
| %PATH% | Системная | Указывает путь поиска для исполняемых файлов. |
| %PROGRAMFILES% | Системная | Указывает путь к каталогу установки программ (Program Files) |
| %COMMONPROGRAMFILES% | Системная | Указывает путь к общему каталогу программ (Program Files\Common Files). |
| %TEMP% и %TMP% | Системная и пользовательская | Возвращает временные папки, по умолчанию используемые приложениями, которые доступны пользователям, выполнившим вход в систему. Некоторые приложения требуют переменную TEMP, другие — переменную TMP. |
| %USERPROFILE% | Локальная | Возвращает размещение профиля для текущего пользователя. |
| %ALLUSERSPROFILE% | Локальная | Возвращает размещение профиля "All Users". |
| %CD% | Локальная | Возвращает путь к текущей папке. |
| %APPDATA% | Локальная | Возвращает используемое по умолчанию размещение данных приложений. |
Использование переменных в пакетных файлах
Начнем с простенького примера:
DEL /F /Q "%AllUsersProfile%\Главное меню\Активация Windows.lnk"
DEL /F /Q "%AllUsersProfile%\Главное меню\WindowsUpdate.lnk" DEL /F /Q "%systemroot%\system32\*.scr"
В этом примере я удаляю вышеуказанные ярлыки, которые маячат перед глазами в меню Пуск, используя переменную %AllUsersProfile%, а также все файлы с расширением SCR из директории Windows\system32, используя переменную %SystemRoot%. Вместо DEL /F /Q, как вы понимаете, может быть все что угодно: от команды копирования COPY до команды запуска установки нужного нам приложения со всеми параметрами командной строки, если это потребуется.
Во всех командах я специально использовал "кавычки" – это не случайно. Весь путь, включая переменные, надо заключать в кавычки, если вы используете пути, содержащие пробелы. Даже если сама переменная кавычек не содержит, после ее разбора системой в пути могут появится пробелы (например, %ProgramFiles% в C:\Program Files). В любом случае кавычки лучше использовать – это является хорошим тоном оформления командных файлов.
Как задать свои переменные 
Разобранный выше пример использовал уже существующие переменные среды. И вы, вероятно, обратили внимание на символы процентов, окружающие названия переменных. Эти символы нужны для того, чтобы разрешить подстановку значений переменной в командной строке или в пакетном файле. Символы процентов указывают на то, что Cmd.exe должна обратиться к значениям переменных, а не делать посимвольное сравнение. Ниже вы увидите, как это работает. Задать свои переменные в пакетном файле можно командой SET.
Команда SET
Вы можете задать в командном файле свои переменные при помощи все той же команды SET.
Чтобы добавить переменную, введите в командной строке:
set имя_переменной=значение
Чтобы отобразить переменную, введите в командной строке:
set имя_переменной
Чтобы удалить переменную, введите в командной строке:
set имя_переменной=
Например,
SET mydir=D:\Files\Work
задает переменную mydir, которая будет возвращать путь к указанной папке. Подробнее о команде вы можете прочитать из set /?.
Важное примечание: переменные, задаваемые командой set, действуют лишь на протяжении командной сессии, в которой они были заданы.
Эти переменные могут быть созданы, к примеру, для любых путей, надо лишь задать или найти алгоритм присвоения переменной в каждой частной ситуации, пользуясь готовыми примерами или создавая свои на их основе. Как правило, такие переменные создаются в текущей сессии командными файлами с помощью некоторых операторов.
Пример назначения переменных в файле RunOnceEx.cmd, импортирующем параметры в реестр
@echo off
SET KEY=HKLM\SOFTWARE\Microsoft\Windows\CurrentVersion\RunOnceEx
SET i=100
REG ADD %KEY% /V TITLE /D "Installing Applications" /f
REG ADD %KEY%\%i% /VE /D "WinRar 3.51" /f
REG ADD %KEY%\%i% /V 1 /D "%systemdrive%\install\Software\WinRar.exe /s" /f
REG ADD %KEY%\%i% /V 2 /D "REGEDIT /S %systemdrive%\install\Software\rar_set.reg /s" /f
SET /A i+=1
В данном скрипте командой SET задаются две переменных - %i% и %KEY%. Обратите внимание, что задаются они без символов процентов, а вот для обращения к ним %% уже нужны. Переменная %KEY% служит для упрощения и оптимизации кода. Она остается неизменной на протяжении текущей командной сессии, что избавляет от необходимости каждый раз включать в код раздел реестра. Каждый раз, когда в коде встречается %KEY%, будет происходить ее замена на HKLM\SOFTWARE\Microsoft\Windows\CurrentVersion\RunOnceEx. А вот %i% служит для последовательной нумерации разделов реестра. При начальном значении 100 переменная увеличивается на единицу при помощи команды SET /A i+=1 после каждого блока команд, что дает последовательность 100, 101, 102 и т.д. Таким образом, строка
REG ADD %KEY%\%i% /V 1 /D "%systemdrive%\install\Software\WinRar.exe /s" /f
на самом деле отработает так
REG ADD HKLM\SOFTWARE\Microsoft\Windows\CurrentVersion\RunOnceEx\100 /V 1 /D "C:\install\Software\WinRar.exe /s" /f
Обратите внимание, что во фрагменте файла также используется системная переменная %systemdrive%, которая соответствует букве системного диска.
Пример назначения переменных в командном файле, устанавливающем приложение с CD:
for %%i in (C D E F G H I J K L M N O P Q R S T U V W X Y Z) do if exist %%i:\WIN51 set CDROM=%%i:
start /wait “%CDROM%\INSTALL\DVDTools\NBRom\Nero.exe”
В этом примере для всех перечисленных дисков происходит поиск определенного файла (WIN51). В случае его обнаружения на одном из дисков, последнему присваивается переменная %CDROM%, а далее уже происходит установка программного обеспечения с использованием пути, заданного созданной переменной.
Изменение переменных среды и добавление собственных переменных
Как уже было сказано выше, действие переменных, заданных командой set, ограничивается текущей командной сессией. Если вы хотите получить из временной переменной системную или пользовательскую, то надо ее прописать в реестр. Сделать это тоже можно различными способами.
Утилита setenv
Утилита работает из командной строки (сайт, загрузить). Работать с утилитой очень просто (setenv /?).
Пользовательские настройки: setenv -u имя_переменной значение
Системные настройки: setenv -m имя_переменной значение
Настройки Default User: setenv -d имя_переменной значение
Настройки текущего пользовательского сеанса: setenv -v имя_переменной значение
Допустим, если нужно получить переменную %temp% еще на стадии установки, то можно это проделать из cmdlines.txt, например:
:: Creating and Setting Temp folder...
md %systemdrive%\Temp
setenv -u Temp %systemdrive%\Temp
setenv -u Tmp %systemdrive%\Temp
Утилита удобна тем, что после задания переменной ею можно пользоваться сразу. Ну почти сразу - в следующей командной сессии. Чтобы использовать ее в текущей сессии, можно задействовать старую знакомую команду set:
:: Creating #EgOrus# var
set EgOrus=D:\EgOrus
setenv -u EgOrus %EgOrus%
Импорт параметров в реестр
Если же пойти путем внесения изменений в реестр после первого входа в систему, то переменные начнут "работать" только после перезагрузки или завершения пользовательского сеанса. Конечно, в процессе автоустановки можно импортировать желаемые параметры на Т-12 (см. статью Твики реестра) и обойти данную проблему. Если же вы не собираетесь использовать назначенную переменную в текущем пользовательском сеансе, то импорт в реестр вас тоже может устроить. Процесс импорта REG-файлов описывать повторно не буду, а рассмотрю команду REG ADD на конкретном примере.
Допустим, вы заинтересованы иметь в системе переменную %CDROM% на постоянной основе и установить ее в процессе установки приложений с CD. Следуя коду, приведенному выше, нужно после определения переменной назначить ее системной.
for %%i in (C D E F G H I J K L M N O P Q R S T U V W X Y Z) do if exist %%i:\WIN51 set CDROM=%%i:
REG ADD "HKEY_LOCAL_MACHINE\SYSTEM\CurrentControlSet\Control\Session Manager\Environment" /v cdrom /d %CDROM% /f
После нахождения файла WIN51 диску, на котором он был найден, присваивается локальная переменная %CDROM%, которая тут же и назначается в виде постоянной системной переменной посредством импорта в реестр. Этот метод предложил в одной из тем на конференции Oszone Sanja Alone. Заодно вы узнали. где в реестре хранятся настройки системных переменных. Настройки пользовательских переменных хранятся в HKCU\Environment. Пути, возвращаемые переменными %PROGRAMFILES% и %COMMONPROGRAMFILES%, можно посмотреть в параметрах ProgramFilesDir и CommonFilesDir в HKLM\SOFTWARE\Microsoft\Windows\CurrentVersion, но менять их там не следует. Каталоги установки программ (отличные от %SystemDrive%\Program Files) нужно конфигурировать через файл ответов.
Резюме
Командная оболочка Windows (cmd.exe) - это весьма мощный инструмент работы с системой. При помощи пакетных файлов можно автоматизировать изрядное количество задач, и именно поэтому они часто используются для автоматической установки Windows. Умелое использование переменных в пакетных файлах позволяет решать широкий спектр вопросов. Работа с командной оболочкой становится более эффективной и одновременно упрощается код пакетных файлов. Другие примеры использования переменных вы можете найти на страницах сайта или форума. Все примеры, использованные в этой статье, взяты из скриптов участников форума, за что им большое спасибо.
Терминология
Командная оболочка — это отдельный программный продукт, который обеспечивает прямую связь между пользователем и операционной системой. Текстовый пользовательский интерфейс командной строки предоставляет среду, в которой выполняются приложения и служебные программы с текстовым интерфейсом.
cmd.exe - интерпретатор команд, который командная оболочка ОС Windows использует для перевода введенной команды в формат, понятный системе. К тексту ^
Командная сессия может инициироваться как запуском cmd.exe, так и запуском пакетного файла. Иными словами создается текущая командная оболочка. Соответственно выход из этой оболочки (к примеру, окончание работы пакетного файла) завершает командную сессию. К тексту ^
Пользовательский сеанс (пользовательская сессия) начинается с момента входа пользователя в систему (log on) и завершается при выходе (log off). К тексту ^