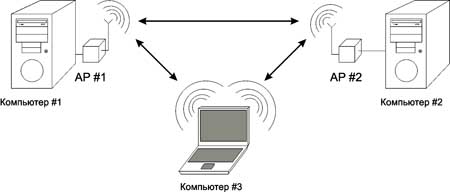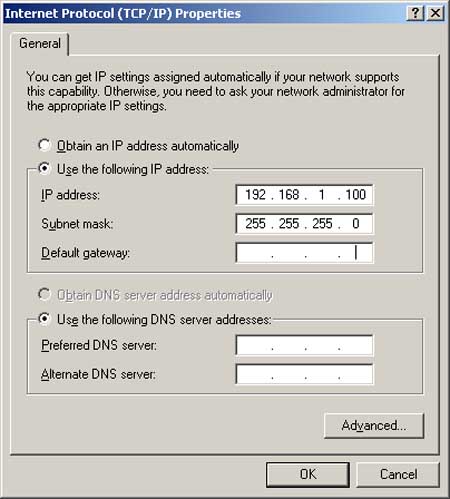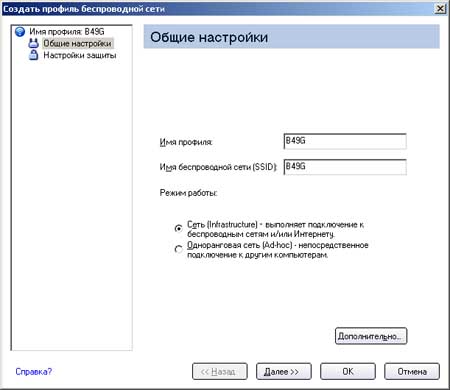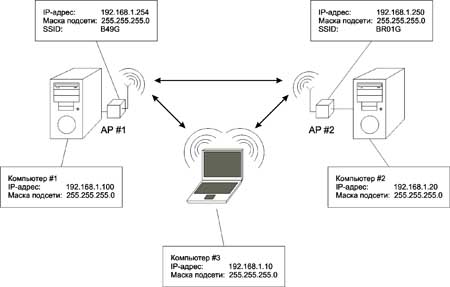Беспроводные сети, называемые также Wi-Fi- или WLAN (Wireless LAN)-сети, обладают, по сравнению с традиционными проводными сетями, немалыми преимуществами, главным из которых, конечно же, является простота развёртывания. Так, беспроводная сеть не нуждается в прокладке кабелей (часто требующей штробления стен); трудно оспорить такие достоинства беспроводной сети, как мобильность пользователей в зоне её действия и простота подключения к ней новых пользователей. В то же время беспроводные сети на современном этапе их развития не лишены серьёзных недостатков. Прежде всего, это низкая, по сегодняшним меркам, скорость соединения, которая к тому же серьёзно зависит от наличия преград и от расстояния между приёмником и передатчиком; плохая масштабируемость, а также, если речь идёт об использовании беспроводной сети в помещениях, довольно ограниченный радиус действия сети. Один из способов увеличения радиуса действия беспроводной сети заключается в создании распределённой сети на основе нескольких точек беспроводного доступа. При создании таких сетей в домашних условиях появляется возможность превратить всю квартиру в единую беспроводную зону и увеличить скорость соединения вне зависимости от количества стен (преград) в квартире. В этой статье мы подробно расскажем о том, как шаг за шагом развернуть и настроить распределённую беспроводную сеть в домашних условиях с использованием двух точек беспроводного доступа. Выбор оборудования для беспроводной сетиЕсть несколько типов беспроводных стандартов: 802.11a, 802.11b и 802.11g. В соответствии с этими стандартами существуют и различные типы оборудования. Стандарты беспроводных сетей семейства 802.11 отличаются друг от друга прежде всего максимально возможной скоростью передачи. Так, стандарт 802.11b подразумевает максимальную скорость передачи до 11 Мбит/с, а стандарты 802.11a и 802.11g – максимальную скорость передачи до 54 Мбит/с. Кроме того, в стандартах 802.11b и 802.11g предусмотрено использование одного и того же частотного диапазона – от 2,4 до 2,4835 ГГц, а стандарт 802.11a подразумевает применение частотного диапазона от 5,15 до 5,35 ГГц. Оборудование стандарта 802.11a, в силу используемого им частотного диапазона, не сертифицировано в России. Это, конечно, не мешает применять его в домашних условиях. Однако купить такое оборудование проблематично. Именно поэтому в дальнейшем мы сосредоточимся на рассмотрении стандартов 802.11b и 802.11g. Следует учесть, что стандарт 802.11g полностью совместим со стандартом 802.11b, то есть стандарт 802.11b является подмножеством стандарта 802.11g, поэтому в беспроводных сетях, основанных на оборудовании стандарта 802.11g, могут также работать клиенты, оснащённые беспроводным адаптером стандарта 802.11b. Верно и обратное – в беспроводных сетях, основанных на оборудовании стандарта 802.11b, могут работать клиенты, оснащённые беспроводным адаптером стандарта 802.11b. Впрочем, в таких смешанных сетях скрыт один подводный камень: если мы имеем дело со смешанной сетью, то есть с сетью, в которой имеются клиенты как с беспроводными адаптерами 802.11b, так и с беспроводными адаптерами 802.11g, то все клиенты сети будут работать по протоколу 802.11b. Более того, если все клиенты сети используют один и тот же протокол, например 802.11b, то данная сеть является гомогенной, и скорость передачи данных в ней выше, чем в смешанной сети, где имеются клиенты как 802.11g, так и 802.11b. Дело в том, что клиенты 802.11b «не слышат» клиентов 802.11g. Поэтому для того, чтобы обеспечить совместный доступ к среде передачи данных клиентов, использующих различные протоколы, в подобных смешанных сетях точки доступа должны отрабатывать определённый механизм защиты. Не вдаваясь в подробности реализации данных механизмов, отметим лишь, что в результате применения механизмов защиты в смешанных сетях реальная скорость передачи становится ещё меньше. Поэтому при выборе оборудования для беспроводной домашней сети стоит остановиться на оборудовании одного стандарта. Протокол 802.11b сегодня является уже устаревшим, да и реальная скорость передачи данных при использовании данного стандарта может оказаться неприемлемо низкой. Так что оптимальный выбор – оборудование стандарта 802.11g. Архитектура распределённой беспроводной сетиОсновным элементом любой беспроводной сети является точка доступа. Последняя может представлять собой как отдельное устройство, так и быть интегрированной в беспроводной маршрутизатор. Как мы уже отмечали, основным недостатком беспроводной сети, построенной на основе одной точки доступа, является её ограниченный радиус действия и ярко выраженная зависимость скорости соединения от наличия преград и расстояния между точкой доступа и беспроводным клиентом сети. Если речь идёт о создании беспроводной сети в пределах одной комнаты, то одной точки доступа будет вполне достаточно. Если же требуется реализовать задачу создания беспроводной сети в квартире, состоящей из нескольких комнат, разделённых бетонными стенами с арматурой, то одной точки доступа может оказаться явно недостаточно. Рассмотрим типичный пример двухкомнатной квартиры с бетонными стенами. Если точка доступа установлена в одной комнате, то работать с этой точкой доступа из соседней комнаты (в данном случае препятствием является одна бетонная стена) ещё возможно. Однако установка соединения из кухни, которая отделена от комнаты с точкой доступа двумя бетонными стенами, если и возможно, то на недопустимо низкой скорости. Для того, что расширить радиус действия беспроводной сети на всю квартиру, проще всего развернуть распределённую беспроводную сеть на базе двух или более точек доступа. Итак, для примера рассмотрим ситуацию, когда в квартире (или небольшом офисе) имеется два стационарных компьютера и один или несколько ноутбуков, оснащённых беспроводными адаптерами, а также две точки доступа (AP), подключённых к стационарным компьютерам (рис. 1). Требуется развернуть распределённую беспроводную сеть на основе двух точек доступа с тем, что бы объединить ресурсы всех компьютеров в единую сеть и, кроме того, увеличить скорость соединения между всеми клиентами сети. Пример, демонстрирующий увеличение радиуса действия беспроводной сети, показан на рис. 2.
Рассмотренная нами архитектура распределённой беспроводной сети имеет ещё и то преимущество, что позволяет объединить в беспроводную сеть стационарные ПК, не оснащённые беспроводными адаптерами. В данном случае вместо беспроводных адаптеров выступают точки доступа, к которым подключены стационарные ПК. Если речь идёт не о квартире, а о небольшом офисе, то в качестве компьютеров ПК #1 и ПК #2 могут выступать проводные сегменты сети. Тогда две точки доступа, функционирующие в режиме беспроводных мостов, позволяют соединять друг с другом два беспроводных сегмента сети беспроводным образом. Итак, после того, как архитектура распределённой беспроводной сети определена, рассмотрим пример её практической реализации. Однако, прежде чем переходить к рассмотрению конкретных настроек точек доступа, необходимо определиться с тем, какие именно точки доступа нужны, с тем, чтобы на их основе можно было создавать распределённую беспроводную сеть. Технология WDSТермин WDS (Wireless Distribution System) расшифровывается как «распределённая беспроводная система». Данная технология поддерживается большинством современных точек доступа. Если говорить упрощённо, то данная технология позволяет точкам доступа устанавливать беспроводное соединение не только с беспроводными клиентами, но и между собой. Соединения WDS основываются на MAC-адресах и используют специальный тип кадров, в которых задействованы все четыре поля для MAC-адресов, определённые стандартом 802.11, вместо трех, как при обычной передаче данных между точкой доступа и клиентом. Напомним, что при взаимодействии клиентов с точкой доступа заголовок каждого кадра содержит MAC-адреса узла-отправителя, узла-получателя и самой точки доступа. В случае использования WDS-технологии в каждый кадр, кроме MAC-адреса узла-отправителя и узла-получателя, вставляются также MAC-адреса ассоциированной с узлом точки доступа и взаимодействующей с ней точки доступа. Технология WDS может использоваться для реализации двух режимов беспроводных соединений между точками доступа: режима беспроводного моста (радиомоста) и режима беспроводного повторителя. Режим беспроводного моста позволяет точкам доступа работать только с другими точками доступа, но не с клиентскими адаптерами. Режим беспроводного повторителя позволяет точкам доступа работать как с другими точками доступа, так и с клиентскими адаптерами. Понятно, что рассматриваемая нами архитектура распределённой беспроводной сети подразумевает функционирование обеих точек доступа в режиме беспроводных повторителей. Подводные камни технологии WDSНесмотря на кажущиеся преимущества технологии WDS, здесь имеются свои подводные камни, среди которых стоит отметить следующие:
Уменьшение скорости соединения в беспроводной сети при реализации WDS технологии связано с тем, что все точки доступа используют один и тот же канал связи, поэтому, чем больше точек беспроводного доступа используется в сети в режиме повторителя или моста, тем ниже скорость соединения беспроводных клиентов в такой сети. Другой недостаток WDS-сети заключается в том, что в ней не поддерживаются технологии аутентификации пользователей и шифрования данных, основанные на динамических ключах. Поддерживаются только статические ключи. То есть единственная технология, поддерживаемая WDS-сетями, – это WEP-шифрование, которое, как известно, является менее стойким в сравнении с WPA-шифрованием. Ну и последняя проблема WDS-сетей – это проблема совместимости оборудования различных производителей. Дело в том, что на сегодняшний момент не существует единой спецификации WDS, что порождает определённую проблему при использовании устройств различных производителей. Конечно, если для создания распределённой сети используются точки доступа, построенные на одних и тех же чипсетах, то вопрос о несовместимости оборудования отпадает. Однако в большинстве случаев информация о чипсете, на котором построена точка доступа, недоступна пользователю. Поэтому единственной 100% гарантией совместимости оборудования является использование одинаковых точек доступа для развёртывания WDS-сети. Также велика вероятность совместимости оборудования при использовании точек доступа одного производителя (даже если это различные модели). В отношение же совместимости точек доступа различных производителей вопрос остаётся открытым (хотя, конечно, это не означает, что точки доступа различных производителей будут несовместимы друг с другом). Настройка точек доступаДля развертывания распределённой беспроводной сети на базе двух точек доступа, поддерживающих WDS-технологию, прежде всего необходимо настроить по отдельности две беспроводные сети. Собственно, процесс настройки каждой беспроводной сети заключается в настройке двух отдельных точек доступа. Мы будем рассматривать процесс настройки точек доступа, интегрированных в беспроводные маршрутизаторы Gigabyte GN-B49G и Gigabyte GN-BR01G. Предполагается, что на всех компьютерах, входящих в беспроводную сеть, используется операционная система Windows XP Professional SP3 (английская версия). Для настройки точки доступа первое, что потребуется выяснить, – это IP-адрес точки доступа, логин и пароль, заданный по умолчанию. Любая точка доступа или маршрутизатор, будучи сетевым устройством, имеет собственный сетевой адрес (IP-адрес). В подавляющем большинстве случаев по умолчанию IP-адрес точки доступа равен 192.168.1.254, или 192.168.1.1, или 192.168.0.254, или 192.168.0.1, что же касается логина и пароля, то, как правило, по умолчанию логин пользователя – это «admin», а пароль либо не задаётся, либо – это всё тот же «admin». В любом случае, IP-адрес и пароль указывается в инструкции пользователя. Предположим, что IP-адрес точки доступа по умолчанию равен 192.168.1.254 (характерно для всех точек доступа Gigabyte). Далее каждую точку доступа необходимо подключить к компьютеру с использованием традиционного сетевого интерфейса Ethernet (для этого на компьютерах должны быть установлены сетевые Ethernet-контроллеры). В случае использования беспроводных маршрутизаторов подключение компьютера производится через LAN-порт маршрутизатора. Для настройки точек доступа необходимо, чтобы компьютер, к которому подключается точка доступа, и сама точка доступа имели бы IP-адреса, принадлежащие к одной и той же подсети. Поскольку в нашем случае обе точки доступа имеет IP-адрес по умолчанию 192.168.1.254, то компьютерам, к которым подключаются эти точки доступа, необходимо присвоить статические IP-адреса 192.168.1.х (например, 192.168.1.100) с маской подсети 255.255.255.0. Конечно, компьютерам следует присваивать различные IP-адреса.
После того как задан статический IP-адрес компьютера, можно получить непосредственный доступ к настройкам самой точки доступа. Для этого в поле адреса Web-браузера введите IP-адрес точки доступа (192.168.1.254). Если всё сделано правильно, то перед вами откроется диалоговое окно настроек точки доступа (маршрутизатора) (предварительно потребуется ввести логин и пароль). При настройке точек доступа рекомендуется отключить Firewall, встроенный в операционную систему Windows XP. Используя диалоговое окно настроек, можно изменить IP-адрес точки доступа, а также настроить беспроводную сеть. Поскольку в нашем случае используются две точки доступа, то необходимо, что бы они имели различные IP-адреса, но в пределах одной подсети. В нашем случае для первой точки доступа мы использовали IP-адрес по умолчанию (то есть 192.168.1.254) , а для второй – 192.168.1.250. Для настройки беспроводной сети требуется задать следующие параметры:
Итак, после того как все основные настройки точки доступа сделаны, можно приступать к настройкам беспроводных адаптеров на клиентах сети. Настройка беспроводных адаптеровНастройка конкретного беспроводного адаптера, естественно, зависит от версии используемого драйвера и утилиты управления. Однако сами принципы настройки остаются неизменными для всех типов адаптеров. Учитывая популярность ноутбуков на базе мобильной технологии Intel Centrino, неотъемлемой частью которой является наличие модуля беспроводной связи, настройку беспроводного соединения мы опишем на примере драйвера Intel PROSet/Wireless (версия 9.0.1.59), используемого в ноутбуках на базе технологии Intel Centrino. Итак, прежде всего необходимо задать статический IP-адрес для беспроводного адаптера таким образом, что бы он относился к той же подсети, что и точки доступа и компьютеры, к которым они подключены. В нашем случае – это IP-адрес 192.168.1.х с маской подсети 255.255.255.0. Далее необходимо произвести настройку беспроводного адаптера. В случае ноутбука на базе мобильной технологии Intel Centrino откройте диалоговое окно Intel PROSet/Wireless (значок этого окна находится в системном трее), с помощью которого будет создаваться профиль нового беспроводного соединения. Нажмите на кнопку Добавить, чтобы создать профиль нового беспроводного соединения. В открывшемся диалоговом окне Создать профиль беспроводной сети (рис. 4) введите имя профиля (например, B49G) и имя беспроводной сети (SSID), которое было задано при настройке точки доступа (B49G или BR01G).
Далее предлагается настроить защиту беспроводной сети, но на первом этапе (этап отладки) делать этого не нужно, поэтому следующие диалоговые окна оставьте без изменений. Поскольку в нашем случае речь идет о создании двух беспроводных сетей, то на беспроводном клиенте (ноутбуке) необходимо создать два профиля беспроводных соединений для каждой беспроводной сети (для сети с идентификатором BR01G и B49G) После создания профилей беспроводных соединений беспроводной клиент (ноутбук) должен устанавливать соединение с каждой из двух точек доступа. Настройки всех ПК и точек доступа показаны на рис. 5.
Теги:
Комментарии посетителей
Комментарии отключены. С вопросами по статьям обращайтесь в форум.
|
|