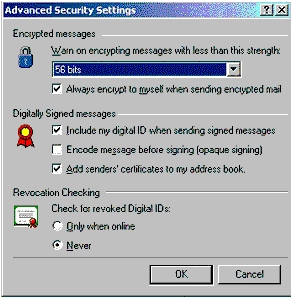Настоящее руководство описывает основные функции, связанные с Инфраструктурой открытых ключей (Public Key Infrastructure, PKI) в программном обеспечении для обмена сообщениями и совместной работы Microsoft® Outlook® Express версии 5.0 и выше. В частности, здесь описывается настройка Outlook Express для отправки подписанных и зашифрованных почтовых сообщений с использованием безопасного почтового стандарта Secure Multipurpose Internet Mail Extensions (S/MIME). На этой странице
ТребованияНа Вашем компьютере должна быть установлена операционная система Windows 2000. Самая последняя информация об аппаратных требованиях и совместимости для серверов, клиентов и периферийного оборудования доступна на странице Проверки аппаратной и программной совместимости сайта Windows 2000 http://www.microsoft.com/windows2000/server/howtobuy/upgrading/compat/default.asp. Настройка Outlook ExpressПредполагается, что Вы уже настроили Outlook Express для отправки и принятия почты через Ваш почтовый сервер. Далее описано, как настроить Outlook Express для создания безопасных почтовых сообщений в формате S/MIME. 1. В меню Сервис выберите Учетные записи, затем нажмите вкладку Почта. Выберите Вашу учетную запись почты и нажмите кнопку Свойства. Перейдите на закладку Безопасность, чтобы отобразить настройки безопасности для этой учетной записи. 2. В области Сертификат подписи нажмите кнопку Выбрать. Отобразится диалоговое окно Выбор используемого по умолчанию сертификата. 3. Нажмите на сертификат, который Вы хотели бы использовать. Outlook Express распознает только те сертификаты S/MIME, у которых в поле Тема указан Ваш адрес электронной почты. 4. Нажмите кнопку Применить и затем ОК, чтобы закрыть окно Выбор используемого по умолчанию сертификата. 5. Нажмите ОК, чтобы закрыть окно Свойства Вашей учетной записи. 6. Нажмите Закрыть для закрытия окна Учетные записи в Интернете. 7. В меню Сервис выберите Параметры. Откройте вкладку Безопасность. 8. Если Вы хотите подписывать цифровой подписью все сообщения, которые отправляете, отметьте флажком пункт Подписывать все отправляемые сообщения (Вы также можете добавлять цифровые подписи в сообщения по отдельности, как описано ниже). 9. Если Вы хотите шифровать все сообщения, которые отправляете, отметьте флажком пункт Шифровать содержимое и вложения всех исходящих сообщений (Вы также можете шифровать каждое сообщение индивидуально, как описано ниже). 10. Нажмите кнопку Дополнительно. Отобразится диалог Дополнительные параметры безопасности (см. Рисунок 1). Рисунок 1: Дополнительные параметры безопасности 11. Убедитесь, что пункт Шифровать при отправке шифрованной почты самому себе отмечен в разделе Шифрованные сообщения. Выбор этой настройки обеспечивает Вам возможность раскодирования шифрованных сообщений, отправленных Вами. Убедитесь, что указанные пункты в разделе Сообщения с цифровой подписью отмечены:
12. Если Вы хотите включить проверку отзыва сертификатов при нахождении в сети, выберите настройку Только при нахождении в сети в разделе Проверка отзыва сертификатов. Проверка на отзыв по умолчанию не включена. (Отзыв – это процесс аннулирования подписанного заявления, содержащегося в цифровом сертификате. Когда проверка отзыва включена и получено подписанное сообщение, Outlook Express пытается удостовериться в том, что ни один из сертификатов, подтверждающих использованный для подписи сообщения открытый ключ, не был отозван.) 13. Нажмите ОК для закрытия окна Дополнительные параметры безопасности. 14. Нажмите Применить и затем ОК, чтобы закрыть страницу Параметры безопасности. Отправка сообщений с цифровой подписью из Outlook Express1. Нажмите кнопку Создать или выберите Создать в меню Сообщение для создания нового сообщения. 2. В поле Кому введите Ваш адрес электронной почты или адрес другого человека. 3. Заполните поле Тема и наберите текст в окне сообщения. 4. Нажмите кнопку Подписать, чтобы убедиться в том, что сообщение будет подписано цифровой подписью. На кнопке нарисован конверт с печатью и красной лентой в правом нижнем углу (лента становится красной при наведении курсора на кнопку). 5. Нажмите Отправить, чтобы отправить подписанное сообщение. 6. Если Вы используете смарт-карты, отобразится диалоговое окно Выберите карту при отсутствии запрашиваемой карты в считывателе. Укажите считыватель со вставленной картой и нажмите ОК. При запросе PIN-кода наберите Ваш PIN-код и затем нажмите ОК. 7. Если сообщение не исчезло из папки Исходящих, нажмите кнопку Доставить почту для ручной отправки сообщения на Ваш сервер исходящей почты. Получение копии чьего-либо открытого ключа или сертификатаСертификат шифрования, принадлежащий Вашему предполагаемому получателю, содержит копию его открытого ключа. Один из путей получения копии открытого ключа шифрования – это попросить Вашего получателя отправить Вам сообщение с цифровой подписью. Чтобы сохранить копии цифровых сертификатов, отправленных с подписанными сообщениями: 1. Откройте подписанное сообщение (помеченное красной лентой, прикрепленной к иконке конверта в папке Входящих сообщений). 2. Нажмите правой кнопкой мыши на имени отправителя в поле От и выберите Добавить в Адресную книгу. Затем нажмите ОК, чтобы добавить адресата и его сертификат открытого ключа в Ваш Список контактов Outlook Express. Отправка шифрованных сообщений из Outlook ExpressДля отправки шифрованного сообщения Вы должны иметь копию открытого ключа или сертификата шифрования предполагаемого получателя (сертификат содержит копию открытого ключа). В этом разделе мы предполагаем, что Вы уже получили сертификат открытого ключа получателя, и получатель есть в Вашем Списке контактов. Чтобы отправить шифрованное почтовое сообщение: 1. Нажмите кнопку Создать для создания нового сообщения. 2. В поле Кому введите Ваш адрес электронной почты или адрес другого человека. 3. Заполните поле Тема и наберите текст в окне сообщения. 4. Нажмите кнопку Зашифровать, чтобы убедиться, что сообщение будет зашифровано. На кнопке нарисован конверт с синим замком на нем (замок становится синим при наведении курсора на кнопку). 5. Необязательно: Если Вы хотите также подписать сообщение цифровой подписью, нажмите кнопку Подписать в дополнение к Зашифровать. 6. Нажмите Отправить для отправки шифрованного сообщения. 7. Если Вы используете смарт-карты, отобразится диалоговое окно Выберите карту при отсутствии запрашиваемой карты в считывателе. Укажите считыватель со вставленной картой и нажмите ОК. При запросе PIN-кода наберите Ваш PIN-код и затем нажмите ОК. Связанные ресурсыПошаговое руководство по Общей инфраструктуре для развертывания Windows 2000 Server: Установка Windows 2000 Server в качестве контроллера домена Справка по Windows 2000 Server Руководство по планированию и развертыванию Windows 2000 Обсуждение статьи на форуме
Теги:
Комментарии посетителей
Комментарии отключены. С вопросами по статьям обращайтесь в форум.
|
|