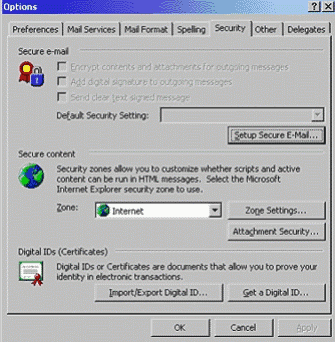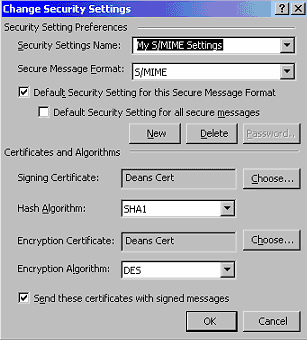Настоящее руководство подробно описывает основные функции, связанные с Инфраструктурой открытых ключей в Microsoft® Outlook® 2000 - программном обеспечении для обмена сообщениями и совместной работы. В частности, здесь описано, как настроить Outlook 2000 для отправки подписанных и зашифрованных почтовых сообщений с использованием стандарта Secure Multipurpose Internet Mail Extensions (S/MIME). На этой странице
ВведениеНастоящее руководство подробно описывает основные функции, связанные с Инфраструктурой открытых ключей в Microsoft® Outlook® 2000 - программном обеспечении для обмена сообщениями и совместной работы. В частности, здесь описано, как настроить Outlook 2000 для отправки подписанных и зашифрованных почтовых сообщений с использованием стандарта Secure Multipurpose Internet Mail Extensions (S/MIME). ТребованияНа Вашем компьютере должна быть установлена операционная система Windows 2000. Самая последняя информация об аппаратных требованиях и совместимости для серверов, клиентов и периферийного оборудования доступна на странице Проверки аппаратной и программной совместимости Windows 2000 (http://www.microsoft.com/windows2000/server/howtobuy/upgrading/compat/default.asp). Настройка Outlook 2000 для отправки безопасной почты S/MIMEПредполагается, что Вы уже установили Outlook 2000 и настроили его для отправки и получения почты через Ваш почтовый сервер. 1. Откройте Outlook. В меню Сервис нажмите Параметры и выберите закладку Безопасность. Появится окно настроек безопасности (Рисунок 1). Рисунок 1: закладка Безопасность 2. Нажмите кнопку Настройка безопасности в секции Шифрованные сообщения (см. Рисунок 1 выше). Отобразится окно Изменение настроек безопасности. Рисунок 2: Настройки безопасности Outlook 2000 просматривает Ваши сертификаты, определяет, какие из них подходят для цифровых подписей и шифрования почты, и выбирает сертификат для каждого письма. Если Outlook выбрал не те сертификаты, которые Вы хотели бы использовать в Outlook 2000, Вы можете указать другие:
3. Нажмите ОК, чтобы закрыть окно Изменение настроек безопасности и возвратиться в Параметры. 4. Если Вы хотите подписывать цифровой подписью все отправляемые по электронной почте сообщения, отметьте флажком пункт Добавлять цифровую подпись к исходящим сообщениям (Вы также можете добавлять цифровую подпись к отдельным сообщениям, как описано ниже). 5. Если Вы хотите шифровать все отправляемые по электронной почте сообщения, отметьте флажком пункт Шифровать содержимое и вложения исходящих сообщений (Вы также можете шифровать каждое сообщение индивидуально, как описано ниже). 6. Нажмите Применить и затем ОК, чтобы закрыть окно Параметры. 7. В меню Сервис выберите пункт Службы и перейдите на закладку Обработка адреса. 8. Под надписью Отображать первым список адресов выберите Контакты в выпадающем списке. 9. Под пунктом При отправке сообщений выделите Контакты и передвиньте их наверх списка, а Полный список адресов – вниз. Нажмите Применить и затем ОК. Отправка подписанных цифровой подписью сообщений из Outlook 2000Чтобы отправить подписанное цифровой подписью сообщение: 1. Нажмите кнопку Создать для создания нового сообщения. 2. В поле Кому введите адрес электронной почты предполагаемого получателя. 3. Заполните поле Тема и наберите текст в окне сообщения. 4. Нажмите кнопку Параметры или выберите пункт Параметры в меню Вид. Отобразится окно Параметры сообщения. 5. Отметьте пункт Добавить в сообщение цифровую подпись. 6. Нажмите Закрыть для закрытия окна Параметров сообщения, затем нажмите кнопку Отправить, чтобы отправить подписанное сообщение. Получение копии чьего-либо открытого ключа или сертификата шифрованияСертификат шифрования, принадлежащий предполагаемому получателю Вашего сообщения, содержит копию открытого ключа получателя. Один из путей получения копии открытого ключа – это попросить Вашего получателя отправить Вам сообщение с цифровой подписью. Чтобы сохранить копии цифровых сертификатов, отправленных с подписанными сообщениями: 1. Откройте подписанное сообщение. Оно помечено красной печатью, прикрепленной к иконке конверта в папке Входящих сообщений. 2. Нажмите правой кнопкой мыши на имени отправителя в поле От и выберите Добавить в контакты. Затем нажмите Сохранить и закрыть, чтобы добавить пользователя и его сертификат открытого ключа в Ваше хранилище адресов. Отправка шифрованных сообщений из Outlook 2000Для отправки кому-либо шифрованного сообщения Вы должны иметь копию открытого ключа или сертификата шифрования предполагаемого получателя (сертификат содержит копию открытого ключа). В этом разделе мы предполагаем, что Вы уже получили сертификат открытого ключа получателя, и получатель есть у Вас в списке Контакты. Чтобы отправить шифрованное почтовое сообщение: 1. Нажмите кнопку Создать или выберите пункт Создать сообщение в меню Действия. 2. В поле Кому введите адрес электронной почты получателя. 3. Заполните поле Тема и наберите текст в окне сообщения. 4. Нажмите кнопку Параметры или выберите пункт Параметры в меню Вид. Отобразится окно Параметры сообщения. 5. Отметьте флажком пункт Шифровать содержимое и вложения сообщений. 6. Нажмите Закрыть для закрытия окна Параметров сообщения. Нажмите кнопку Отправить, чтобы отправить шифрованное сообщение.
Обсуждение статьи на форуме
Теги:
Комментарии посетителей
Комментарии отключены. С вопросами по статьям обращайтесь в форум.
|
|