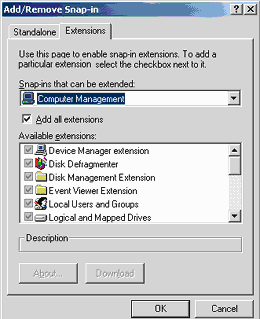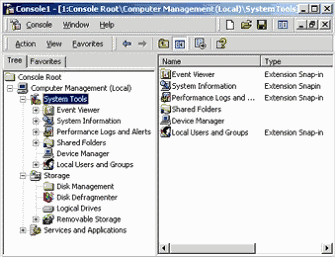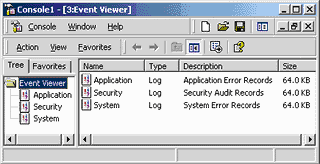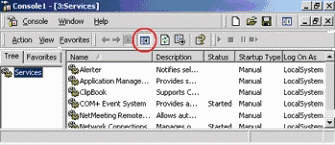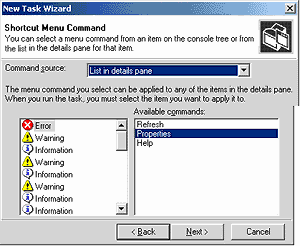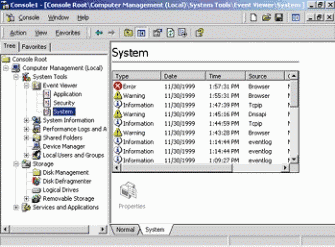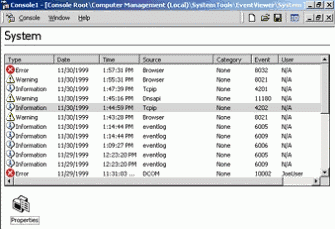Консоль управления Microsoft (MMC) позволяет системным администраторам создавать очень гибкие пользовательские интерфейсы и настраивать средства администрирования. Это пошаговое руководство описывает некоторые из ее новых функций. На этой странице
ВведениеММС унифицирует и упрощает повседневные задачи управления системой. Инструменты, содержащиеся в ней, отображаются в виде консолей. Консоли, состоящие из одного или нескольких приложений, построены из модулей, называющихся оснастками. Оснастки также могут включать в себя дополнительные расширения. ММС – центральная часть стратегии управления Microsoft, и она включена в состав Microsoft Windows® 2000. Кроме того, группы разработчиков Microsoft будут использовать ММС для дальнейшего управления приложениями. Консоль управления ММС позволяет системным администраторам создавать специальные инструменты для делегирования специфических административных задач пользователям или группам. Вместе с операционной системой Microsoft предоставляет стандартные инструменты для ежедневных задач администрирования, которые нужно выполнять пользователям. Эти инструменты являются частью общего локального профиля All Users и располагаются в папке Администрирование в меню Пуск. Сохраненные как файлы консоли ММС (.msc), их можно отправить по электронной почте, предоставить для общего доступа в сетевой папке или разместить в интернете. Также они могут быть назначены пользователям, группам или компьютерам посредством настроек системной политики. Такие инструменты можно настраивать для выполнения широкого спектра действий, полностью интегрировать в операционную систему и перепаковывать. Используя ММС, системные администраторы могут создавать уникальные консоли для работников, которые отчитываются перед ними, или для руководителей рабочих групп. Они могут применять эти инструменты к системной политике, передавать их по e-mail или публиковать для общего доступа в сети. Когда менеджер рабочей группы откроет msc-файл, доступ будет ограничен только теми инструментами, которые предусмотрены системным администратором. Создание Ваших собственных инструментов со стандартным пользовательским интерфейсом в ММС – простой процесс. Начните с существующей консоли и изменяйте или дополняйте компоненты, чтобы добиться нужного Вам результата, или создайте совершенно новую консоль. Последующий пример показывает, как создать новую консоль и разместить ее административные компоненты в отдельном окне. Необходимые условия и требования Нет никаких условий: Вам не нужно изучать никаких других пошаговых руководств, кроме этого. Вам нужен один компьютер, работающий под управлением Windows 2000 Professional или Windows 2000 Server. Для самой последней информации об аппаратных требованиях и совместимости для серверов, клиентов и периферийного оборудования обратитесь к странице Проверки аппаратной и программной совместимости на сайте Windows 2000. Создание консолейНаиболее простой путь использования ММС для администраторов – это запустить уже имеющийся файл консоли из меню Пуск. Тем не менее, чтобы получить представление о гибкости ММС, полезно будет создать файл консоли из уже имеющегося образца. Это также полезно при использовании функции создания новых задач в этой версии ММС. Создание нового файла консоли
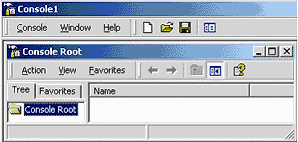 Рисунок 1: Начальное окно консоли
Настройка отображения оснасток в консоли: новые окнаПосле добавления оснастки Вы можете добавить в консоль окна для создания различных сочетаний просмотра. Чтобы добавить окно:
Примечание: каждое из двух вложенных окон имеет панель инструментов с кнопками и выпадающими меню. Эти кнопки и меню применимы только к тому окну, на панели которого они располагаются. Вы можете увидеть, как состав кнопок и меню изменяется в зависимости от оснастки, выбранной в левой панели окна. Обратившись к меню Вид, Вы сможете увидеть список доступных панелей. Совет: Окна выглядят лучше, если у Вас установлено максимальное разрешение экрана и мелкий шрифт. Создание панелей задач консолиЕсли Вы создаете файл консоли для другого пользователя, будет полезно предусмотреть упрощенное представление, при котором доступно лишь несколько задач. Консольные панели задач помогут Вам в этом. Чтобы создать панель задач:
В следующем разделе описывается, как заблокировать файл консоли таким образом, чтобы пользователь мог только просматривать его, но не мог изменять. В данный момент Ваша консоль должна выглядеть, как показано на Рисунке 8:
Настройка параметров файла консолиЕсли Вы создаете консоль для другого пользователя, полезно будет запретить ему дальнейшие изменения файла консоли. Это можно сделать в Параметрах консоли. Чтобы задать параметры файла консоли:
Это лишь один пример того, как Консоль управления ММС позволяет Вам совместить информацию и функциональность, что ранее требовало открытия Панели управления и двух отдельных административных утилит. Модульная архитектура ММС облегчает разработчикам сетевых систем создание оснасток приложений, которые увеличивают функциональность платформы, снижая при этом нагрузку на администраторов. Дополнительная информацияЧтобы найти самую последнюю информацию о сетевой операционной системе Windows 2000, посетите сайт Windows 2000 и Форум Microsoft Windows NT на веб-узле корпорации Microsoft. Для информации об установке и использовании Windows 2000 обратитесь к Справке по Windows 2000 Professional и Windows 2000 Server. Обсуждение статьи на форуме
Теги:
Комментарии посетителей
Комментарии отключены. С вопросами по статьям обращайтесь в форум.
|
|