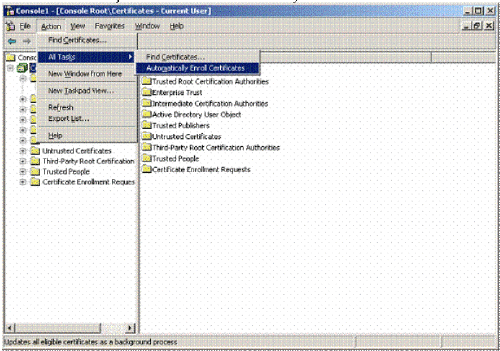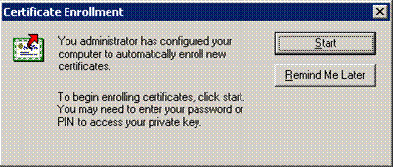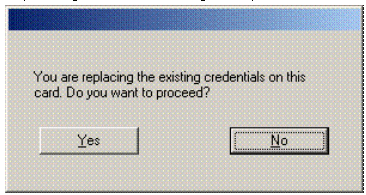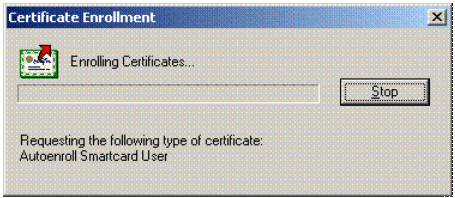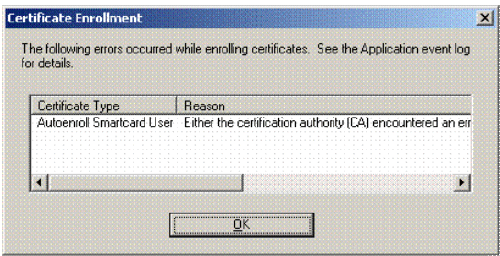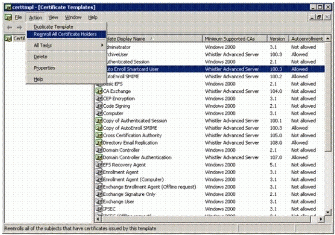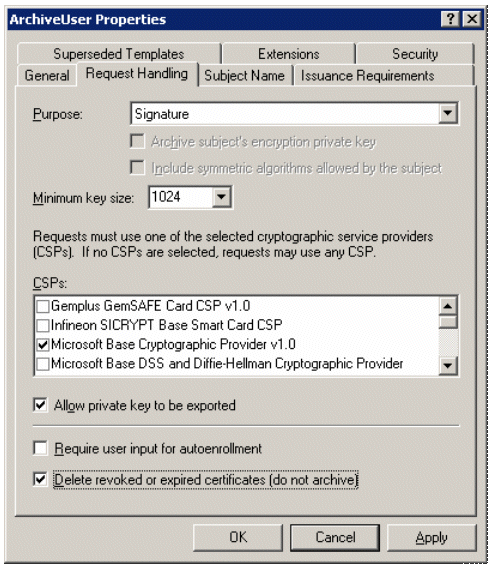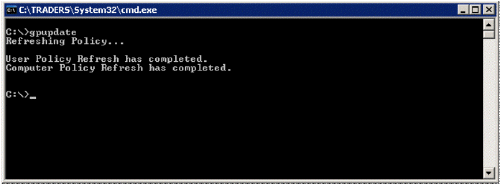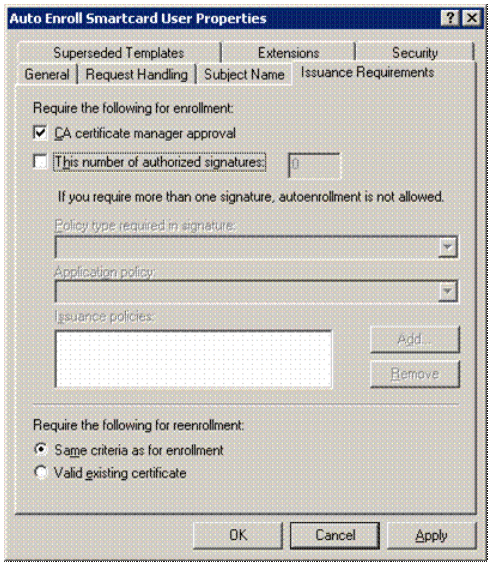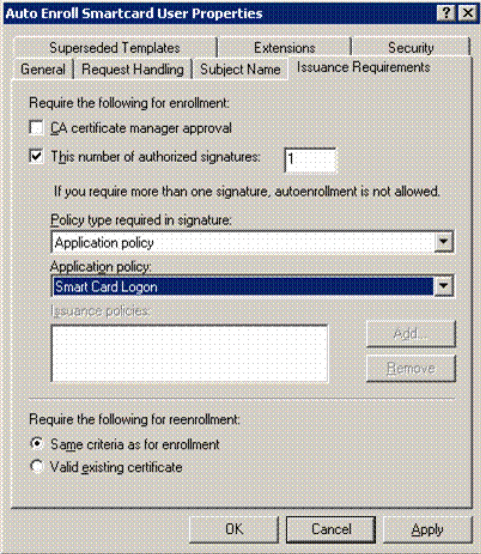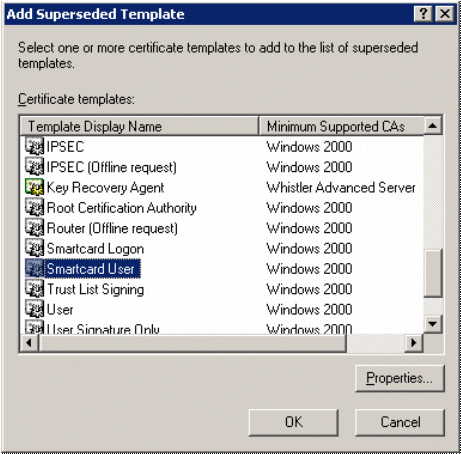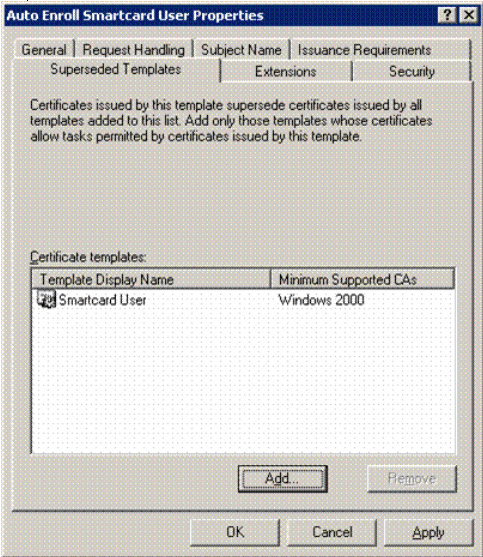Автоматическая подача заявок пользователемВ данном разделе описываются запуск процесса автоматической подачи заявки вручную и с помощью смарт-карты. Важные моментыВ отличие от автоматической подачи заявок на сертификаты других типов, автоматическая подача заявки на сертификат пользователя смарт-карты требует ручного вмешательства. Как только автоматическая подача заявки будет разрешена, во время очередного интервала обновления групповой политики (по умолчанию он равен 8 часов) или при следующем входе в систему пользователь получит всплывающее уведомление с информацией в области уведомлений панели задач. Запуск автоматической подачи заявки вручнуюМожно запустить выполнение автоматической подачи заявки вручную с помощью оснастки Сертификаты (Certificates) консоли MMC. Для запуска автоматической подачи заявки вручную:
Примечание. Приблизительно через минуту появится всплывающее уведомление Подача заявок на сертификаты (Certificate Enrollment) (это не случится в том случае, если был добавлен в реестр ключ, описанный ранее в разделе «Всплывающие уведомления интерфейса пользователя»). Подача заявки на сертификаты смарт-карт
Успешное завершение или сбой при выполнении процесса автоматической подачи заявки будут отражены в журнале событий приложений локального компьютера. Также в случае неудачи при выполнении запроса на сертификат появится интерактивное диалоговое окно. Пользователь увидит диалоговое окно, показанное ниже на Рисунке 13, в случае возникновения ошибки при выполнении подачи заявки.
Рисунок 13 - Сообщение пользователю об ошибках, возникших во время выполнения подачи заявки на сертификат Примечание. В случае успешной подачи заявки пользователи это сообщение не увидят. Обновление сертификатовВ данном разделе рассматриваются интервалы обновления сертификатов, принудительное обновление сертификатов, а также обновление сертификатов для смарт-карт. Интервалы обновленияОС Windows XP при ее совместном использовании с центром сертификации ОС Windows Server 2003 будет автоматически осуществлять обновление сертификатов в те сроки, которые указаны в шаблоне сертификатов. Интервалы обновления указываются в шаблоне сертификата, при этом по умолчанию установлено значение в 6 недель (до истечения срока действия сертификата). Основные критерии включения механизма обновления сертификата:
Принудительная повторная подача заявкиАдминистратор может заставить всех пользователей выполнить повторную подачу заявки на шаблон, обновив версию шаблона. При запросе службы каталогов Active Directory во время входа в систему выполняется проверка версии шаблона сертификата. Шаблон сертификата считается обновленным, если его версия изменилась в сторону увеличения, и все пользователи должны повторно осуществить подачу заявки на него. Для ручного обновления версии шаблона, позволяющего заставить выполнить повторную подачу заявки, щелкните правой кнопкой мыши на шаблоне и выберите Подать повторную заявку для всех владельцев сертификатов (Reenroll All Certificate Holders), как показано ниже на Рисунке 14.
Рисунок 14 - Выполнение принудительной повторной подачи заявки вручную Обновление сертификатов для смарт-картВозможности по обновлению смарт-карт могут отличаться в зависимости от типа CSP, используемого в смарт-карте, и того состояния, в котором находится смарт-карта в момент обновления. В общем случае, если на используемой смарт-карте имеется свободное место для дополнительной подачи заявки и при этом CSP обеспечивает поддержку нескольких ключей на смарт-карте, то при автоматической подаче заявки будет выдан запрос для карты на генерирование нового ключа для подачи заявки. В случае успеха сертификат будет записан на карту и контейнер будет помечен заданным по умолчанию. Контейнер, используемый по умолчанию, является единственным контейнером, который будет пересчитан процессом Winlogon для сертификата входа в систему со смарт-картой и ключа. В том случае, если смарт-карта или производитель поставщиков криптографии (CSP) не могут сгенерировать новый ключ на карте, будет повторно использован существующий ключ и новый сертификат будет принудительно установлен на карту. Данное событие будет занесено в журнал событий приложений компьютера. Примечание. При выполнении автоматической подачи заявки всегда будут использоваться самые последние сгенерированные ключи для всех запросов на подачу заявки и обновление. Исключением из правил могут являться некоторые CSP смарт-карт, которые не поддерживают новые ключи ввиду ограничений смарт-карты. Событие о повторном использовании ключа будет занесено в журнал приложений на клиентском компьютере. Обновление отозванных сертификатовОтозванные сертификаты нельзя обновлять и использовать для подписания запросов на обновление. Это ограничено в самом процессе автоматической подачи заявки. Функции автоматической подачи заявкиВ данном разделе описывается удаление сертификатов с истекшим сроком действия и отозванных сертификатов, указанных в атрибуте userCertificate и в «Моем» хранилище пользователя. Удаление просроченных и отозванных сертификатовПроцесс автоматической подачи заявки удаляет сертификаты с истекшим сроком действия и отозванные сертификаты из атрибута userCertificate объекта пользователя Active Directory. Это выполняется автоматически для гарантирования того, что только действующие и активные сертификаты будут использоваться в операциях шифрования. Модуль выхода центра сертификации Windows Server 2003 также помогает обеспечивать управление учетными записями пользователей в Active Directory, но он может только удалять сертификаты с истекшим сроком действия, из-за особенностей работы отозванные сертификаты он не может удалять. В общем, нет смысла выдавать подписанный сертификат объекту пользователя в Active Directory, кроме как в целях хранения записи. Управление сертификатами в «Моем» (MY) хранилищеСертификатами в «Моем» хранилище пользователя также можно управлять с помощью процесса автоматической подачи заявки. Настройка автоматической подачи заявки на удаление сертификатов с истекшим сроком действия и отозванных сертификатов осуществляется с помощью шаблонов. Активировать эту возможность можно путем установки флажка на вкладке Обработка запроса (Request Handling) в диалоговом окне Свойства (Properties) выбранного шаблона сертификата, как показано ниже на Рисунке 15.
Рисунок 15 - Управление сертификатами Примечание. Использование этой функции возможно только с ключами шифрования, с ключами подписи это не возможно. Обновление групповой политикиВ данном разделе описывается обновление групповой политики пользователя и компьютера. Групповая политика пользователя и компьютераПроцесс автоматической подачи заявки пользователем запускается процессом Winlogon (интерактивный вход в систему с помощью комбинации клавиш CTRL-ALT-DELETE) или при достижении интервалов обновления групповой политики. Обычно обновление групповой политики пользователя осуществляется при входе в систему, а обновление групповой политики компьютера - при перезагрузке компьютера. Групповую политику также можно обновить вручную, используя утилиту gpupdate.exe, которая включена в состав ОС Windows XP. Принудительное обновление групповой политики в ручном режимеДля принудительного обновления групповой политики пользователя или компьютера в ручном режиме необходимо запустить из командной строки утилиту gpupdate.exe с параметром "-Force" так, как показано ниже на Рисунке 16.
Рисунок 16 - Принудительное обновление групповой политики Дополнительные возможностиВ данном разделе описываются шаблоны, для которых необходимо одобрение Диспетчера сертификатов, а также описывается центр саморегистрации и то, каким образом осуществляется замещение шаблона сертификата. Запрос одобрения Диспетчера сертификатовДля некоторых особых шаблонов сертификатов может понадобиться, чтобы Диспетчер сертификатов (исполнитель центра сертификации) одобрил запрос перед тем, как центр сертификации подпишет и выдаст сертификат. Это специальное дополнительное средство безопасности работает в тесной взаимосвязи с автоматической подачей заявки. Его использование можно задать на вкладке Требования выдачи (Issuance Requirements) выбранного сертификата, как показано ниже на Рисунке 17. Установка этого параметра замещает все настройки, применяемые к отложенным запросам, центра сертификации. Как только потребуется одобрение Диспетчера сертификатов, все запросы автоматической подачи заявки, направленные в центр сертификации, переводятся в состояние "ожидания" и сертификат не будет выдан до тех пор, пока Диспетчер сертификатов не одобрит запрос вручную.
Рисунок 17 - Установка требования одобрения Диспетчера сертификатов Примечание. Процесс автоматической подачи заявок поддерживает не более одной подписи на шаблон. Такое ограничение используется для поддержки центра саморегистрации, описанного в следующем разделе. В случае необходимости получения нескольких подписей для подачи заявки на сертификат, подачу заявки необходимо выполнять вручную. Центр саморегистрацииЦентр саморегистрации является дополнительным средством подачи заявки на сертификаты, которое можно использовать совместно с процессом автоматической подачи заявок. Центр саморегистрации использует подачу заявок на сертификат, основанную на наличии ранее полученного сертификата, при которой закрытый ключ пользователя используется для подписи нового запроса сертификата. Протокол CMC (Certificate Management Messages поверх CMS) используется для случая, когда одна или более подписей может или должна использоваться для подачи заявки на сертификат. Требования центра саморегистрации определены в шаблоне сертификата, которым можно управлять с помощью оснастки Шаблоны сертификатов (Certificate Templates) консоли MMC.
Как только Вы это сделаете, можете добавлять особые требования к сертификату подписи.
Рисунок 18 - Указание числа авторизованных подписей Замещение шаблонов сертификатовАвтоматическая подача заявок на сертификат также поддерживает концепцию замещения шаблона или ранее полученного сертификата. Замещение шаблона позволяет администратору подавать повторную заявку, изменять или комбинировать выпущенные ранее подачи заявок на сертификаты в новой подаче заявки на сертификат. Процесс автоматической подачи заявок всегда проверяет существующие сертификаты в хранилище пользователя и определяет, был ли замещен шаблон, использованный в выданном сертификате. Если шаблон сертификата был замещен, пользователь автоматически будет выполнять запрос с новым шаблоном, а старые сертификаты будут удалены или перемещены в архив в зависимости от настроек шаблона. ПреимуществаИспользование замещения шаблонов сертификатов наиболее полезно в следующих случаях:
Для создания или изменения шаблона с целью замещения существующего сертификата:
Примечание. Замещение сертификата всегда приводит к генерированию новых закрытых ключей для пользователя или компьютера.
Теги:
Комментарии посетителей
Комментарии отключены. С вопросами по статьям обращайтесь в форум.
|
|