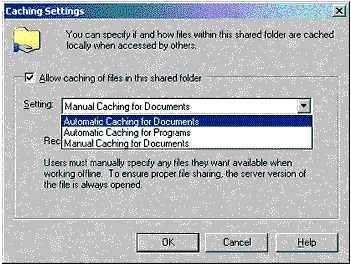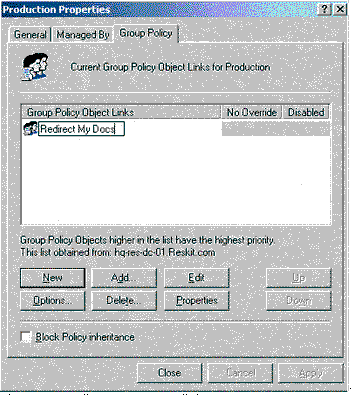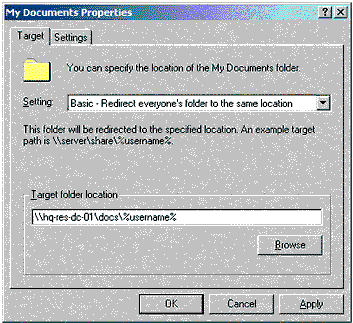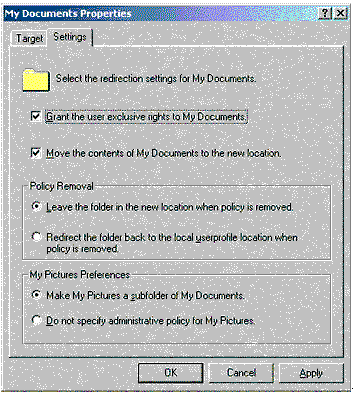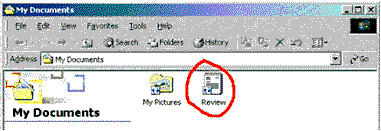Перенаправление папок
Перенаправление папок – это новый метод размещения данных в папках пользовательского профиля, хранящихся на сервере. Перенаправление папок можно комбинировать с локальными или перемещаемыми профилями пользователей. Помимо улучшенного доступа к данным и преимуществ хранения резервных копий на сервере, пользователи получают возможность быстрее работать в условиях низкоскоростной сетевой инфраструктуры и последовательных входов в систему.
«Мои документы»: краткая история
Папка «Мои документы» является новым расположением для хранения пользовательских документов и рисунков. Отзывы корпоративных клиентов, использовавших Windows 95, Windows 98 и Windows NT, показали, что пользователи сохраняют свои файлы по всему жесткому диску отчасти потому, что им это позволено, и отчасти потому, что их к этому побуждают приложения. Действительно, общие диалоговые окна Открыть файл (File Open) и Сохранить файл (File Save) по умолчанию вели в папку программы. Как следствие, пользователи, не указывающие другой путь, часто сохраняли файлы и документы в системном каталоге или в папках программ.
В Windows 2000 oбщие диалоговые окна по умолчанию ведут к папке «Мои документы», побуждая пользователей сохранять свои файлы именно там. В сетях компьютеров, работающих под управлением Windows 2000, администраторы могут запретить пользователям сохранение файлов за пределами профиля. Фактически, это ограничивает выбор папкой «Мои документы». Расположение профиля по умолчанию отделено от системного каталога. Дополнительную информацию о профилях Вы можете найти в Приложении к этой статье.
Зачем вообще была создана возможность перенаправления папки «Мои документы»? Основанием для такого решения послужила тенденция к использованию «обезличенных» компьютеров в организациях с развитым централизованным управлением. Перенаправление папки «Мои документы» позволяет переместить данные, которые трудно воссоздать или вообще невозможно восстановить, с локальных компьютеров на серверы. Лишь немногие организации использовали домашние папки в Windows NT 4.0. Опрос корпоративных клиентов показал, что они управляют личными документами служащих (не общими для отдела или проекта) либо размещая их локально и предоставляя пользователю заботиться о защите своих файлов, либо создавая сценарии входа в систему для подключения сетевого диска. У администраторов часто возникает необходимость в хранении на сервере данных, принадлежащих группам пользователей. Это логично осуществлять, конфигурируя сетевое расположение при помощи групповых политик. Таким образом, в распоряжение администраторов был предоставлен инструмент для более гибкой настройки размещения пользовательских данных на серверах.
Папка Application Data
Папка Application Data была добавлена к набору перенаправляемых папок по двум причинам:
- Увеличение производительности при работе с перемещаемыми профилями. Нередко приложения хранят большие объемы данных (например, вспомогательные словари) в профиле пользователя. Для этого используется папка Application Data, перемещаемая вслед за пользователем. С целью увеличения производительности она была включена в список папок, которые можно перенаправлять. Иными словами, пользователи сохраняют доступ к данным в Application Data, обходясь без загрузки файлов (возможно, весьма больших) при каждом входе в систему.
- Улучшенная репликация пользовательской среды. Большинство ключевых элементов пользовательской среды могут быть доступными из сетевого расположения папки Application Data, если ее перенаправление скомбинировать с
- Перенаправлением папки «Мои документы».
- Перемещаемыми профилями пользователей.
- Развертыванием приложений при помощи групповых политик.
Это означает, что папка «Мои документы», данные об установленных и назначенных приложениях, а также пользовательские настройки будут доступны при входе пользователя в систему на любом компьютере сети.
Папка «Главное меню»
Папка «Главное меню» была добавлена для поддержки конфигураций, в которых пользователям предоставлен ограниченный набор элементов меню Пуск (например, в режиме киоска). Если в организации не применяется развертывание программного обеспечения при помощи групповых политик, администраторы могут перенаправить папку «Главное меню» в сетевую папку с заранее сконфигурированными элементами меню Пуск.
Другие технологии, связанные с перенаправлением папок
Автономные файлы
Эту технологию можно применять к любому сетевому диску или подключаемому накопителю, содержащему такие документы пользователя, которые могут понадобиться для автономной работы. Эта технология абсолютно независима. Другими словами, ее не обязательно сочетать с перенаправлением папок. Автономные файлы настраиваются на общих сетевых ресурсах и не связаны с расширением групповой политики «Перенаправление папки». Служащему нужно создать условия для работы даже в случае, когда сеть недоступна по технической причине (отказ маршрутизатора) или географически (в автомобиле или самолете).
Совет. Перенаправление папок любого типа следует совмещать с использованием автономных файлов. В Таблице 2 приведены рекомендуемые настройки автономных файлов.
Таблица 2 - Рекомендуемые настройки автономных файлов
| «Мои документы» | Автоматическое кэширование документов (или кэширование вручную, если необходимо предоставить пользователям возможность делать файлы и папки доступными для автономной работы вручную) |
| Application Data | Автоматическое кэширование программ. |
| «Рабочий стол» | Автоматическое кэширование программ. |
| «Главное меню» | Автоматическое кэширование программ. |
Распределенная файловая система (DFS)
Использование автономных папок не нужно совмещать с применением распределенной файловой системы (DFS).
Приведенные ниже шаги проведут вас через этапы настройки автономных файлов.
Действия администратора
Администратор выполняет вход в систему на сервере и перенаправляет пользовательскую папку «Мои документы» в серверный каталог.
Для создания общего каталога для пользовательских папок «Мои документы»:
- Выполните вход на сервер HQ-RES-DC-01 с учетными данными администратора.
- Дважды щелкните по значку «Мой компьютер» (My Computer), чтобы открыть окно.
- Сделайте двойной щелчок по значку Локального диска, на котором вы планируете хранить папки «Мои документы».
- Из меню Файл (File) выберите команду Создать (New) и щелкните на Папку (Folder).
- В панели диска вместо Новая папка (New Folder) введите название папки: Docs.
- Нажмите Enter на клавиатуре.
Примечание. Не создавайте подпапки для каждого пользователя, т.к. за вас это сделает расширение «Перенаправление папки».
- Из меню Файл (File) выберите команду Свойства (Properties).
- Перейдите на вкладку Доступ (Sharing).
- Выберите опцию Открыть общий доступ к этой папке (Share this folder).
- Нажмите на кнопку Кэширование (Caching).
- Из списка Параметр (Setting) выберите Автоматическое кэширование документов (Automatic Caching for Documents), как показано на Рисунке 4.
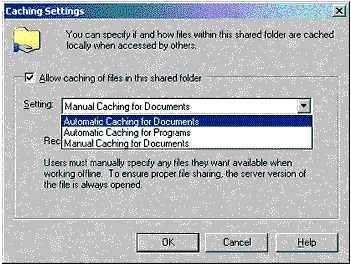
Рисунок 4 - Параметры кэширования
- Нажмите кнопку ОК.
- Нажмите кнопку ОК, чтобы закрыть окно.
Для перенаправления пользовательских папок «Мои документы» на сетевой ресурс:
- В меню Пуск (Start) выберите Программы (Programs) и щелкните Администрирование (Administrative Tools).
- Щелкните Active Directory – пользователи и компьютеры (Active Directory Users and Computers).
- Раскройте узел reskit.com.
- Раскройте узел Accounts.
- Щелкните на Production.
- Правой кнопкой мыши щелкните по Production и выберите команду Свойства (Properties) из контекстного меню.
- Перейдите на вкладку Групповая политика (Group Policy).
- Нажмите кнопку Создать (New).
- Введите Redirect My Docs в поле имени нового объекта групповой политики, как показано на Рисунке 5.
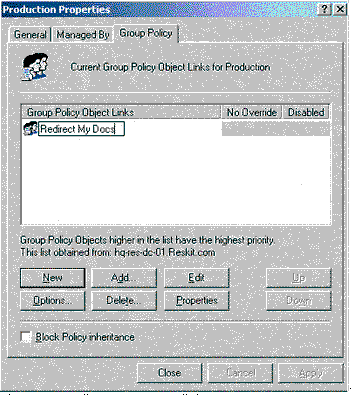
Рисунок 5 - Диалоговое окно Redirect My Docs
- Нажмите Enter на клавиатуре.
- Нажмите на кнопку Изменить (Edit), чтобы открыть новый объект групповой политики Redirect My Docs.
- В разделе Конфигурация пользователя (User Configuration) двойным щелчком раскройте узел Конфигурация Windows (Windows Settings).
- Дважды щелкните на Перенаправление папки (Folder Redirection).
- Щелкните «Мои документы» (My Documents).
- Из меню Действие (Action) выберите команду Свойства (Properties).
- В диалоговом окне Свойства: «Мои документы» (My Documents Properties), изображенном на Рисунке 6, из раскрывающегося списка Параметр (Setting) выберите Простое - перенаправлять папки всех пользователей в одно место (Basic - Redirect everyone's folder to the same location).
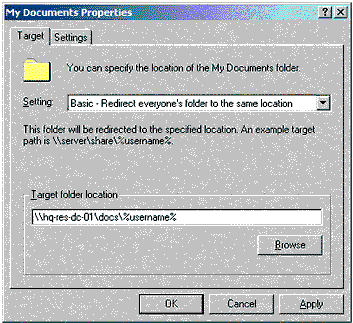
Рисунок 6 - Свойства: «Мои документы»
- В том же диалоговом окне Свойства: «Мои документы» введите
\\HQ-RES-DC-01\Docs\%username%
в область Размещение конечной папки (Target folder location).
Рекомендуется использовать параметры по умолчанию. Чтобы их увидеть:
- Щелкните на вкладку Параметры (Settings), чтобы увидеть диалоговое окно, схожее с изображенным на рисунке 7 ниже.
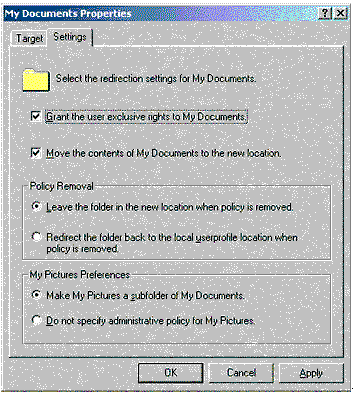
Рисунок 7 - Свойства: «Мои документы».
- Установите флажок Предоставить права монопольного доступа к «Мои документы» (Grant the user exclusive rights to My Documents). Этот параметр устанавливает для папки %username% дескриптор безопасности NTFS в Полный доступ (Full Control) только для пользователя и Local System.
- Установите флажок Перенести содержимое «Мои документы» в новое место (Move the contents of My Documents to the new location). Этот параметр перемещает все документы из локальной папки «Мои документы» на общий сетевой ресурс.
- Нажмите кнопку OK.
- Раскройте узел «Мои документы».
- Щелкните правой кнопкой мыши по «Мои рисунки» (My Pictures).
- Выберите Свойства (Properties) из контекстного меню.
- Установите флажок Следовать за папкой «Мои документы» (Follow the My Documents Folder).
- Нажмите кнопку OK.
- Закройте оснастку групповых политик.
Наверх страницы
Автономные папки
Действия пользователя
Выполните шаги предыдущего раздела Перенаправление папок, прежде чем приступить к выполнению следующих действий.
Для создания документа в папке «Мои документы»:
- Войдите в систему (HQ-RES-WRK-01) с учетными данными Clair (Clair@Reskit.com).
- В меню Пуск (Start) выберите Программы (Programs), затем Стандартные (Accessories) и щелкните на Блокнот (Notepad).
- В Блокноте напечатайте: Проверить презентацию Ивана Петрова к пятнице.
- Из меню Файл (File) выберите команду Сохранить как (Save as).
Убедитесь, что вы сохраняете файл в папке «Мои документы». В поле Имя файла (File name) введите: Review.
- Нажмите кнопку Сохранить (Save).
- Закройте Блокнот, выбрав из меню Файл (File) команду Выход (Exit).
Чтобы сделать папку «Мои документы» доступной автономно:
- Щелкните правой кнопкой мыши по папке «Мои документы» (My Documents), расположенной на рабочем столе.
- Выберите в контекстном меню команду Сделать доступными автономно (Make Available Off-line).
- Будет запущен Mастер автономных файлов (Offline Files Wizard). Для продолжения нажмите кнопку Далее (Next).
- Установите флажок Автоматически синхронизировать автономные файлы при входе в систему и при выходе из нее (Automatically synchronize the Offline Folders when I log on and log off my computer) и нажмите кнопку Далее (Next).
- Флажок Задействовать напоминания (Enable reminders) будет уже установлен. Нажмите кнопку Готово (Finish).
- В диалоговом окне Подтверждение автономности подпапок (Confirm Offline Subfolder) установите флажок Да, разрешить автономный доступ ко вложенным папкам (Yes, make this folder and all of its subfolders available offline). Нажмите кнопку OK.
- Откройте папку «Мои документы» двойным щелчком мыши.
Примечание. Обратите внимание, что значок файла Review изменился, отражая доступность файла в автономном режиме, как показано на Рисунке 8.
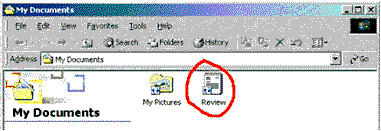
Рисунок 8 - Значок файла Review
- Закройте папку «Мои документы».
Для отключения от сети:
- Отсоедините сетевой кабель от компьютера, чтобы отключиться от сети и эмулировать работу в автономном режиме.
- Откройте папку «Мои документы» двойным щелчком мыши.
- В итоге, вы увидите значок компьютера в области уведомлений (в правом нижнем углу экрана), как показано на Рисунке 9. Красный символ Х рядом со значком означает отсутствие сетевого соединения. Если навести на значок курсор мыши, можно будет увидеть подсказку Автономные файлы – сеть недоступна (Offline Files—the network is not available).
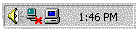
Рисунок 9 - Компьютер отключен от сети.
Для редактирования документов в автономном режиме:
- Двойным щелчком мыши откройте файл Review, расположенный в папке «Мои документы».
- Добавьте еще одну строку текста: Передать результаты Наталье Семеновой к понедельнику.
- Из меню Файл (File) выберите команду Сохранить (Save).
- Закройте Блокнот, выбрав из меню Файл (File) команду Выход (Exit).
Чтобы восстановить сетевое подключение:
- Подсоедините сетевой кабель.
Для синхронизации автономных документов с сервером:
- В области уведомлений щелкните по значку компьютера, изображенном на Рисунке 10.
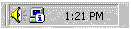
Рисунок 10 - Сеть доступна
- В диалоговом окне Статус автономных файлов (Offline Files Status)нажмите кнопку OK.
- Нажмите кнопку OK для синхронизации файлов.
Версия документа Review, расположенная на сервере, заменяется более новым файлом Review с локального компьютера.
Примечание. Вы также можете выполнить синхронизацию, щелкнув на желаемый файл и выбрав команду Синхронизировать (Synchronize) из меню Файл (File) или нажав кнопку Синхронизировать в режиме отображения папки в виде веб-страницы.
Чтобы убедиться в том, что изменения распространились на сервер:
- На рабочем столе откройте папку «Мои документы» двойным щелчком мыши.
- В окне папки «Мои документы» дважды щелкните файл Review, чтобы открыть его в Блокноте.
- Вы должны увидеть изменения, внесенные в документ в автономном режиме.
Наверх страницы