Пошаговое руководство по созданию дополнительных правилСледующие шаги помогут Вам при создании дополнительных правил. Чтобы проиллюстрировать принципы, лежащие в основе каждого шага, Вашему вниманию предлагаются примеры создания правил для Office XP. Шаг 1. Перечислите все выполняемые приложения Перечислите программное обеспечение, которое вы пытаетесь идентифицировать. В нашем примере с Office XP оно состоит из программ Microsoft Word, Excel, PowerPoint®, и Outlook®. Шаг 2. Определитесь с типом правила Обратитесь к Таблице 1 (В каких случаях использовать каждое правило), чтобы решить, какой тип правила использовать, а также определитесь с уровнем безопасности по умолчанию для Вашего правила. В нашем примере мы будем использовать правила для пути с уровнем безопасности по умолчанию Неограниченный (Unrestricted). Шаг 3. Запишите папки, в которые установлено программное обеспечение Перечислите все пути к папкам, в которые установлено программное обеспечение. Сделать это можно различными способами:
Для нашего случая Вы увидите следующие запущенные задачи:
Шаг 4. Определите зависимые программы Некоторые приложения могут в свою очередь запускать дополнительные программы для вспомогательных задач. Ваше приложение может зависеть от одной или нескольких вспомогательных программ. Например, Microsoft Word запускает приложение Microsoft Clip Organizer для управления объектами clipart. Microsoft Clip Organizer использует следующие программы:
Microsoft Office также использует файлы из папки C:\P ogram Files\Common Files folder. Шаг 5. Обобщите правила На этом шаге сгруппируйте связанные между собой правила вместе, чтобы создать более общее правило. Рассмотрите возможность использования переменных среды, подстановочных знаков и правил для пути в реестре. Продолжая рассматривать наш пример, мы видим, что все программы хранятся в папке C:\Program Files\Microsoft Office\Office10, поэтому достаточно использовать одно правило для пути, применимое к этой папке, вместо четырех отдельных правил для каждой программы. Кроме того, если на Ваших компьютерах Microsoft Office всегда установлен в папку Program Files, используйте переменную среды вместо указания явного пути. Таким образом наши правила будут выглядеть следующим образом:
Шаг 6. Проверьте, что Вы не разрешили ничего лишнего На этом шаге Вы смотрите, каким еще приложениям позволяют выполняться Ваши правила. Слишком общее правило может разрешить выполнение не запланированных Вами программ. Так, папка Office10 в нашем примере помимо прочего содержит программы:
Поскольку этим программам разрешено выполняться, нам не придется менять наши правила. Неявные правила, о которых необходимо помнитьПри создании правил во время проектирования политики примите во внимание следующие аспекты. Сценарии входа Сценарии входа хранятся на центральном сервере. Часто эти серверы могут меняться при каждом входе пользователя в систему. Если Вы используете правило по умолчанию Не разрешено (Disallowed), убедитесь, что Вы создали правила, определяющие местонахождение файлов сценариев входа. Рассмотрите возможность использования подстановочных знаков для определения этих местоположений, если серверы входа имеют похожие имена. Служба защиты файлов Служба защиты файлов содержит архивные копии многих системных программ в папке, которая называется dllcache. Эти программы могут быть запущены пользователем, который знает полный путь к архивной копии. Если Вы не хотите разрешать пользователям запускать программы, находящиеся в архивной папке, Вы можете создать следующее правило: %WINDIR%\system32\dllcache, Не разрешено (Disallowed). Общие местоположения файлов автозагрузки Windows имеет много местоположений, содержащие ссылки на программы, автоматически выполняемые при загрузке. Если Вы забудете разрешить выполнение этих программ, пользователи будут получать сообщения об ошибках во время входа в систему. Общие местоположения файлов автозагрузки включают в себя:
Антивирусные программы Большинство антивирусных пакетов имеют программу-сканер, работающую в режиме реального времени и запускающуюся при входе пользователя в систему. Эта программа сканирует все файлы, к которым обращается пользователь, проверяя их на предмет возможного заражения вирусом. Убедитесь, что Ваши правила позволяют выполняться антивирусным программам. СценарииВ этом разделе рассматриваются некоторые распространенные проблемы и способы их решения с помощью политик ограниченного использования программ. Блокирование вредоносных сценариевОрганизации требуется защита от вирусов, являющихся сценариями. Вирус LoveLetter, относящийся к категории сетевых червей, по произведенным оценкам причинил ущерб на сумму от 6 до 10 миллиардов долларов. Этот червь, имеющий более 80 разновидностей, продолжает часто встречаться и до сих пор. Червь LoveLetter, написанный на языке Visual Basic Script (VBS), встречается в виде файла LOVE-LETTER-FOR-YOU.TXT.VBS. Политика ограниченного использования программ блокирует этого червя, просто запрещая выполнение любых файлов .vbs. Однако многие организации используют файлы .vbs для выполнения сценариев входа и управления системой. Блокирование всех файлов .vbs защищает организацию, но сценарии Visual Basic не могут более использоваться в необходимых целях. Политика ограниченного использования программ позволяет избежать этого, блокируя нежелательные сценарии VBS и разрешая выполнение допустимых. Эта политика может быть создана при использовании правил, представленных в Таблице 4.
Эта политика предотвращает выполнение всех файлов сервера сценариев Windows (WSH), кроме тех сценариев, которые имеют цифровую подпись ИТ-отдела. Информация о том, как получить сертификат и ставить цифровые подписи на файлы, содержится в Приложении. Управление установкой программного обеспеченияВы можете сконфигурировать компьютеры Вашей организации таким образом, чтобы разрешить установку только одобренного программного обеспечения. Для программного обеспечения, использующего технологию установщика Windows Installer, этого можно достичь при помощи политики, описанной в Таблице 5.
Эта политика предотвращает установку всех пакетов установщика Windows Installer. Политика позволяет устанавливать только пакеты, имеющие цифровую подпись ИТ-отдела, и пакет OWC10.MSI, расположенный в \\products\install. Информация о том, как получить сертификат и ставить цифровые подписи на файлы, содержится в Приложении. Эта политика также демонстрирует способ использования приоритетов правил для пути и правил для сертификата, при помощи которого разрешается запуск только необходимого программного обеспечения. Чтобы сделать исключения для любых других пакетов, на которые Ваша организация не может или не хочет ставить цифровую подпись, Вы можете создать правила для хеша или правила для полного пути. Деловой ПКВ некоторый случаях администратору может потребоваться управлять всем программным обеспечением, выполняющимся на компьютере. Это может произойти по следующей причине: даже если у пользователей недостаточно прав для замены системных файлов или файлов в общих папках (таких как Program Files), но им не запрещена запись файлов в какое-либо место на диске, они могут скопировать туда программу и запустить ее. Вирусы, проникшие на компьютер таким путем, могут повредить систему, изменив файлы и параметры операционной системы; они могут также нанести огромный ущерб, используя не по назначению привилегии пользователей. Например, некоторые черви могут осуществлять массовую рассылку электронной почты, получив доступ к адресной книге пользователя. Даже обычные пользователи системы уязвимы для такого типа атаки. До тех пор, пока пользователи не входят в группу администраторов на своих локальных компьютерах, политика, описанная в Таблице 6, защищает их от случайного выполнения вредоносного кода. Поскольку пользователи не могут изменять содержимое папок Program Files или Windows, они могут выполнять только программы, установленные администратором.
Эта политика запрещает выполнение всех приложений, установленных на компьютере пользователя, кроме приложений, содержащихся в папках Windows и Program Files и их подпапках. Политика не применяется к администраторам. Если пользователь получит вложение в сообщении электронной почты (например WORM.vbs), почтовая программа скопирует его в папку профиля (%USERPROFILE%) и попытается запустить оттуда. Поскольку папка профиля не является подпапкой папки Windows или Program Files, запускаемые оттуда приложения не будут выполняться. Бывают случаи, когда программы, необходимые пользователю, установлены не только в папки %WINDIR% или %PROGRAMFILES% или наоборот, в этих папках есть программы, которые администратор хочет запретить запускать пользователю. В этих случаях администратор может сделать дополнительные исключения, как показано в Таблице 7.
Создав эти исключения, мы получим следующий результат:
Разные политики для различных пользователейВ этом сценарии имеются компьютеры, на которых совместно работает множество пользователей. На всех компьютерах установлено одинаковое программное обеспечение, но администратор хочет предоставить доступ к определенной части приложений одной группе пользователей, и к другой части приложений - другой группе пользователей. При этом некоторые приложения будут использоваться совместно всеми группами. Пример В компьютерной лаборатории университета имеется 15 компьютеров с одинаковым программным обеспечением. На них установлены Microsoft Office, система автоматизированного проектирования (CAD) и компилятор Microsoft Visual C++®. Чтобы не нарушать условия лицензии на программное обеспечение, администратору лаборатории необходимо обеспечить следующее:
Для достижения поставленной задачи администратор создает три объекта групповой политики с персонально настроенными политиками ограниченного использования программ. Фильтрация каждого объекта групповой политики осуществлена таким образом, что он применяется только к пользователям одной из групп AllStudents, EngStudents или CSStudents (в зависимости от того, для какой группы он предназначен). Поскольку администратор хочет, чтобы политика применялась к студентам только при входе на компьютеры лаборатории (но не при входе на свои персональные компьютеры), он использует функциональную возможность групповой политики – замыкание на себя (Loopback). Установка замыкания на себя позволяет администратору применять к пользователям параметры объекта групповой политики (GPO) компьютера, на который они входят. Если замыкание на себя установлено в режиме замены (Loopback with Replace), параметры конфигурации GPO компьютера применяются к пользователю во время его входа в систему, а параметры конфигурации GPO пользователя игнорируются. Обратитесь к Таблицам 8, 9, 10 и Рисунку 8 ниже. Для более подробной информации по конфигурированию замыкания на себя обратитесь к статье Групповая политика Windows 2000 (Windows 2000 Group Policy) на http://www.microsoft.com/windows2000/techinfo/howitworks/management/grouppolwp.asp (EN).
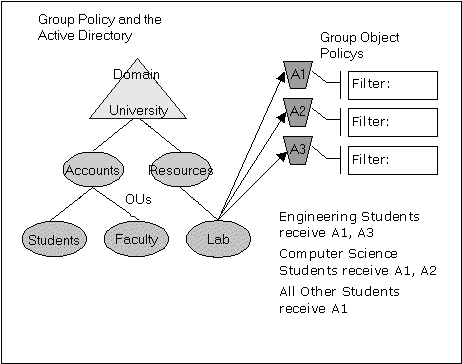 Рисунок 8 - Организация групповой политики для компьютерной лаборатории
Теги:
|
|
|||||||||||||||||||||||||||||||||||||||||||||||||||||||||||||||||||||||||||||||||||||||||||||||||||||||||||||||||||||||||||||||||||||||||||||||||||||||||||||||||||||||||||||||||||||