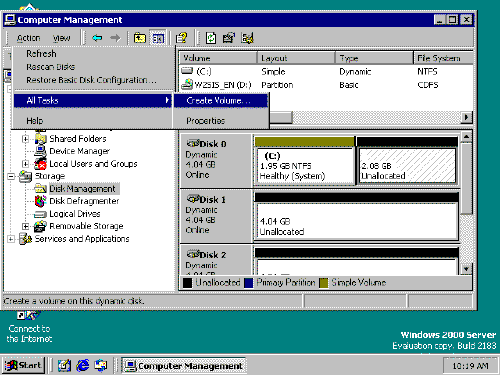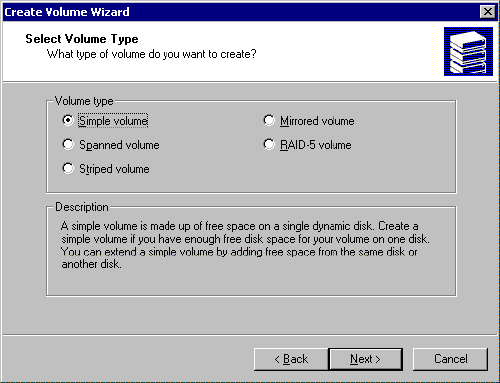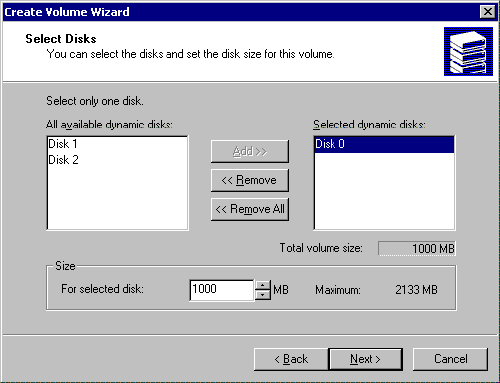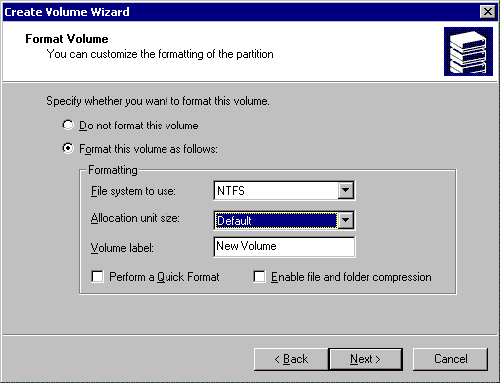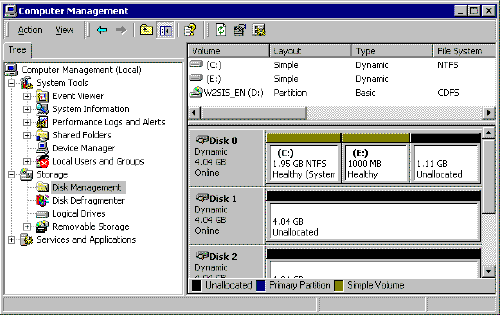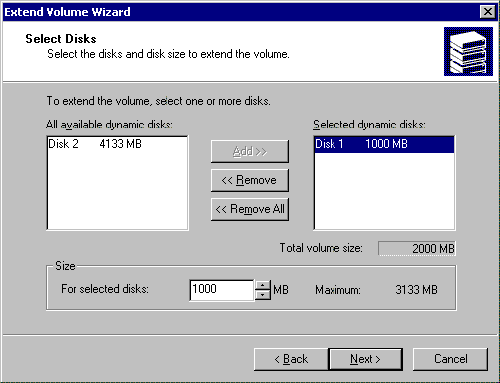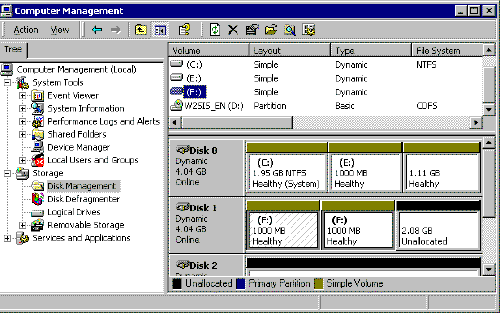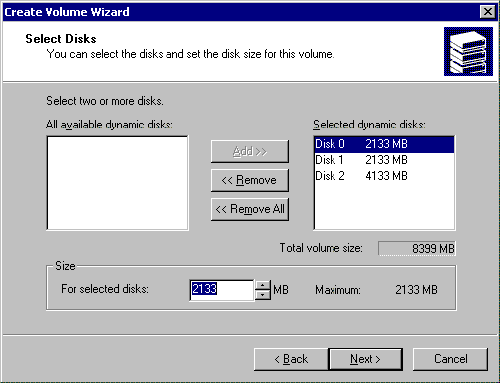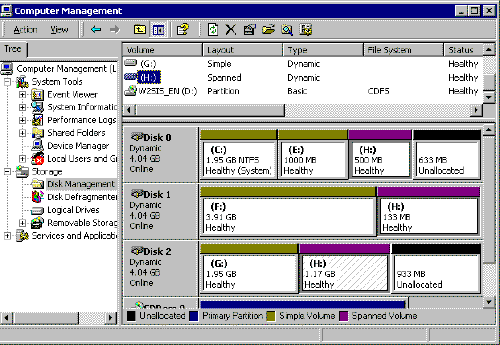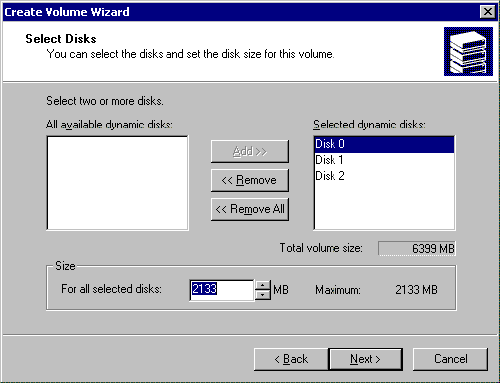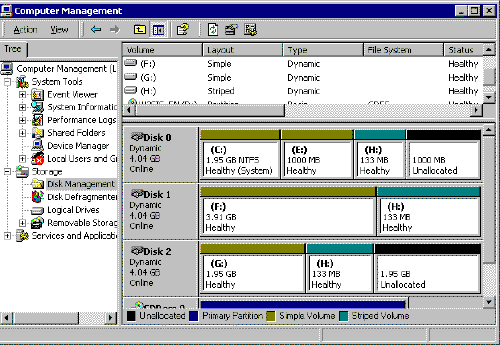Автор: Курт Симмонс (Curt Simmons) Информация взята из десятой главы книги «Управление оборудованием и дисками в Windows 2000», опубликованной издательством Prentice Hall. После преобразования базового диска в динамический, Вы можете приступать к конфигурации его томов. Примите к сведению, что динамические тома заменяют основные и дополнительные разделы базовых дисков. В то же время, том выглядит и функционирует, как независимый жесткий диск. В этой главе рассказывается о конфигурировании динамических томов и управлении ими. На этой страницеСоздание нового простого томаНа динамическом диске можно создать неограниченное количество томов, однако их число должно соответствовать Вашим потребностям. Поскольку каждый том ведет себя, как независимый физический диск, Вы можете создавать тома для хранения различных типов информации. Простой том, представляющий собой единый блок дискового пространства, не содержит в себе других томов или дисков. Как и в случае со многими другими компонентами операционной системы, создание томов в Windows 2000 осуществляется при помощи мастера и является несложной задачей. Для создания нового тома на динамическом диске выполните следующие действия:
Подключение простого тома к пустой папкеОперационная система Windows 2000 обладает новой возможностью, расширяющей функциональность управления буквами дисков. Ранее, основным и дополнительным разделам базового диска буквы назначались на алфавитной основе (C, D, E, F и т.д.). Конечно, это ограничивало свободу выбора двадцати шестью буквами алфавита. В Windows 2000 это ограничение можно обойти, воспользовавшись принципиально новым способом назначения имен томам. В основе способа лежит подключение тома к пустой NTFS-папке. Создаваемый том подключается к папке, расположенной на другом локальном томе NTFS, однако новый том можно отформатировать в любой файловой системе, которую поддерживает Windows 2000. Такого эффекта можно достичь, используя путь к диску вместо буквы диска, что проще всего объяснить на примере. Допустим, Вы хотите создать том “Documents”, для хранения документов. Кроме того, Вам необходимо, чтобы том отображался на диске C, а не на своем диске. Вы просто подключаете том к пустой папке “Documents”, которая располагается на диске C, отформатированном в файловой системе NTFS. В результате новый том отображается, как C:\Documents, а не в виде отдельного тома. Эта особенность, специально разработанная для более гибкого управления дисками, предоставляет ряд преимуществ помимо подключения динамических томов. К примеру, Вы можете подключить оптический диск (CD-ROM) к диску C, чтобы он отображался, как C:\CD-ROM, создав таким образом присоединенный диск. Примечание переводчика. В некоторых источниках подключение тома к пустой папке называется монтированием. Для подключения тома необходимо наличие пустой папки на диске (например, на диске C). Не забывайте, что папку нужно создавать на томе, отформатированном в файловой системе NTFS. Впоследствии, созданный Вами том можно отформатировать в любой файловой системе, которую поддерживает Windows 2000. 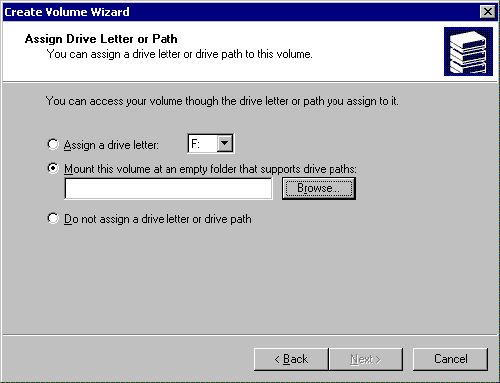 Рисунок 10-6 – Подключение тома к пустой папке Затем введите путь к папке или нажмите кнопку Обзор (Browse). Во втором случае Вы сможете выбрать желаемую папку на диске в диалоговом окне. Кроме того, Вы сможете создать новую папку, если это не было сделано перед запуском мастера. Выбрав папку, как показано на Рисунке 10-7, нажмите OK и затем кнопку Далее (Next) для продолжения работы мастера. 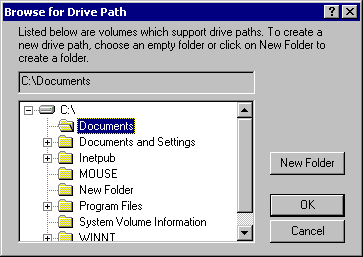 Рисунок 10-7 – Используйте кнопку Обзор для выбора существующей папки или создания новой После окончания работы мастера откройте том, где находится папка, с подключенным к ней новым томом. В окне Проводника (Windows Explorer) подключенный том будет отображаться, как «диск внутри диска», что проиллюстрировано на рисунке 10-8. Подключение тома к пустой папке позволяет упростить доступ к хранящимся на жестких дисках данным, в чем Вы не раз убедитесь, используя эту возможность на практике. 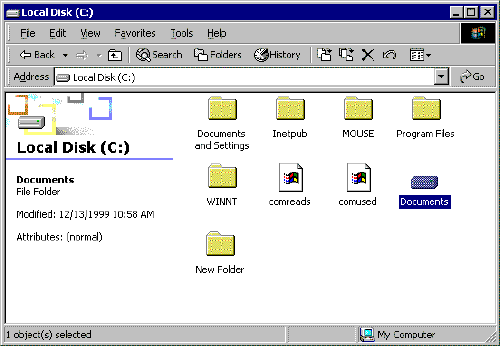 Рисунок 10-8 – Подключенный диск отображается в указанном расположении Расширение томаСоздав простой том, можно впоследствии увеличить занимаемое им дисковое пространство, если на диске еще есть свободное место. Том можно легко расширить, не рискуя потерять хранящиеся на нем данные, даже без перезагрузки компьютера. Например, на Рисунке 10-9 изображен простой том F. Являясь частью диска Disk 1, он занимает 1 Гб дискового пространства. На первом диске доступно в виде нераспределенного места еще 3.06 Гб. При помощи оснастки Управление дисками (Disk Management) можно легко расширить том F до 2 Гб. 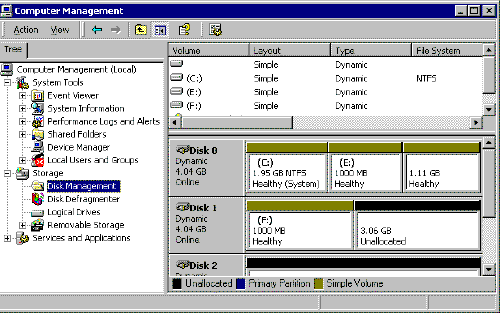 Рисунок 10-9 – Том можно расширить Для расширения тома откройте оснастку Управление дисками (Disk Management), выделите желаемый том, в меню действие Действие (Action) перейдите в пункт Все задачи (All Tasks) и выберите команду Расширить том (Extend Volume). Откроется мастер расширения томов (Extend Volume wizard), в котором нужно будет выполнить следующие действия.
Создание составных томовСоставные тома, которые в Windows NT назывались наборами томов, позволяют Вам объединить области свободного неформатированного пространства в единый логический диск. Например, у Вас может быть три жестких диска, и на каждом из них имеется по 1 Гб неформатированного пространства. Вы можете объединить эти три области в один логический диск размером 3 Гб. Это решение дает возможность эффективно распорядиться оставшимся на дисках пространством, но не повышает отказоустойчивость. В случае отказа любого из трех дисков, все данные, находящиеся на составном томе, будут потеряны. Кроме того, удаление части составного тома ведет к потере целого тома. Тем не менее, составные тома являются удачным решением для эффективного использования нераспределенного пространства различных дисков. Вы можете объединить от 2 до 32 динамических дисков, причем объединяемые области могут быть различного размера. Другими словами, на одном диске может находиться нераспределенная область размером 1 Гб, а на другом – 500 Мб свободного пространства. После того, как Вы объедините разрозненные области в один составной том, операционная система Windows 2000 будет рассматривать его как единое целое. К уже созданному составному тому впоследствии можно добавить области свободного пространства с других дисков, при условии, что том отформатирован в файловой системе NTFS. Однако удаление любой из частей повлечет за собой потерю всего тома. Краткая справка. Операционная система Windows 2000 обладает возможностями, обеспечивающими отказоустойчивость и защищающими ваши данные в случае выхода из строя отдельного жесткого диска. Решение основано на использовании нескольких жестких дисков. Несмотря на то, что составной том задействует не менее двух жестких дисков, это решение ориентировано на хранение данных, а не на отказоустойчивость. Данные, находящиеся на составном томе, не застрахованы от выхода жесткого диска из строя и будут утеряны в случае его неисправности. Выполните следующие действия для создания составного тома:
Создание чередующихся томовЕще одним решением для хранения данных на нескольких жестких дисках является чередующийся том (в Windows NT известный, как чередующийся набор). Как и в случае с составным томом, в чередующийся том можно объединить нераспределенные области физических дисков, число которых может варьироваться от 2 до 32. Однако операционная система записывает данные в виде упорядоченных блоков одинакового размера сразу на все диски, входящие в состав чередующегося тома. Поэтому нераспределенные области на дисках также должны быть одного размера. В создании чередующихся томов Вам поможет мастер создания томов (Create Volume Wizard), который не позволяет объединение неравных областей свободного дискового пространства в чередующийся том. Допустим, у Вас есть три жестких диска. На одном диске имеется 500 Мб свободного места, а на двух других по 1000 Мб. Вы сможете использовать для чередующегося тома не более 500 Мб с каждого диска, и максимальный размер тома, таким образом, составит 1.5 Гб (однако можно использовать и меньшие по размеру области дискового пространства). Как и в случае с составными томами, чередующиеся тома не предназначены для повышения отказоустойчивости. В случае отказа любого из дисков, все данные, находящиеся на чередующемся томе, будут потеряны. Однако по сравнению с составными томами, чередующиеся тома обеспечивают более высокую производительность. У них наивысшая скорость записи и чтения данных среди всех решений для управления дисками в Windows 2000. В силу особенностей записи данных на чередующийся том, его нельзя расширить.
Распространенные действия с томамиОдним из наиболее значимых преимуществ операционных систем Windows 2000 Professional и Server является гибкость настроек. Большинство важнейших конфигурационных параметров можно неоднократно изменять, не рискуя нарушить работоспособность системы. Конфигурация томов не является исключением из этого правила. Для выполнения различных действий над созданным простым, составным или чередующимся томом выделите его в оснастке Управление дисками (Disk Management) и из меню Действие (Action) перейдите в пункт Все задачи (All Tasks). Доступные действия перечислены ниже:
Состояния динамического томаКак и в случае с включенными и отключенными дисками, каждый том может находиться в определенном состоянии. Список томов представлен в оснастке Управление дисками (Disk Management). В правой верхней панели отображается метка тома, а также дополнительная информация о нем: расположение, тип, файловая система, состояние, емкость и свободное место. Столбец Состояние (Status) несет информацию о диске, и в зависимости от его состояния, там может отображаться следующая информация:
Конфигурирование свойств томаДиалоговое окно свойств тома, изображенное на Рисунке 10-16, можно открыть в оснастке Управление дисками (Disk Management), щелкнув правой кнопкой мыши на томе и выбрав команду Свойства (Properites) из контекстного меню. В окне находятся несколько вкладок, позволяющих сконфигурировать различные параметры тома. Подробнее о них речь пойдет ниже. 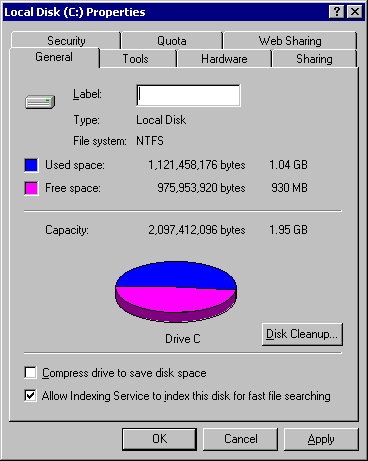 Рисунок 10-16 – Свойства тома
ЗаключениеВ Windows 2000 динамические диски позволяют решить ряд задач, связанных с управлением дисками. Вы можете создать любое количество томов на физическом диске и даже подключать эти тома к пустым NTFS-папкам вместо назначения буквы диска. Вы можете отформатировать тома в файловые системы NTFS, FAT и FAT32 (предпочтительнее выбирать NTFS). Использование динамических томов позволяет создавать составные и чередующиеся тома в системах, где установлено несколько жестких дисков. Это дает дополнительные возможности для хранения данных и управления ими. Вопросы и ответыПредставленные в этом разделе вопросы и ответы помогут Вам в решении проблем или послужат для проверки уровня Ваших знаний о материалах этой главы. Почему у меня не получается создать том на жестком диске, хотя я работаю на компьютере под управлением Windows 2000?Ваш диск нужно преобразовать в динамический. Поскольку тома можно создавать только на динамических дисках, сначала необходимо провести преобразование, а затем уже приступать к созданию динамических томов и управлению ими. Какие файловые системы можно использовать при работе с томами?Операционная система Windows 2000 поддерживает файловые системы NTFS, FAT и FAT32. Безусловно, лучшим выбором является NTFS, поэтому у Вас должны быть веские основания для форматирования тома в файловой системе FAT или FAT32. Должен ли я использовать быстрое форматирование тома?При быстром форматировании происходит удаление данных с тома, но не производится сканирование диска для выявления поврежденных секторов. Как правило, Не рекомендуется использовать быстрое форматирование (за исключением случаев, когда у Вас новый диск). Несмотря на то, что полное форматирование занимает больше времени, лучше дать Windows возможность для проверки диска и восстановления поврежденных секторов в процессе форматирования. В чем смысл подключения тома к пустой папке?Подключение тома к пустой папке позволяет использовать для его имени название папки, а не просто букву диска. Эта особенность позволяет обойти ограничение, связанное с количеством букв (26) в латинском алфавите, и назначать дискам и томам «настоящие имена» вместо букв диска. Должны ли области свободного дискового пространства быть одинакового размера при создании составных томов?Нет. Для создания составных томов Вы можете использовать нераспределенные области любого размера, находящиеся на дисках, число которых может варьироваться от 2 до 32. Составные тома заполняются данными по порядку, т.е. сначала данные записываются на первый том до его заполнения, потом на второй и т.д. В силу особенностей метода записи, размеры областей свободного нераспределенного пространства не имеют значения. В случае с чередующимися томами, нераспределенные области на дисках, действительно, должны быть одного размера. Это обусловлено тем, что данные равномерно записываются на все диски сразу. Можно ли убрать один диск из составного или чередующегося тома без риска повредить данные?Нет. Если убрать любой диск, все данные на составном или чередующемся томе будут потеряны (то же самое произойдет и в случае отказа диска). Об автореКурт Симмонс (Curt Simmons) работал с Windows 2000 Server, начиная с выпуска Beta 1. Являясь автором и техническим инструктором, специализирующимся на операционных системах Microsoft, продуктах BackOffice и технологиях Интернет, он написал свыше десяти технических книг и учебных пособий. Симмонс, проживающий в г. Даллас (штат Техас), обладает сертификатами Microsoft Certified Systems Engineer (MCSE) и Microsoft Certified Trainer (MCT). Мы надеемся, что информация из этой статьи будет Вам полезна. Тем не менее, Вы используете предоставленную в этой статье информацию на свой страх и риск. Все сведения в этой статье представлены «как есть», без каких-либо гарантий, явных или подразумеваемых, относительно их точности, полноты, пригодности для выполнения каких-либо задач, передающих или нарушающих право собственности; корпорация Майкрософт не оказывает поддержку и не является автором, представителем или гарантом упомянутых в статье сведений и продуктов сторонних компаний. Корпорация Майкрософт не несет ответственности за какие-либо убытки, вызванные использованием этих сведений, включая прямые, непрямые, умышленные, побочные и косвенные убытки, даже если она заранее была извещена об их возможности. Все цены на продукты, упомянутые в этой статье, могут быть изменены без уведомления. Обсуждение статьи на форуме
Теги:
Комментарии посетителей
Комментарии отключены. С вопросами по статьям обращайтесь в форум.
|
|