 Данное руководство описывает, каким образом просматривать, конфигурировать и анализировать локальную политику безопасности и ее настройки с использованием различных компонентов Диспетчера настройки безопасности (Security Configuration Tool Set), включенного в поставку операционной системы Windows® 2000. На этой странице ВведениеДиспетчер настройки безопасности позволяет конфигурировать следующие области безопасности:
Администраторы могут использовать перечисленные ниже компоненты диспетчера настройки безопасности для конфигурирования некоторых или всех областей безопасности. • Оснастка Шаблоны безопасности (Security Templates). Изолированная оснастка консоли управления Microsoft (MMC) Шаблоны безопасности позволяет создавать текстовые файлы шаблонов, содержащие настройки для всех областей безопасности. • Оснастка Анализ и настройка безопасности (Security Configuration and Analysis). Изолированная оснастка MMC, позволяющая конфигурировать и анализировать безопасность операционной системы Windows® 2000. Она функционирует на основе содержания шаблонов безопасности, созданных при помощи оснастки Шаблоны безопасности. • Secedit.exe. Версия оснастки Анализ и настройка безопасности для командной строки. Позволяет выполнять анализ и настройку безопасности без использования графического интерфейса пользователя (GUI). • Расширение Параметры безопасности (Security Settings) для групповой политики. Диспетчер настройки безопасности также включает в себя расширяющую редактор групповых политик оснастку, предназначенную для настройки локальных политик безопасности, а также политик безопасности доменов и подразделений. Локальные политики безопасности включают в себя только описанные ниже Политики учетных записей (Account Policy) и Локальные политики безопасности (Local Policy). Политики безопасности, определенные для доменов и подразделений (OU), могут включать в себя все области безопасности. В данном руководстве описано, как использовать оснастки, утилиту командной строки и расширение Параметры безопасности (Security Settings) для просмотра, настройки и анализа локальной политики безопасности и локальных параметров безопасности. Предварительные требования и условия Настоящее руководство предполагает, что Вы выполнили процедуры, описанные в состоящем из двух частей Пошаговом руководстве по развертыванию базовой инфраструктуры Windows 2000 Server Step by Step Guide to A Common Infrastructure for Windows 2000 Server Deployment (EN). Описывающие базовую инфраструктуру документы предъявляют определенные требования к конфигурации аппаратного и программного обеспечения. Если Вы не используете базовую инфраструктуру, необходимо внести соответствующие изменения в этот документ. Текущая информация об аппаратных требованиях и совместимости для серверов, клиентов и периферийных устройств доступна на веб-узле Product Compatibility Web site. Просмотр и изменение локальной политики безопасностиЛокальная политика безопасности применяется с помощью расширения параметры безопасности для групповой политики. Локальная политика безопасности включает в себя только две области: политики учетных записей и локальные политики. Политика учетных записей содержит информацию о политике паролей и политике блокировки учетных записей. Область локальные политики содержит информацию о политике аудита, назначении прав пользователей и параметрах безопасности. Для просмотра локальной политики безопасности: 1. Войдите на компьютер под управлением операционной системы Windows 2000 в качестве пользователя с административными привилегиями. В нашем примере, мы вошли как Администратор на сервер HQ-RES-SRV-01. 2. Чтобы открыть консоль Групповая политика (Group Policy) щелкните Пуск (Start), выберите команду Выполнить (Run), введите Gpedit.msc и нажмите кнопку OK. 3. В дереве консоли раскройте раздел Конфигурация компьютера (Computer Configuration), затем Конфигурация Windows (Windows Settings), далее Параметры безопасности (Security Settings), после чего Локальные политики (Local Policies). 4. В ветке Локальные политики (Local Policies) щелкните папку Параметры безопасности (Security Options). Окно, которое Вы увидите, должно выглядеть приблизительно так, как показано ниже на Рисунке 1. 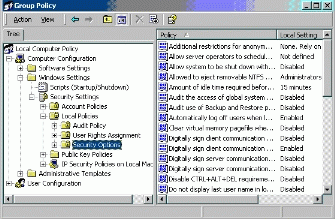 Увеличить рисунок Рисунок 1 - Параметры безопасности Обратите внимание, что для каждой настройки безопасности расширение Параметры безопасности (Security Settings) отображает локальную и результирующую политики. Локальная политика описывает настройки, определенные на локальном компьютере. Эффективная политика показывает результирующую локальную, доменную, и политику подразделения для каждого параметра. Такое разделение вызвано тем, что параметры локальной политики могут быть перезаписаны политиками домена или подразделения. Порядок применения политик в порядке возрастания приоритета: • Локальная политика • Политика сайта • Политика домена • Политика подразделения Локальная политика имеет низший приоритет, наивысший – политика Подразделения, к которому относится данный компьютер. Колонка с результирующей политикой отображает политику безопасности, соответственно данному порядку их применения. Изменение Локальной политики безопасности Чтобы изменить параметры Локальной политики безопасности, дважды щелкните интересующий Вас параметр безопасности и просмотрите политику. Так, чтобы изменить минимальный срок действия пароля, определенный локальной политикой, следуйте шагам, описанным ниже: 1. В дереве консоли щелкните узел Политики учетных записей (Account Policies) на панели слева (в ветке Параметры безопасности (Security Settings)), чтобы раскрыть его. 2. Щелкните узел Политика паролей (Password Policy). 3. Дважды щелкните Мин. срок действия пароля (Minimum Password Age) на панели справа. 4. Установите Мин. срок действия пароля (Minimum Password Age) равным одному дню и нажмите OK. После того, как Вы нажмете OK, политика изменится. Это приведет к вычислению результирующей политики (на основе любых, имеющих более высокий приоритет, политиках домена или подразделений) и применению ее к системе. Статус применения данной политики можно просмотреть в журнале событий приложений. 5. Щелкните правой кнопкой мыши узел Параметры безопасности (Security Settings) в левой панели, а затем нажмите кнопку Обновить (Reload). Данное действие обновит результирующую политику в пользовательском интерфейсе. Политика, применяемая к Вашему компьютеру, может измениться или остаться прежней в зависимости от действующих политик пароля домена или подразделения. 6. Закройте консоль групповой политики. Использование шаблонов безопасностиОснастка Шаблоны безопасности (Security Templates) позволяет Вам создавать текстовые файлы шаблонов, содержащие настройки для всех областей безопасности, поддерживаемых диспетчером настройки безопасности. В дальнейшем Вы можете использовать эти шаблоны для анализа и конфигурирования безопасности систем при помощи других инструментов. • Вы можете импортировать файл шаблона в расширение Настройка безопасности (Security Settings), чтобы сконфигурировать политики безопасности локального компьютера, домена или подразделения. • Вы можете использовать оснастку Анализ и настройка безопасности (Security Configuration and Analysis) для конфигурации или анализа безопасности системы, основанной на текстовом шаблоне безопасности. • Используйте утилиту командной строки Secedit.exe отдельно или в связке с другими системами управления, такими, как Microsoft Systems Management Server или Планировщик заданий (Task Scheduler), для выполнения развертывания шаблона безопасности или инициирования выполнения анализа безопасности. Чтобы загрузить оснастку Шаблоны безопасности: 1. Щелкните Пуск (Start), выберите Выполнить (Run) и затем в текстовой строке введите MMC /s. Нажмите OK. (Примечание. Между символами C и /s присутствует пробел). 2. Щелкните Консоль (Console) (под заголовком Консоль1 в левой верхней части окна), выберите Добавить или Удалить оснастку (Add\Remove Snap-in), и нажмите кнопку Добавить (Add). 3. Из списка доступных изолированных оснасток выберите Шаблоны безопасности (Security Templates), как показано ниже на Рисунке 2. 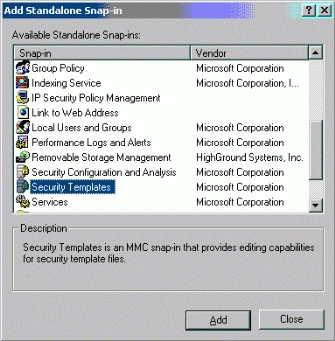 Увеличить рисунок Рисунок 2 - Добавление оснастки Шаблоны безопасности 4. Нажмите кнопку Добавить (Add), после чего нажмите Закрыть (Close). 5. Нажмите OK. 6. На панели слева щелкните + рядом с разделом Шаблоны безопасности (Security Templates), чтобы раскрыть его. 7. Щелкните + рядом с разделом C:\WINNT\security\templates чтобы раскрыть его. (Примечание: если Windows 2000 установлена на другой диск или каталог, отображаемый путь будет отличаться от C:\WINNT). Windows 2000 поставляется с некоторыми готовыми шаблонами безопасности. Для получения дополнительной информации обратитесь к разделу "Готовые Шаблоны безопасности" далее в этой статье. Изменение шаблона безопасности Вы можете создать Ваш собственный шаблон безопасности. Для этого правой кнопкой мыши щелкните папку с предустановленными шаблонами (C:\WINNT\security\templates) в ветке Шаблоны безопасности и выберете пункт Новый шаблон (New Template). (Примечание: Если Windows 2000 установлена на другой диск или в другой каталог, отображаемый путь будет отличаться от C:\WINNT). Тем не менее, в этом руководстве будет показано, как изменить включенный в поставку Windows 2000 шаблон безопасной рабочей станции или сервера (Securews.inf). Чтобы отобразить параметры, определенные в шаблоне Securews.inf: 1. Воспользуйтесь полосой прокрутки в левой панели, а затем щелкните + рядом с пунктом Securews чтобы раскрыть его. Обратите внимание, что ниже на Рисунке 3 (в отличие от локальной политики безопасности, рассмотренной в предыдущих двух параграфах) все области безопасности становятся настраиваемыми после того, как Вы определите шаблон безопасности. 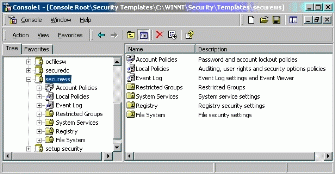 Рисунок 3 - Просмотр настроек, определенных в шаблоне Securews.inf 2. Просмотрите Политики учетных записей (Account Policies) и Локальные политики (Local Policies), определенные в шаблоне Securews, раскрывая эти папки, выбирая различные области, и просматривая параметры Сохраненного шаблона (Stored Template) в панели справа. Сообщение для пользователей при входе в систему Вы можете изменить Securews, чтобы отобразить определенное сообщение для всех пользователей, осуществляющих вход в систему. 1. Щелкните элемент Параметры безопасности (Security Options) под пунктом Локальные политики (Local Policies). 2. Прокрутите вниз панель справа и дважды щелкните Заголовок сообщения для пользователей при входе в систему (Message Text for Users Attempting to log on). 3. Введите сообщение, которое будет отображаться для всех пользователей осуществляющих вход в систему, и нажмите OK. Создание ограниченной групповой политики Ограниченная групповая политика (Restricted Group Policy) позволяет Вам определить, кто будет принадлежать к определенной группе безопасности. Когда шаблон (или политика), определяющая ограниченные группы применена к системе, Диспетчер настройки безопасности добавит членов в группу и удалит членов из нее, что гарантирует актуальное членство в группах согласно параметрам, определенным в шаблоне безопасности или политике. В этом упражнении Вы определите ограниченную групповую политику для локальной группы Администраторы в дополнение к ограниченной Групповой политике, которая уже определена для локальной группы Опытные пользователи (Power Users) в Securews.inf. Для создания ограниченной Групповой политики 1. На панели слева щелкните правой кнопкой мыши элемент Группы с ограниченным доступом (Restricted Groups) и выберите Добавить группу (Add Group). 2. В качестве имени группы введите NewAdmins и нажмите OK. Теперь локальная группа Администраторы (Administrators) добавлена в ограниченную группу в правой панели оснастки Шаблоны безопасности. 3. Дважды щелкните NewAdmins на панели справа. Теперь вы можете определить, кто будет членом локальной группы Администраторы, а также определить другие группы, членом которых может быть группа Администраторы. 4. Щелкните Добавить (Add), а затем щелкните Обзор (Browse). Появится диалоговое окно Выбор: Пользователи или Группы (Select Users or Groups), показанное ниже на Рисунке 4. 5. Выберите пользователя Администратор (Administrator) в диалоговом окне Выбор: Пользователи или Группы (Select Users or Groups). Щелкните кнопку Добавить (Add). 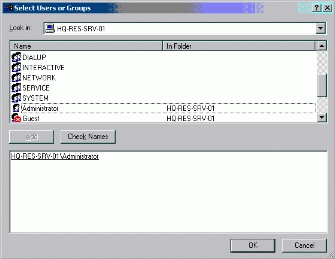 Увеличить рисунок Рисунок 4 - Выбор Администратора 6. Щелкните OK и затем еще дважды щелкните OK. Когда шаблон безопасности Securews будет использован для настройки системы Windows 2000, ограниченная групповая политика установит, что только локальный пользователь Администратор может принадлежать к локальной группе Администраторы. В процессе конфигурирования диспетчер настройки безопасности удалит всех прочих пользователей, принадлежащих к группе Администраторы на момент конфигурирования. Подобным образом, если на момент настройки пользователь Администратор не является участником группы Администраторы, Диспетчер настройки безопасности добавит пользователя Администратор в группу Администраторы. • Список "Члены этой группы" пуст (If the Members list is empty) – Если в качестве членов определенной ограниченной группы никакие пользователи не определены (верхнее окно пустое), то когда шаблон будет использован для настройки систем, Диспетчер настройки безопасности удалит всех текущих членов этой группы. • Список "Эта группа является членом в" пуст (If the Member of list is empty) – если в качестве члена ограниченной группы никакая группа не определена (нижнее окно пустое), действия для регулирования членства в других группах выполняться не будут. Настройка разрешений для файловой системы Securews также можно использовать для настройки разрешений доступа к каталогам файловой системы. 1. Щелкните правой кнопкой мыши элемент Файловая система (File System) в панели слева и нажмите Добавить файл (Add File). 2. Выберите каталог %systemroot%\repair, как показано ниже на Рисунке 5. Нажмите OK. 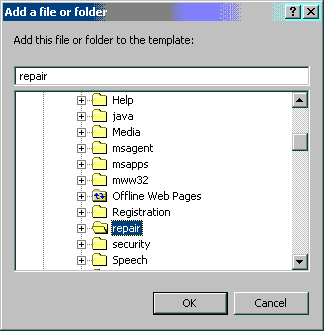 Рисунок 5 - Настройка разрешений файловой системы (Выбор каталога repair) Появится редактор Списка контроля доступа (Access Control List, ACL), показанный ниже на Рисунке 6. Это позволит Вам в шаблоне Securews.inf задать разрешения для каталога %systemroot%\repair. 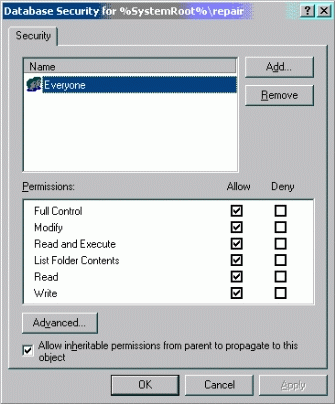 Увеличить рисунок Рисунок 6 - Использование Редактора ACL для определения разрешений 3. Выберите группу Все (Everyone) в верхней панели и нажмите клавишу Удалить (Remove). 4. Щелкните клавишу Добавить (Add) и выберите группу Администраторы (Administrators). Щелкните Добавить (Add), затем OK. 5. Установите флажок Полный доступ (Full Control) в нижней панели, чтобы дать группе Администраторы разрешения полного доступа. 6. Снимите флажок Переносить наследуемые от родительского объекта разрешения на этот объект (Allow inheritable permissions from parent to propagate to this object). 7. Щелкните OK, чтобы разрешить доступ к каталогу только членам группы Администраторы. 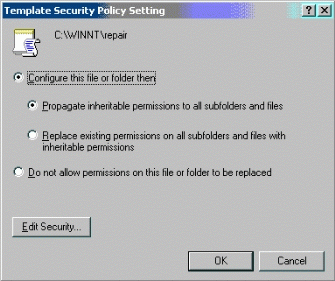 Увеличить рисунок Рисунок 7 - Параметр шаблона политики безопасности 8. Выберите Заменять существующие разрешения для всех подпапок и файлов на наследуемые разрешения (Replace existing permission on all subfolders and file with inheritable permissions) и щелкните OK. Наследование, замещение и отклонение изменений политики После того, как Вы определили права доступа к объектам файловой системы или реестра, Диспетчер настройки безопасности спросит Вас, каким образом должны быть сконфигурированы дочерние объекты. Если Вы выберите Распространить наследуемые разрешения на все подпапки и файлы (Propagate inheritable permissions to all subfolders and files), стандартный список ACL в Windows 2000 наследует действующие разрешения. То есть, любые наследуемые разрешения для дочерних объектов будут приведены в соответствие с новыми разрешениями, определенными для родительского объекта. Любые явно заданные элементы списка контроля доступа (ACE), определенные для дочерних объектов, останутся неизменными. Если Вы выберите Заменять существующие разрешения для всех подпапок и файлов на наследуемые разрешения (Replace existing permission on all subfolders and files with inheritable permissions), все явно заданные в ACE разрешения для всех дочерних объектов (кроме перечисленных в шаблоне) будут удалены, и к ним будут применены процедуры наследования разрешений, определенных для родительского объекта. Чтобы предотвратить перезапись разрешений дочернего объекта родительским, дочерний объект должен быть добавлен в шаблон и проигнорирован. В этом случае явно заданные в записях ACE разрешения дочернего объекта останутся неизменными. Выбор в шаблоне опции Запретить замену разрешений для этого файла или папки (Do not allow permissions on this file or folder to be replaced) для определенного объекта имеет смысл лишь в том случае, если разрешения родительского объекта настроены на перезапись разрешений для всех дочерних объектов. Если в шаблоне родительский объект отсутствует, игнорирование объекта в этом случае влияния не окажет. Если родительский объект существует, но не настроен на наследование разрешений для дочерних объектов, игнорирование дочернего объекта влияния не окажет. В этом примере в шаблоне Securews.inf настройки ACL для каталога %systemroot%\repair определены, как описано ниже: • Администраторам предоставлен полный контроль над каталогом %systemroot%\repair. По умолчанию эти разрешения применены к данному каталогу, всем его подкаталогам и файлам. Вы определили это, задав разрешения администратора в редакторе ACL. (Степень, с которой ACE наследует разрешения, определена на вкладке Дополнительно (Advanced) редактора ACL в столбце Применять (Apply to). В настоящем руководстве при определении разрешений для Администратора вкладку Дополнительно (Advanced) мы не рассматривали. • Каталог %systemroot%\repair не наследует никакие разрешения от родительского объекта. Вы определили это, сняв флажок Переносить наследуемые от родительского объекта разрешения на этот объект (Allow inheritable permissions from parent to propagate to this object) в редакторе ACL. • Для подкаталогов и файлов каталога repair, все списки ACL Администраторов настроены на наследование разрешений полного контроля от своего родительского объекта. При этом текущие настройки значения не имеют. Вы определили это, когда выбрали режим Заменять существующие разрешения для всех подпапок и файлов на наследуемые разрешения (Replace existing permission on all subfolders and files with inheritable permissions). Чтобы сохранить Ваш измененный файл Securews.inf: 1. Щелкните правой кнопкой мыши по шаблону Securews.inf, выберите Сохранить как (Save As) и введите Mysecurews. Нажмите Сохранить (Save). 2. Нажмите кнопку Закрыть (Close) в правом верхнем углу окна, чтобы выйти из оснастки Шаблоны безопасности. 3. Нажмите Да (Yes), чтобы сохранить параметры консоли. 4. Чтобы при следующем запуске оснастки не добавлять шаблоны, сохраните ее под названием Шаблоны безопасности (Security Templates).
Теги:
Комментарии посетителей
Комментарии отключены. С вопросами по статьям обращайтесь в форум.
|
|