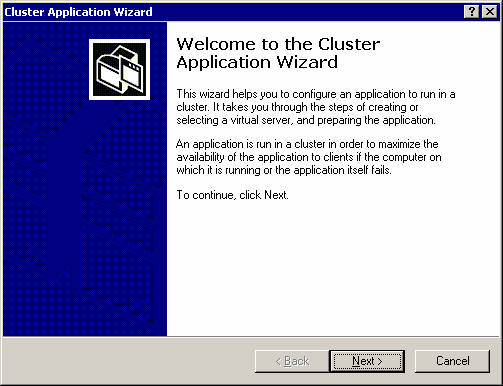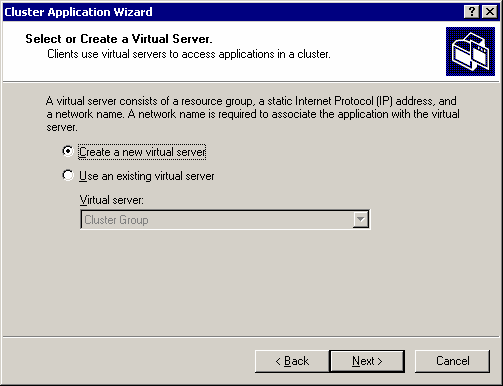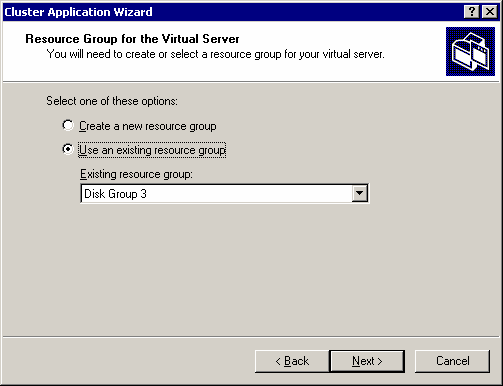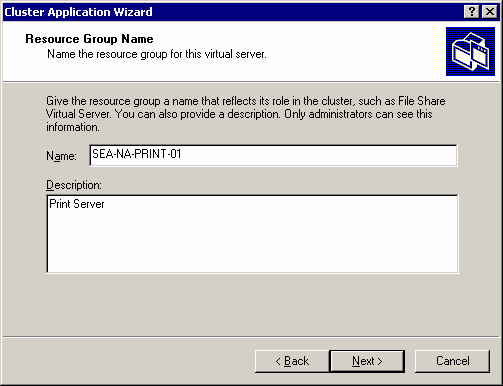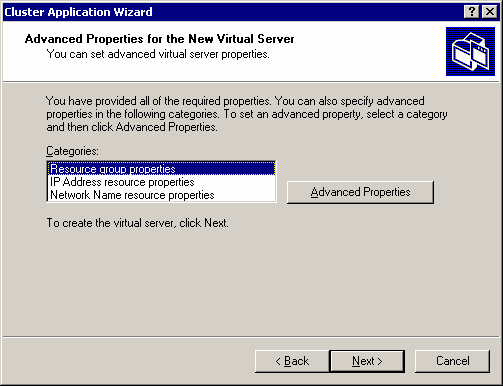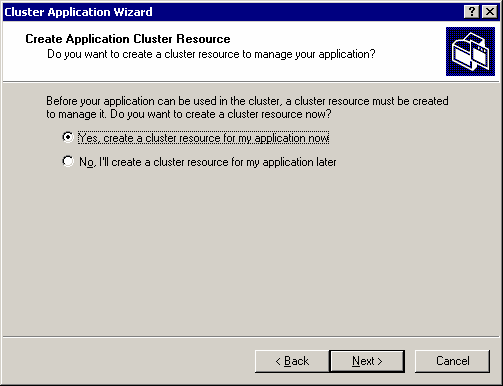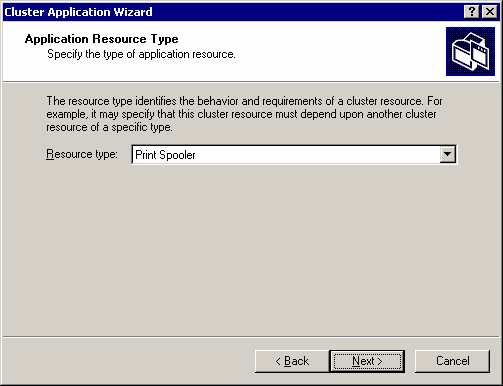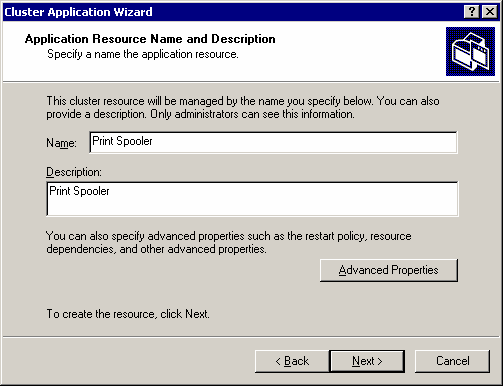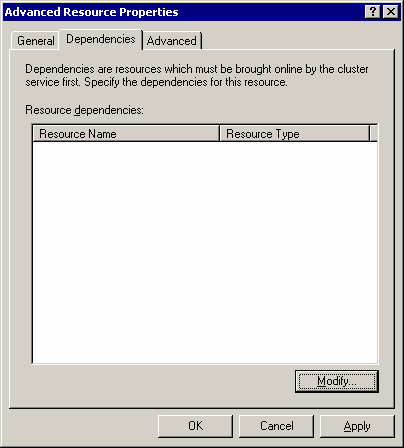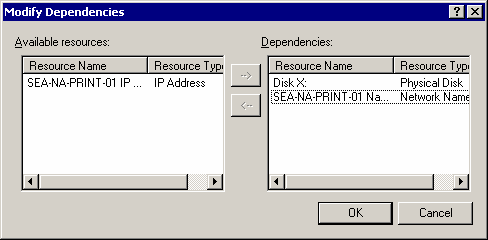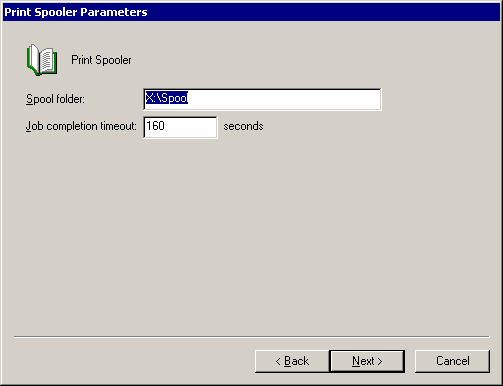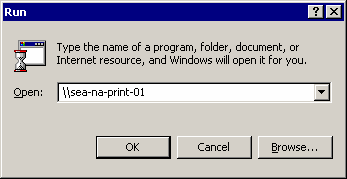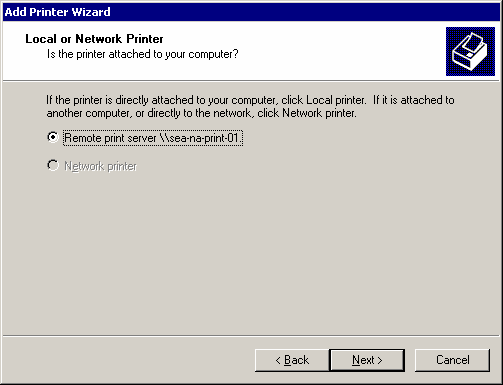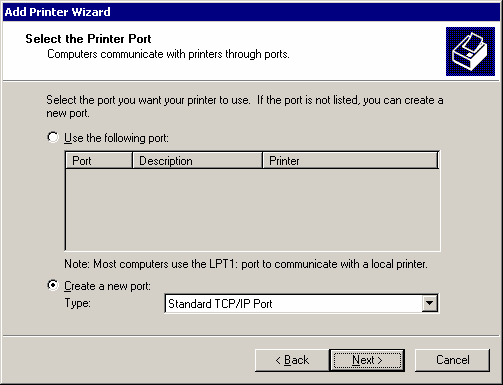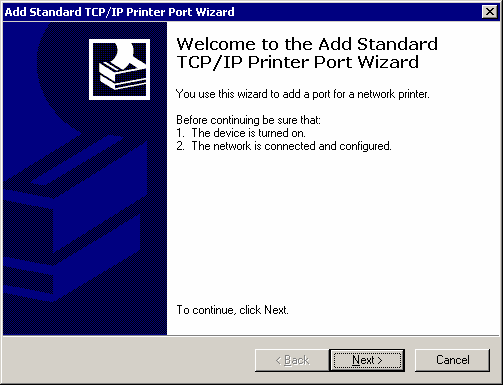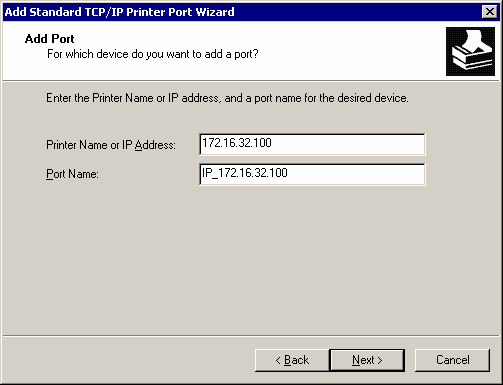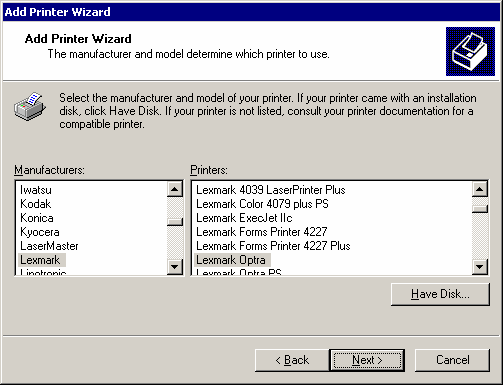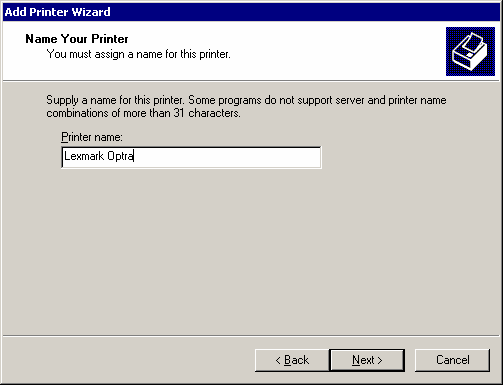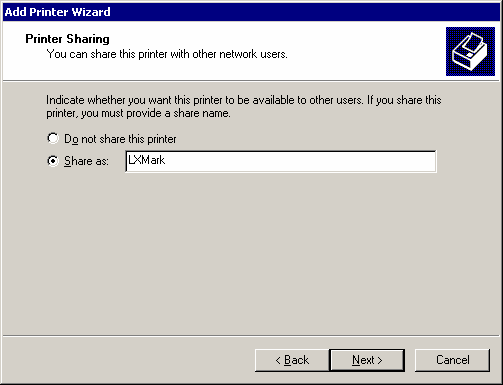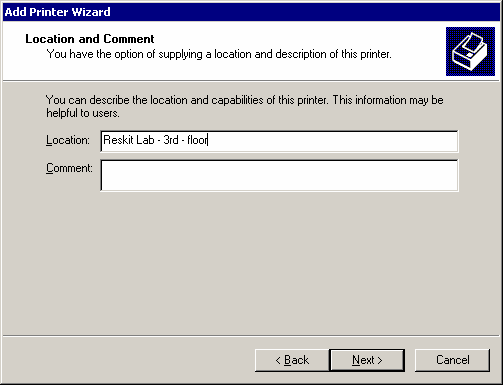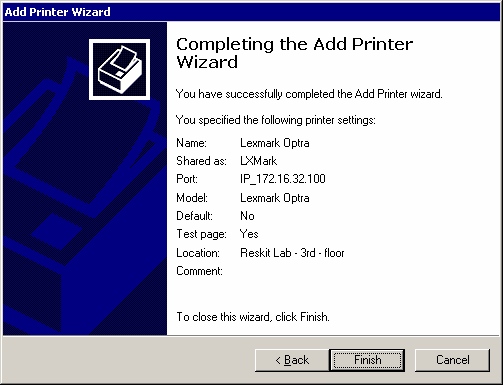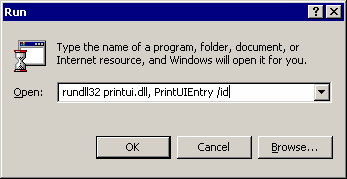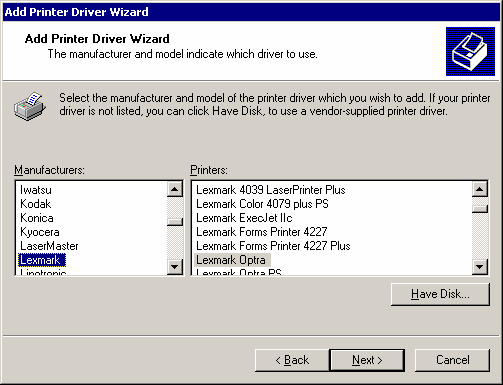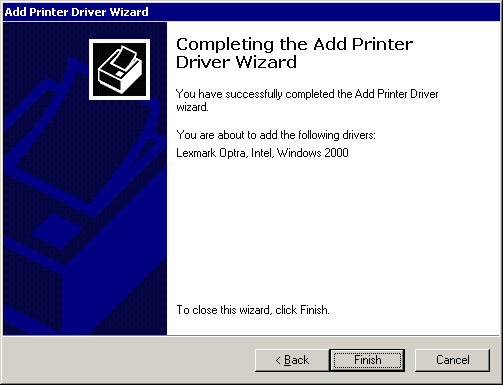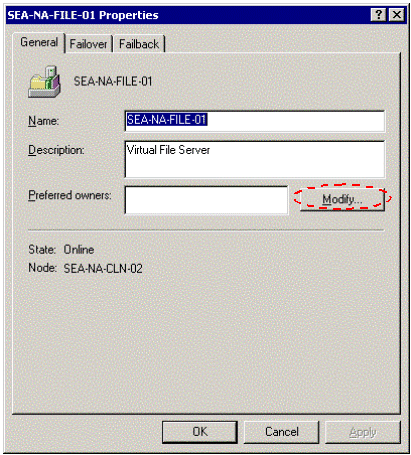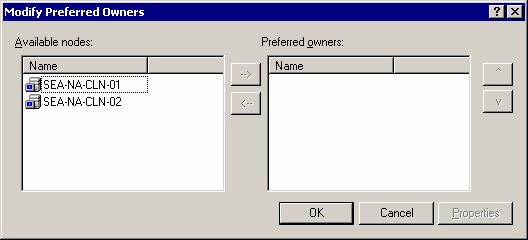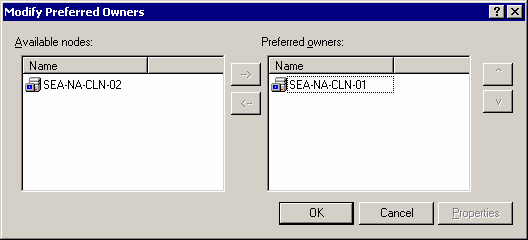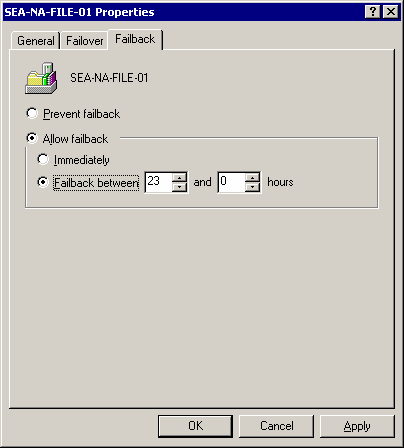Приложение В. Создание ресурса «Диспетчер очереди печати» с помощью мастера приложений кластераВ данном примере для создания виртуального сервера SEA-NA-PRINT-01 и настройки ресурса «Диспетчер очереди печати» используется мастер приложений кластера (Cluster Application Wizard). Для запуска мастера приложений кластера откройте администратор кластера (Cluster Administrator). В меню Файл (File) выберите команду Настроить приложение (Configure Application).
Рисунок 28 – Окно мастера приложений кластера (Cluster Application Wizard) В данном примере рассматривается создание виртуального сервера одновременно с настройкой приложения. Выберите Создать новый виртуальный сервер (Create a new virtual server) и нажмите кнопку Далее (Next).
Рисунок 29 – Создание нового виртуального сервера В данном примере выберите существующую группу ресурсов с ресурсом хранения. Виртуальный сервер будет использовать ресурс хранения группы Disk Group 3.
Рисунок 30 – Выбор значения Использовать существующую группу ресурсов (Use an existing resource group) Затем необходимо ввести имя группы и ее описание.
Рисунок 31 – Назначение имени группе ресурсов В окне Дополнительные параметры (Advanced Properties) никакие дополнительные значения указывать не нужно. Нажмите кнопку Далее (Next) для создания виртуального сервера.
Рисунок 32 – Нажатие кнопки Далее (Next) приведет к созданию виртуального сервера В следующем окне переключатель установлен в положение Да, создать ресурс кластера для моего приложения сейчас (Yes, create a cluster resource for my application now). Нажмите кнопку Далее (Next).
Рисунок 33 – Принятие установленного по умолчанию параметра В поле Тип ресурса (Resource type) выберите Диспетчер очереди печати (Print Spooler). Нажмите кнопку Далее (Next).
Рисунок 34 - Выбор Диспетчера очереди печати (Print Spooler) в качестве типа ресурса Затем необходимо указать имя ресурса и ввести его описание. Для добавления зависимостей нажмите кнопку Дополнительные параметры (Advanced Properties).
Рисунок 35 - Нажатие на кнопку Дополнительные параметры (Advanced Properties) В диалоговом окне Дополнительные свойства ресурса (Advanced Resource Properties) перейдите на вкладку Зависимости (Dependencies) и нажмите кнопку Изменить (Modify).
Рисунок 36 – Указание зависимостей ресурса В диалоговом окне Изменение зависимостей (Modify Dependencies) переместите необходимые зависимости из списка Доступные ресурсы (Available Resources) в список Зависимости (Dependencies).
Рисунок 37 – Изменение зависимостей После того, как Вы настроили зависимости, нажимайте кнопку OK для закрытия всех диалоговых окон до тех пор, пока Вы не увидите представленное на Рисунке 38 окно. После этих действий ресурс будет создан, а мастер попросит Вас установить особые параметры для ресурса. Обычно в данном окне ничего не нужно изменять, поскольку мастер сам заполнит все поля, используя для этого данные зависимостей. Нажмите кнопку Далее (Next).
Рисунок 38 – Обычно не требуется изменять установленные по умолчанию параметры для диспетчера очереди печати После всех этих действий виртуальный сервер и ресурс «Диспетчер очереди печати» настроены. Группу теперь можно переводить в оперативный режим. Добавление принтераВ данном примере необходимо установить соединение с SEA-NA-PRINT-01. Для этого в меню Пуск (Start) выберите Выполнить (Run).
Рисунок 39 – Подключение к виртуальному серверу После подключения выберите папку Принтеры (Printers). Рисунок 40 – Выбор папки Принтеры (Printers) Находясь в папке Принтеры (Printers), запустите мастер установки принтеров (Add Printer Wizard). При удаленном подключении единственной предоставляемой возможностью будет установка принтера на удаленном сервере печати.
Рисунок 41 – Можно выбрать только удаленный сервер печати (Remote print server) Необходимо создать новый порт, поскольку мы добавляем новый принтер.
Рисунок 42 - Переключатель установлен в положение Создать новый порт (Create a new port) При этом запустится мастер добавления стандартного порта TCP/IP принтера (Add Standard TCP/IP Printer Port).
Рисунок 43 – Окно Мастер добавления стандартного TCP/IP порта принтера (Add Standard TCP/IP Printer Port Wizard) Поле Имя порта (Port name) автоматически заполняется по мере того, как Вы вводите данные в поле Имя принтера или IP-адрес (Printer name or IP address).
Рисунок 44 – Поле Имя порта (Port Name) заполняется автоматически После того, как вы укажете порт, мастер установки принтера (Add Printer Wizard) запросит у Вас необходимый драйвер. В нашем примере используется драйвер для принтера Lexmark Optra.
Рисунок 45 – Выбор необходимого драйвера для принтера После этого необходимо назначить имя для принтера.
Рисунок 46 – Назначение имени для принтера Сетевое имя заполняется автоматически, но Вы можете его изменить.
Рисунок 47 – Установка параметров общего доступа к принтеру Вы также можете ввести дополнительную информацию о принтере, указав его размещение и добавив желаемый комментарий о расположении принтера и его возможностях.
Рисунок 48 – Добавление информации о размещении принтера и комментариев После того, как Вы нажмете кнопу Далее (Next), появится окно состояния с информацией о том, что принтер был установлен.
Рисунок 49 – Окно состояния мастера установки принтеров (Add Printer Wizard), информирующее о том, что установка принтера была завершена Добавление драйверов на другом узлеДля установления соединения в меню Пуск (Start) выберите Выполнить (Run). Команда, показанная ниже на Рисунке 50, приведет к запуску мастера установки драйверов принтеров (Add Printer Driver Wizard).
Рисунок 50 – Запуск мастера установки драйверов принтеров (Add Printer Driver Wizard) Вы можете использовать этот мастер для добавления необходимых драйверов для принтеров на другом узле.
Рисунок 51 – Выбор подходящего драйвера для принтера Этот этап необходим только для установки первого драйвера принтера, предназначенного для ОС Windows 2000. Впоследствии Вы сможете добавлять дополнительные драйверы для других платформ с помощью пользовательского интерфейса принтера.
Рисунок 52 – Завершение работы мастера добавления драйверов принтеров (Add Printer Driver Wizard) Приложение Г. Настройка возврата после отказаВ данном разделе описываются действия по настройке возврата после отказа, при котором группа, перемещается обратно к предпочитаемому владельцу. Для настройки возврата после отказа щелкните правой кнопкой мыши по группе и выберите из контекстного меню команду Свойства (Properties). Рисунок 53 – Щелкните правой кнопкой мыши по группе, чтобы открыть диалоговое окно Свойства (Properties) На вкладке Общие (General) диалогового окна Свойства (Properties) нажмите кнопку Изменить (Modify).
Рисунок 54 – Изменений свойств группы В диалоговом окне Изменение предпочитаемых владельцев (Modify Preferred Owners) добавьте предпочитаемого владельца.
Рисунок 55 – Доступные узлы, которые можно указать в качестве предпочитаемых владельцев Этот пример взят из первого рассмотренного случая, т. е. мы добавили узел SEA-NA-CLN-01.
Рисунок 56 – Добавление узла в качестве предпочитаемого владельца На вкладке Отказовозвращение (Failback) необходимо изменить положение установленного по умолчанию переключателя с Запретить отказовозвращение (Prevent failback) на Разрешить отказовозвращение (Allow failback) и указать в полях параметра Отказовозвращение между (Failback between) время 23 и 0 часов соответственно.
Рисунок 57 – Настройка параметров возврата после отказа После того, как Вы нажмете кнопку OK, процесс будет завершен и группа будет сконфигурирована для переноса на узел, указанный в качестве предпочитаемого владельца. Перенос будет выполняться при возврате после отказа. Обсуждение статьи на форуме
Теги:
Комментарии посетителей
Комментарии отключены. С вопросами по статьям обращайтесь в форум.
|
|