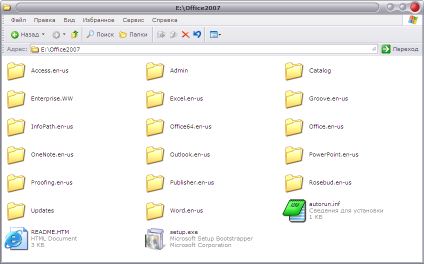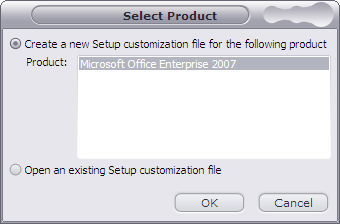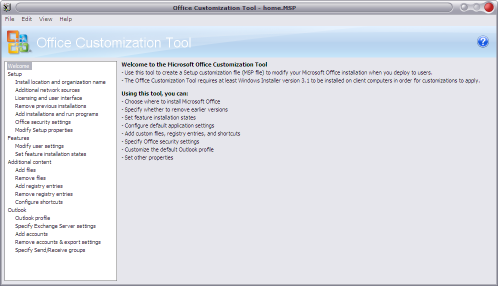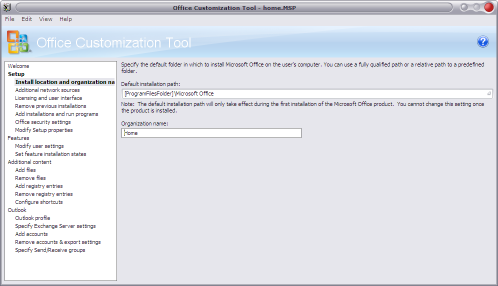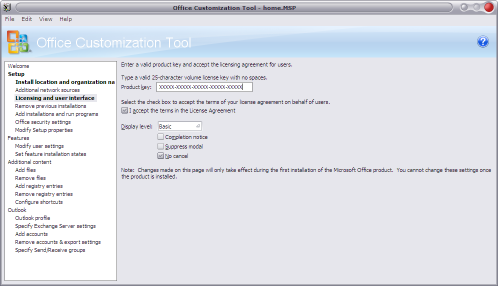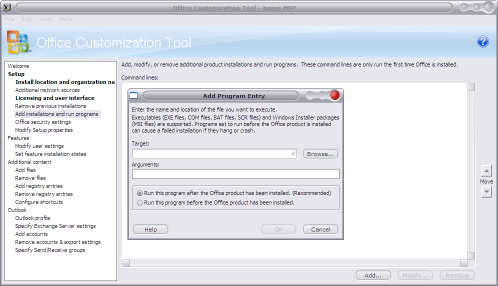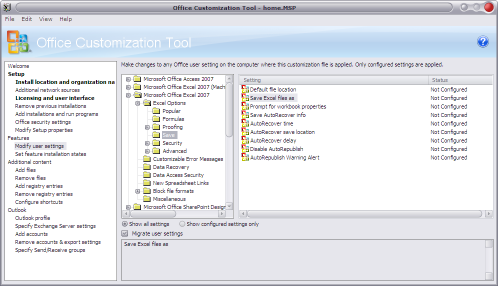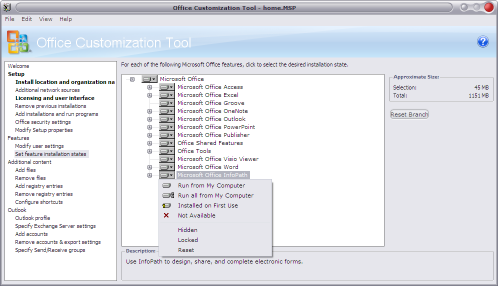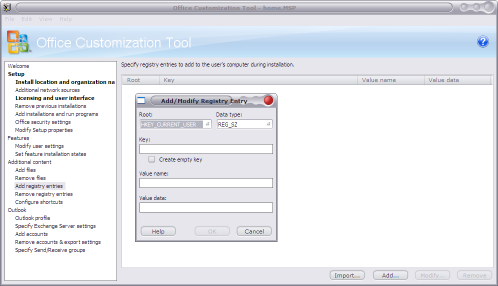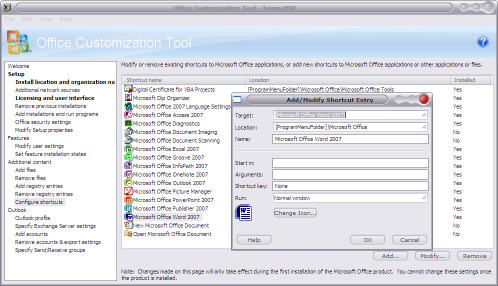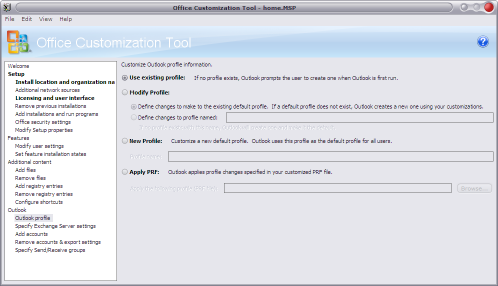АннотацияВ статье описывается процесс настройки Microsoft Office 2007 при помощи программы Office Customization Tool. Новое средство настройки Office позволяет создать файл настроек (MSP-файл), который можно использовать для установки Office 2007 с заданными параметрами или для обновления пользовательской конфигурации после установки Office 2007. СодержаниеПодготовка установочных файлов Office 2007 к настройке Создание файла настроек Office 2007 с помощью программы Office Customization Tool Сохранение файла настроек Office 2007 Установка Office 2007 с заданной конфигурацией Изменение пользовательской конфигурации после установки Office 2007 ВведениеПроцесс настройки Office 2007 упростился по сравнению с предыдущими версиями Office. Раньше для подготовки Office к установке с заданной конфигурацией необходимо было использовать мастер выборочной установки (Custom Installation Wizard), результатом работы которого являлся файл преобразования (MST-файл). Для применения настроек к устанавливаемому программному продукту необходимо было указать файл преобразования в командной строке программы установки Office (Setup.exe) или в конфигурационном файле Setup.ini. Для изменения пользовательской конфигурации служил мастер настройки сопровождения (Custom Maintenance Wizard), при помощи которого можно было создать CMW-файл для его последующего распространения среди пользователей. В Office 2007 функциональные возможности обоих мастеров унаследовало новое средство настройки Office – программа Office Customization Tool, сохраняющая все параметры в MSP-файле, который имеет тот же формат, что и обновления Office. Для установки Office 2007 с заданной конфигурацией теперь достаточно разместить MSP-файл, содержащий собственные настройки, в папке Updates корневого каталога установочных файлов Office 2007, тем самым обеспечив автоматическое применение всех настроек во время установки Office 2007. Кроме того, программа Office Customization Tool теперь входит в состав программы установки Office 2007 (Setup.exe) и всегда находится под рукой в отличие от обоих мастеров, которые в предыдущих версиях Office приходилось загружать отдельно в составе набора инструментов ork.exe. Подготовка установочных файлов Office 2007 к настройкеУстановочные файлы Office 2007 можно подготовить к настройке двумя способами: Точку сетевой установки следует создавать в том случае, если Вы планируете осуществлять установку Office 2007 для пользователей Вашей организации из единого источника установки, размещенного на сервере. Если же Вы планируете записать Office 2007 на компакт- или DVD-диск, достаточно просто скопировать содержимое установочного компакт-диска Office 2007 на локальный диск Вашего компьютера. Примечание. В отличие от предыдущих версий Office, Вы не сможете создать точку административной установки Office 2007, содержащую установочные файлы в распакованном виде. Программа установки Office 2007 (Setup.exe) не поддерживает параметр командной строки /a. Если Вы устанавливаете Office 2007 из точки сетевой установки, сжатые файлы копируются в локальный источник установки, который используется для установки Office 2007, а также впоследствии служит для добавления компонентов и восстановления Office 2007. В моем распоряжении находится выпуск Microsoft Office Enterprise 2007, установочные файлы которого после копирования на жесткий диск выглядят таким образом: Рисунок 1 – Установочные файлы Microsoft Office 2007 Enterprise Создание файла настроек Office 2007 с помощью программы Office Customization ToolДля запуска программы Office Customization Tool необходимо запустить программу установки Setup.exe с параметром командной строки /admin и выбрать программный продукт для настройки: setup.exe /admin Вам будет предложено создать новый файл настроек Office 2007 или открыть уже существующий файл. Если Вы запускаете программу Office Customization Tool впервые, Вам необходимо выбрать создание нового файла настроек, как показано на Рисунке 2 ниже.
Рисунок 2 – Создание нового файла настроек Office 2007 Если Вам приходилось настраивать предыдущие версии Office, работа с программой Office Customization Tool не вызовет затруднений, поскольку внешне она напоминает программу Custom Installation Wizard. С точки зрения интерфейса основное отличие заключается в том, что в программе Office Customization Tool доступ к группам параметров удобно осуществлять из левой части окна программы (для этой цели также можно воспользоваться меню View). Рисунок 3 – Страница приветствия программы Office Customization Tool В программе Office Customization Tool группы параметров разбиты на четыре раздела: Далее в этой статье описывается настройка различных параметров Office 2007. Папка для установки Office 2007 и название организации (Install location and organization name)Первая группа параметров раздела Setup позволяет указать папку для установки Office 2007 и название организации, которое будет отображаться в меню Справка (Help) - O программе (About) для всех пользователей, устанавливающих Office 2007 с заданной конфигурацией. По умолчанию Office 2007 устанавливается в папку %ProgramFiles%\Microsoft Office, но Вы можете указать полный путь к собственной папке. Рисунок 4 – Настройка папки для установки Office 2007 и названия организации Обратите внимание на то, что если в группу параметров внесены изменения, ее название в левой части окна программы отображается жирным шрифтом. Дополнительные сетевые источники установки (Additional network sources)На странице Additional network sources можно указать путь к дополнительным точкам сетевой установки, расположенным на серверах Вашей сети. Если недоступна точка сетевой установки, из которой производилось первоначальное развертывание Office 2007, программа Setup.exe будет последовательно обращаться к указанным серверам для установки компонентов при первом вызове или восстановления приложений Office. Примечание. В общем случае для установки компонентов при первом обращении или восстановления приложений Office 2007 используются файлы локального источника установки. Если локальный источник установки отсутствует или поврежден, сначала происходит его восстановление из точки сетевой установки. Сведения о лицензии и пользовательский интерфейс (Licensing and user interface)Эта группа параметров позволяет ввести 25-значный ключ продукта, принять лицензионное соглашение от имени всех пользователей, устанавливающих Office, а также сконфигурировать отображение интерфейса программы установки. В предыдущих версиях Office первые два параметра можно было настроить при помощи мастера Custom Installation Wizard, а вот возможность настроить отображение интерфейса программы установки при помощи графического интерфейса является новшеством в Office 2007. Это нововведение обусловлено изменениями в архитектуре программы установки Office 2007, которой теперь нельзя указывать параметры командной строки для последующей передачи установщику Windows. Рисунок 5 – Указание сведений о лицензии и настройка параметров отображения пользовательского интерфейса программы установки Давайте рассмотрим подробнее параметры отображения пользовательского интерфейса программы установки. Программа Office Customization Tool позволяет сконфигурировать три уровня отображения интерфейса программы установки Office 2007: Кроме того, для любого из этих уровней отображения интерфейса программы установки Вы можете сконфигурировать отображение следующих элементов: Примечание. Если выбран полный (Full) уровень отображения пользовательского интерфейса, сообщения об ошибках и завершении установки отображаются вне зависимости от того, установлены ли флажки Suppress modal и No cancel. Удаление приложений предыдущих версий Office (Remove previous installations)Эти параметры позволяют сконфигурировать удаление одного или нескольких приложений предыдущих версий Office, а также пакетов MUI. Добавление пакетов и запуск программ (Add installations and run programs)На этой странице можно сконфигурировать запуск исполняемых файлов (с расширениями EXE, COM, BAT и т. д.) и пакетов установщика Windows (MSI-файлов) и указать для них параметры командной строки. Рисунок 6 – Добавление программ для запуска до или после установки Office 2007 Нажмите кнопку Add для настройки запуска исполняемого файла. Откроется диалоговое окно Add Program Entry, в котором можно указать путь к исполняемому файлу и параметры командной строки. В текстовом поле Target можно указать ряд стандартных папок Windows, список которых можно увидеть, нажав кнопку Help в диалоговом окне. Запуск программ можно осуществлять как до, так и после установки Office 2007 (момент запуска определяется положением переключателя в нижней части диалогового окна). Примечание. Добавленные файлы не включаются в состав MSP-файла. Если Вам необходимо осуществить выполнение собственных программ, Вы можете добавить их на странице Add files. Параметры безопасности Office (Office security settings)Настраивая параметры безопасности Office 2007, Вы можете: Изменение свойств программы установки (Modify Setup properties)Поскольку программа установки Office 2007 игнорирует все свойства установщика Windows, передаваемые в качестве параметров командной строки, для конфигурирования этих свойств логично воспользоваться программой Office Customization Tool. Эти свойства Вы также можете настроить при помощи файла Config.xml. Для получения дополнительной информации о свойствах программы установки обратитесь к статье Config.xml file in the 2007 Office system. Изменение пользовательских настроек (Modify user settings)Программа Office Customization Tool позволяет сконфигурировать множество параметров, определяющих как функциональность отдельных приложений, так и всей системы Office 2007. Настройки, доступные пользователям после установки Office 2007 в меню и диалоговых окнах приложений Office, можно заранее сконфигурировать при помощи программы Office Customization Tool. Параметры представлены в древовидной форме, первым уровнем которой являются названия приложений Office 2007, а последующие уровни, как правило, соответствуют структуре настроек в графическом интерфейсе установленных приложений Office. Рисунок 7 – Изменение пользовательских настроек Дважды щелкнув мышью по параметру, в открывшемся диалоговом окне можно выбрать одно из трех состояний: Обратите внимание на то, что состояния Not Configured и Disabled не эквивалентны друг другу и могут привести к различным эффектам. Дополнительная информация о параметре приводится в его описании внизу страницы Modify user settings. Вы можете выбрать отображение всех настроек (Show all settings) или только сконфигурированных настроек (Show configured settings only) при помощи соответствующих переключателей. Установите флажок Migrate user settings, если Вам необходимо перенести собственные настройки пользователей из предыдущих версий Office в Office 2007. Если Вы измените пользовательские настройки и установите флажок Migrate user settings, программа установки сначала применит новые настройки, а затем осуществит перенос собственных настроек пользователей, перезаписав любые конфликтующие параметры. Настройка опций установки компонентов (Set feature installation states)Вы можете настроить опции установки компонентов Office 2007 при помощи программы Office Customization Tool точно таким же образом, как это осуществлялось в предыдущих версиях Office при помощи мастера Custom Installation Wizard. Единственное отличие заключается в том, что в Office 2007 отсутствуют опции установки Запускать из сети (Run from Network) и Запускать все из сети (Run all from Network). Отсутствие этих опций обусловлено тем, что в Office 2007 для добавления компонентов используется локальный источник установки, в который копируются все установочные файлы. Таким образом, точка сетевой установки теперь служит для первоначальной установки Office 2007, а также для восстановления поврежденного или отсутствующего локального источника установки. Локальный источник установки, в свою очередь, используется для установки дополнительных компонентов и восстановления приложений Office 2007, а также для выполнения других операций, для которых требуются установочные файлы. Рисунок 8 – Настройка опций установки компонентов Назначение имеющихся в Office 2007 опций установки компонентов фактически не изменилось по сравнению, например, с Office 2003. Ниже приводится описание этих опций. Программа установки Office 2007 копирует файлы приложения, вносит записи в реестр и создает ярлыки на компьютере пользователя, после чего приложение Office выполняется локально. То же самое, что и в предыдущем случае, но все дочерние компоненты приложения принимают состояние Запускать с моего компьютера (Run from My Computer). Программа установки Office 2007 оставляет компоненты приложения и все компоненты его дочерних приложений в локальном источнике установки до тех пор, пока пользователь не обратится к этому приложению в первый раз, после чего все компоненты приложения будут скопированы в папку Office 2007. В программе Office Customization Tool возможность выбора опции Устанавливать при первом вызове (Installed on First Use) отсутствует для тех компонентов, которые не поддерживают установку при первом вызове. Компоненты этого приложения и все его дочерние приложения не устанавливаются на компьютер. Компоненты приложения не устанавливаются, и оно не отображается в дереве приложений Office при запуске пользователем программы установки Office 2007 в интерактивном режиме. При установке таких компонентов программа Setup.exe использует состояние по умолчанию или состояние, указанное в файле настроек. Пользователи не могут изменить компоненты приложения при запуске программы установки Office 2007 в интерактивном режиме или режиме сопровождения. Добавление файлов (Add files)Вы можете добавить файлы, которые будут скопированы в указанную Вами папку локального компьютера во время установки Office 2007. Добавление файлов производится путем их интеграции в состав MSP-файла, создаваемого программой Office Customization Tool. Удаление файлов (Remove files)Вы можете указать файлы, которые необходимо удалить с локального компьютера во время установки Office 2007. Добавление записей реестра (Add registry entries)Вы можете указать параметры реестра локального компьютера, которые будут добавлены или изменены во время установки Office 2007. Рисунок 9 – Добавление записей реестра Отдельные параметры реестра можно добавлять (изменять) путем заполнения полей в диалоговом окне Add/Modify Registry Entry, которое вызывается нажатием кнопки Add. Вы также можете включить в состав MSP-файла заранее подготовленный REG-файл, нажав кнопку Import и выбрав необходимый REG-файл. Примечание. Параметры реестра, добавленные на странице Add registry Entries, могут перезаписать параметры реестра, сконфигурированные на других страницах программы Office Customization Tool. Используйте страницу Add registry entries для настройки только тех параметров, которые невозможно сконфигурировать при помощи программы Office Customization Tool. Конфигурирование ярлыков (Configure shortcuts)При помощи программы Office Customization Tool можно сконфигурировать ярлыки для приложений Office 2007 или добавить ярлыки для собственных приложений и файлов. Рисунок 10 – Конфигурирование ярлыков Вы можете настроить отображение ярлыков, а также все параметры, которые доступны в свойствах ярлыка, включая рабочую папку, сочетание клавиш, значок и т. д. Профиль Outlook (Outlook profile)Последний раздел программы Office Customization Tool посвящен настройке почтовой программы Microsoft Outlook. Рисунок 11 – Настройка профиля Outlook На странице Outlook profile доступны следующие параметры. Примечание. Настроить параметры на трех следующих страницах программы Office Customization Tool можно только в том случае, если на странице Outlook profile Вы установили переключатель в положение Modify profile или New profile. Настройка параметров Exchange Server (Specify Exchange Server settings)На этой странице можно сконфигурировать пользовательские параметры Microsoft Exchange для нового или измененного профиля Outlook. Если переключатель установлен в положение Do not configure an Exchange Server connection, при первом запуске Outlook пользователю будет предложено предоставить информацию о профиле и учетной записи в случае отсутствия профиля на компьютере. Установив переключатель в положение Configure an Exchange Server connection, Вы можете настроить новое подключение Exchange Server или заменить параметры существующего подключения. Добавление учетных записей (Add accounts)Если переключатель установлен в положение Do not customize Outlook profile and account information, учетные записи не будут добавлены к новому или измененному профилю Outlook. Установив переключатель в положение Customize additional Outlook profile and account information, Вы можете настроить новую учетную запись для нового или измененного профиля Outlook. Изменения будут применены к профилю при первом запуске программы Microsoft Outlook. Удаление учетных записей и экспорт параметров (Remove accounts & Export settings)Настроить удаление учетных записей Lotus cc:Mail или Microsoft Mail можно только в том случае, если на странице Outlook profile Вы установили переключатель в положение Modify profile. Учетные записи этих программ будут удалены при первом запуске программы Microsoft Outlook. Даже если Вы не используете файл настроек при развертывании Office 2007, программу Office Customization Tool удобно использовать для создания PRF-файла, содержащего профиль Outlook. Нажав кнопку Export Profile Settings, Вы можете экспортировать в PRF-файл параметры Outlook, настроенные при помощи программы Office Customization Tool. Указание групп отправки и получения почты (Specify Send/Receive groups)На этой странице Вы можете определить группы отправки и получения почты для учетных записей и папок Exchange, а также настроить параметры отправки и получения почты для каждой группы. Сохранение файла настроек Office 2007После того, как Вы настроите все необходимые параметры Office 2007, сохраните файл настроек, выбрав в меню File команду Save. Программа Office Customization Tool предложит выбрать папку для сохранения MSP-файла. Рекомендуется сохранять MSP-файл в папке Updates, расположенной в корневом каталоге установочных файлов Office 2007. Это обеспечит автоматическое применение всех настроек во время установки Office 2007. Установка Office 2007 с заданной конфигурациейКак упоминалось выше, Office 2007 будет установлен с заданной конфигурацией в том случае, если Вы сохранили файл настроек в папке Updates корневого каталога установочных файлов. Таким образом, Вам достаточно просто запустить программу установки, чтобы применить собственные настройки во время установки Office 2007: setup.exe Если Вы сохранили файл настроек Office 2007 не в папке Updates, Вам потребуется указать путь к MSP-файлу при помощи параметра командной строки программы установки /adminfile. Например, если Вы сохранили файл настроек с именем custom.msp в корневом каталоге установочных файлов Office 2007, программу Setup.exe необходимо будет запускать следующим образом: setup.exe /adminfile custom.msp Если Вы производите настройку точки сетевой установки Office, Вы можете сохранить MSP-файл на сервере Вашей корпоративной сети. В таком случае Вам потребуется указать полный путь к файлу настроек Office 2007: setup.exe /adminfile \\server\share\mychanges\custom.msp Изменение пользовательской конфигурации после установки Office 2007Изменение пользовательской конфигурации в Office 2007 производится при помощи файла настроек, который создает программа Office Customization Tool. Поскольку все параметры сохраняются в MSP-файле, Вы можете распространять и применять изменения конфигурации точно таким же образом, что и обновления программного обеспечения. Для применения конфигурации, сохраненной в MSP-файле, достаточно дважды щелкнуть мышью по файлу или запустить установщик Windows (msiexec.exe) с параметром командной строки /p. Например, если Вы сохранили файл настроек с именем custom.msp, Вы сможете применить изменения, выполнив следующую команду: msiexec.exe /p <путь>/custom.msp Примечание. Несмотря на то, что для распространения обновлений программного обеспечения можно использовать службы обновления Windows Server (Windows Server Update Services, WSUS), Вы не можете использовать эти службы для распространения MSP-файлов, содержащих пользовательскую конфигурацию Office 2007. ЗаключениеПрограмму Office Customization Tool можно использовать как для подготовки Office 2007 к установке с заданными параметрами, так и для изменения пользовательской конфигурации после первоначальной установки Office 2007. С помощью программы Office Customization Tool можно сконфигурировать множество параметров системы Office 2007 и входящих в нее приложений, а также подготовить автоматическую установку Office 2007. Автор благодарит Артема Жаурова aka Borodunter за помощь в подготовке статьи.
Теги:
Комментарии посетителей
Комментарии отключены. С вопросами по статьям обращайтесь в форум.
|
|