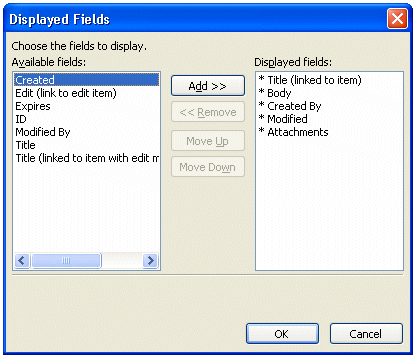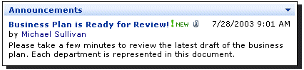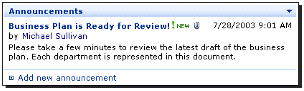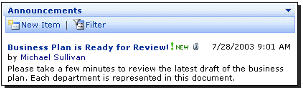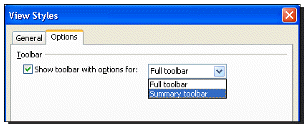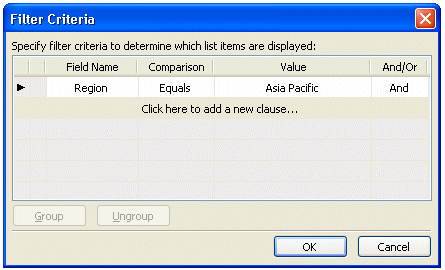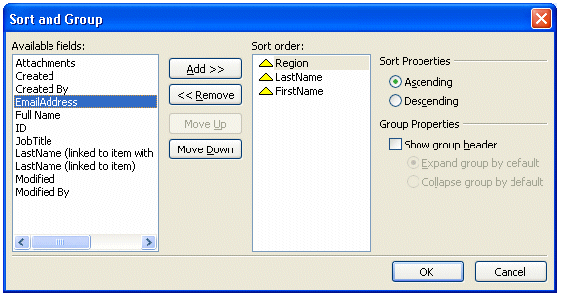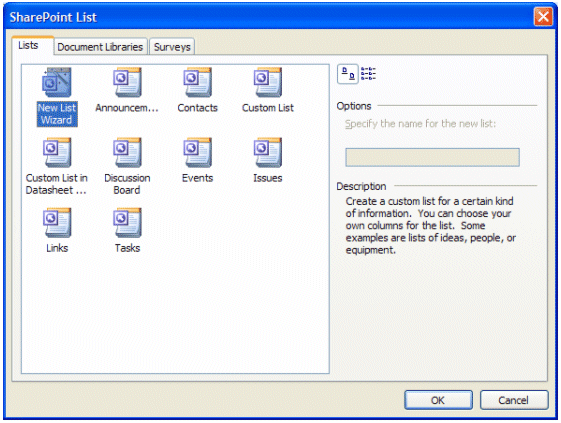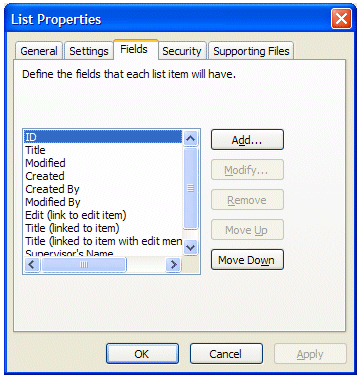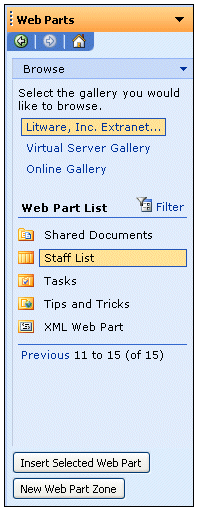Списки и библиотекиВеб-узлы, созданные с помощью служб Windows SharePoint Services, по умолчанию уже содержат на домашней странице списки «Объявления», «События» и «Ссылки». Поэтому не удивительно, что чаще всего пользователи задают вопросы о том, каким образом можно изменить порядок элементов и отображение полей списков, созданных при помощи настроек по умолчанию. Кроме того, многие пользователи хотят разместить на других страницах эти или дополнительные списки и библиотеки. В этом разделе описывается, каким образом внести такие изменения. Редактирование полей, отображаемых в списках По умолчанию такие списки, как «Объявления», «События», и «Ссылки», отображают определенные поля. Например, список «Объявления» отображает название и текст объявления, а также его дату размещения и автора. Если Вы хотите отредактировать отображаемые поля списка, Вам необходимо открыть страницу со списком в программе FrontPage 2003. Щелкните правой кнопкой мыши на списке и выберите пункт Свойства представления списка (List View Properties). В области задач Сведения представления данных (Data View Details) нажмите кнопку Поля (Fields). Чтобы добавить дополнительные поля, выделите их в окне Доступные поля (Available fields) и нажмите кнопку Добавить (Add).
Рисунок 3 - Диалоговое окно Отображаемые поля (Displayed Fields) Совет. Удерживайте клавишу CTRL, чтобы выбрать несколько полей, после чего нажмите кнопку Добавить (Add). Для удаления отображаемых полей выделите их и нажмите кнопку Удалить (Remove). Вы увидите, что в определенных представлениях некоторые поля невозможно удалить. Такие поля помечены звездочкой (*). Совет. Для того чтобы удалить «неудаляемые» поля, необходимо изменить стиль списка. Способы изменения стилей списка рассматриваются ниже в разделе «Изменение стилей списка». Порядок списка отображаемых полей можно изменить, выбрав нужное поле в окне Отображаемые поля (Displayed fields) и воспользовавшись кнопками Вверх (Move Up) и Вниз (Move Down). После того, как Вы достигли желаемого результата, нажмите кнопку ОК. Для сохранения изменений выберите коменду Сохранить (Save) в меню Файл (File). Изменение стилей списка В FronPage Вы можете воспользоваться уже готовыми шаблонами списков. Очень просто изменить стиль списка, используя один из готовых шаблонов. Щелкните правой кнопкой мыши на списке и выберите пункт Свойства представления списка (List View Properties). В области задач Сведения представления данных (Data View Details) нажмите кнопку Стиль (Style). Когда откроется диалоговое окно Типы представлений (View Styles), в окне Типы представлений HTML (HTML view styles) выберите стиль, который Вы хотите использовать, и нажмите кнопку ОК. Удаление заголовка По умолчанию списки содержат заголовки с названиями списков, например, «Объявления», «События» и «Списки». Если Вы хотите удалить заголовок, щелкните на нем правой кнопкой мыши и выберите пункт Свойства веб-части (Web Part Properties). В открывшемся диалоговом окне нажмите раскрывающийся список Тип рамки (Frame Style) и выберите вариант Нет (None). Нажмите кнопку ОК. Сохраните внесенные изменения, выбрав команду Сохранить (Save) в меню Файл (File). Редактирование элементов меню По умолчанию Вы можете добавлять новые элементы в списки, отображаемые на домашней странице. Вы можете добавить дополнительные возможности, изменив панель инструментов.
Для того чтобы изменить возможности панели инструментов списка, отображаемого на домашней странице, щелкните на нем правой кнопкой мыши и выберите пункт Свойства представления списка (List View Properties). Когда откроется область задач Сведения представления данных (Data View Details), нажмите кнопку Стиль (Style) для открытия диалогового окна Типы представлений (View Styles). Перейдите на вкладку Настройки (Options) и следуйте инструкциям по настройке типа панели, которую Вы хотите использовать:
Нажмите кнопку ОК. Сохраните изменения, выбрав команду Сохранить (Save) в меню Файл (File). Фильтрация списков Используя фильтрацию, Вы можете добиться отображения только желаемой часть данных в списке или библиотеке документа. Например, список служащих содержит информацию о каждом работнике компании. Если Вы хотите отображать список служащих только азиатского региона, Вы можете вставить список на страницу, после чего выбрать фильтрацию для отображения только тех записей, поле «Регион» которых имеет значение «Азия». Выполнить это можно с помощью диалогового окна Свойства представления списка (List View Properties), вызываемого щелчком правой кнопки мыши на списке. Когда область задач Сведения представления данных (Data View Details) откроется, нажмите кнопку Фильтр (Filter), чтобы открыть диалоговое окно Условия отбора (Filter Criteria). Нажмите ссылку Добавить новый оператор... (Click here to add a new clause…). Выберите поле, по которому Вы хотите фильтровать данные (для этого раскройте меню Имя поля (Field Name)), затем выберите условие сравнения (Равно (Equals), Больше чем (Greater Than) или Меньше чем (Less Than)) из раскрывающегося меню Оператор (Comparison). Раскройте меню Значение (Value) и введите значение, по которому будет отфильтрован список. В нашем примере мы задаем условие «Регион Равен Азия». Нажимайте ссылку Добавить новый оператор... (Click here to add a new clause…) для добавления дополнительных фильтров. Закончив добавлять все фильтры, нажмите кнопку ОК. Сохраните изменения, выбрав команду Сохранить (Save) в меню Файл (File).
Рисунок 4 - Диалоговое окно Условия отбора (Filter Criteria) Изменение порядка сортировки списков Очень просто изменить порядок сортировки отображаемых полей в списке или библиотеке. Щелкните правой кнопкой мыши на списке и выберите пункт Свойства представления списка (List View Properties). Когда откроется область задач Свойства представления списка (List View Properties), нажмите кнопку Сортировка и группировка (Sort and group) для открытия диалогового окна. Если нужные поля уже находятся в списке Порядок сортировки (Sort order), то для изменения приоритета просто перемещайте их, используя кнопки Вверх (Move Up) и Вниз (Move Down). Если в списке Порядок сортировки (Sort order) есть поля, по которым Вы не хотите делать сортировку, то их можно удалить из списка, выделив нужное поле и нажав кнопку Удалить (Remove). Вы также можете добавить дополнительные поля сортировки, выделив нужное название поля в списке Доступные поля (Available fields) и нажав кнопку Добавить (Add). Убедитесь, что для каждого поля установлен соответствующий переключатель сортировки: Возрастающий (Ascending) – от меньшего к большему или Убывающий (Descending) – от большего к меньшему. По окончании нажмите кнопку ОК. Сохраните изменения, выбрав команду Сохранить (Save) в меню Файл (File).
Рисунок 5 - Диалоговое окно Сортировка и группировка (Sort and group) с выбранными свойствами сортировки Группировка содержимого списка для создания раскрывающихся списков Группирование содержимого списка – это наилучший способ сделать длинные списки простыми в навигации. Например, список служащих, изначально сгруппирован так, чтобы по умолчанию отображались только регионы, и когда посетитель раскрывает список, то он отображается отсортированным по регионам. По желанию посетитель может закрыть список. Такой список можно создать, щелкнув правой кнопкой мыши на списке и выбрав пункт Свойства представления списка (List View Properties). Когда откроется область задач Сведения представления данных (Data View Details), нажмите кнопку Сортировка и группировка (Sort & group) для открытия диалогового окна Сортировка и группировка (Sort and group).
Рисунок 6 - Диалоговое окно Сортировка и группировка (Sort and group) с установленными параметрами Свойства группировки (Group Properties) Выделите нужное поле из списка Доступные поля (Available fields) и нажмите кнопку Добавить (Add) для добавления его в список Порядок сортировки (Sort order). Убедитесь, что для каждого поля установлен соответствующий переключатель сортировки: Возрастающий (Ascending) – от меньшего к большему или Убывающий (Descending) – от большего к меньшему. Затем убедитесь, что поле, по которому Вы хотите делать группировку, находится в списке Порядок сортировки (Sort order). В нашем примере мы группируем по полю «Регион», соответственно оно должно быть первым в списке. Убедитесь, что установлен флажок Показать верхний колонтитул (Show group header) и переключатель установлен в положение По умолчанию свернуть (Collapse group by default). Нажмите кнопку ОК. Теперь список сгруппирован и отсортирован в соответствии с требованиями. Совет. Если Вы хотите, чтобы по умолчанию элементы списка на странице были раскрыты, то установите переключатель в положение По умолчанию развернуть (Expand group by default) вместо По умолчанию свернуть (Collapse group by default). Примечание. Поскольку для раскрытия или закрытия списков используется JavaScript, то в режиме конструктора FrontPage 20003 всегда будет показывать списки раскрытыми. Для того чтобы увидеть список свернутым, Вы должны просматривать страницу в веб-обозревателе. Создание новых веб-частей (Web Parts) с помощью FrontPage 2003 Новые веб-части можно с одинаковой легкостью создавать как в FrontPage 2003, так и в веб-обозревателе. В меню Файл (File) просто выберите пункт Создать (New) и затем в разделе Новая страница (New Page) нажмите кнопку Список SharePoint Services (SharePoint Services List). Откроется диалоговое окно Список SharePoint Services (SharePoint Services List). Если Вы щелкните по одному из готовых шаблонов (таких как «Объявления», «Контакты» или «Обсуждения») и затем нажмете кнопку ОК, то будет создана соответствующая веб-часть. Для того чтобы создать библиотеку документов, всего лишь необходимо перейти на вкладку Библиотеки документов (Document Libraries), щелкнуть на любом шаблоне и нажать кнопку ОК. Точно также можно создать опрос, перейдя на вкладку Опросы (Surveys), выбрав нужный шаблон и нажав кнопку ОК.
Рисунок 7 - Вкладка Списки (Lists) диалогового окна Список SharePoint Services (SharePoint Services List) Совет. Для получения информации о том, каким образом можно вставить представление веб-части на страницу обратитесь к разделу данного документа «Размещение представления списка или библиотеки на страницах». Создание собственных веб-частей с помощью FrontPage 2003 Вы можете создавать собственные списки, библиотеки документов и опросы при помощи FrontPage 2003. Когда веб-части созданы на основе готовых шаблонов (таких как «Объявления», «Контакты» и «Библиотеки документов»), списки и библиотеки содержат поля и представления, определенные шаблоном по умолчанию. Если же для создания собственных веб-частей Вы используете мастер создания списков, то Вы можете полностью контролировать, в каких местах будут отображаться различные поля. Например, если Вы хотите создать список служащих отдела, содержащий такие поля, как гиперссылки на биографию, раскрывающееся меню, отображающее имя руководителя для каждого сотрудника и 10-ти строковое текстовое поле, содержащее краткую информацию о сфере специализации каждого служащего, то такой список в FrontPage 2003 можно легко создать при помощи мастера создания списков. В меню Файл (File) выберите пункт Создать (New) для открытия диалогового окна Список SharePoint Services (SharePoint Services List). Нажмите ссылку Мастер создания списков (New List Wizard) и нажмите кнопку ОК. Мастер создания списков дает возможность добавлять поля, устанавливать права пользователя на редактирование введенной им информации и многое другое. Пройдя все шаги мастера, нажмите кнопку Готово (Finish) для завершения создания списка. Собственные библиотеки документов и опросы в FrontPage 2003 создаются аналогичным образом. Для того чтобы создать новую библиотеку документов, выберите пункт Создать (New) в меню Файл (File) и перейдите на вкладку Библиотеки документов (Document Libraries) диалогового окна Список SharePoint Services (SharePoint Services List). Затем выберите пункт меню Мастер создания библиотек документов (New Document Library Wizard) и нажмите кнопку ОК. Мастер создания библиотек документов позволяет указать название библиотеки, выборочные поля, представление и другие элементы. Нажмите кнопку Готово (Finish) для создания библиотеки. Точно так же для создания нового опроса выберите пункт Мастер создания опросов (New Survey Wizard) и нажмите кнопку ОК. Мастер создания опросов позволяет указать название опроса, входящие в него вопросы и другое. Для завершения создания опроса нажмите кнопку Готово (Finish). Совет. Для просмотра только что созданного списка, библиотеки документов или опроса Вы можете либо открыть Ваш веб-узел и там перейти по ссылке Списки и документы (Documents and Lists) либо разместить представление списка, библиотеки или опроса на одной или нескольких страницах при помощи FrontPage 2003. Способы размещения представлений списков и библиотек рассматриваются ниже в разделе «Размещение представления списка или библиотеки на страницах». Редактирование веб-частей с помощью FrontPage 2003 С помощью FrontPage 2003 Вы можете изменять поля и настройки веб-частей. Для этого в списке папок FrontPage 2003 просто перейдите к папке, представляющей список, библиотеку документов или опрос, щелкните на ней правой кнопкой мыши, затем выберите пункт Свойства (Properties). Откроется диалоговое окно Свойства списка (List Properties). На вкладке Параметры (Settings) можно изменить название списка, его описание или общие настройки. На вкладке Поля (Fields) изменяются поля веб-части. На вкладке Безопасность (Security) для авторизованных пользователей можно задать разрешение на изменение только добавленных ими элементов или на изменение всех элементов веб-части. На вкладке Вспомогательные файлы (Supporting Files) можно изменить представление по умолчанию, форму веб-части, а также редактировать страницы. После внесения всех изменений нажмите кнопку ОК для автоматического обновления веб-части.
Рисунок 8 - Вкладка Поля (Fields) диалогового окна Свойства списка (List Properties) Размещение представления списка или библиотеки на страницах Размещение списков и библиотек представлений на веб-страницах – это лучший способ отображения необходимой информации в нужном месте. Например, если у Вас есть страница, на которой Вы обсуждаете разрабатываемый проект, то Вы просто можете вставить представление списка сотрудников или библиотеки документов на эту страницу. Таким образом, Вы размещаете всю необходимую информацию в одном месте, тем самым избегая создания несколько ссылок на различные документы. Теперь, когда Вы умеете сортировать, фильтровать и группировать списки Вы знаете, каким образом можно разместить на странице только определенную часть списка. Откройте страницу, на которой Вы хотите разместить список или библиотеку, щелкните на области, в которой должна отображаться веб-часть, и затем в меню Данные (Data) выберите команду Вставить веб-часть (Insert Web Part). Откроется область задач Веб-части (Web Parts). В Списке веб-частей (Web Part List) щелкните на названии списка, который Вы хотите разместить, и затем нажмите кнопку Вставить выбранную веб-часть (Insert Selected Web Part). Таким образом, список будет размещен на странице. Сохраните изменения, выбрав команду Сохранить (Save) в меню Файл (File).
Рисунок 9 - Область задач Веб-части (Web Parts)
Теги:
Комментарии посетителей
Комментарии отключены. С вопросами по статьям обращайтесь в форум.
|
|