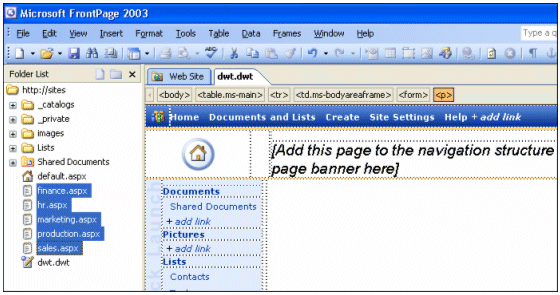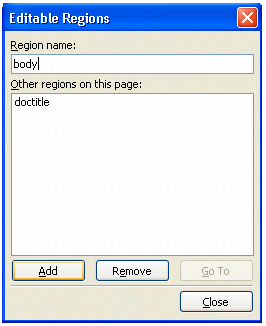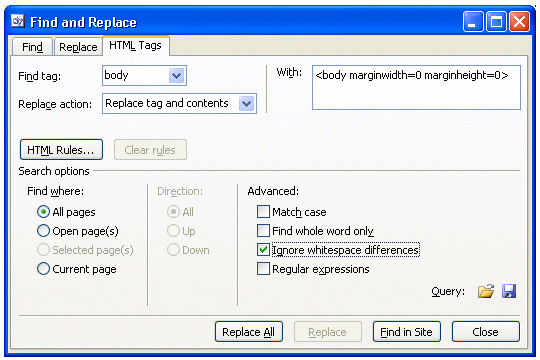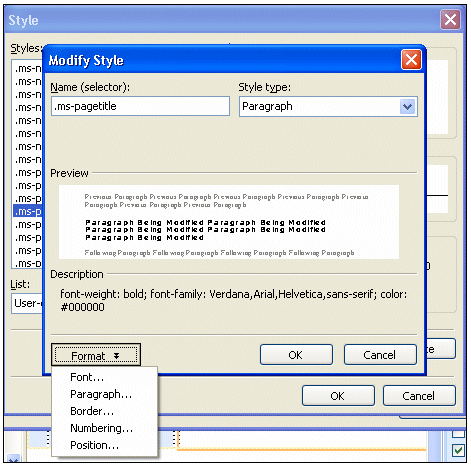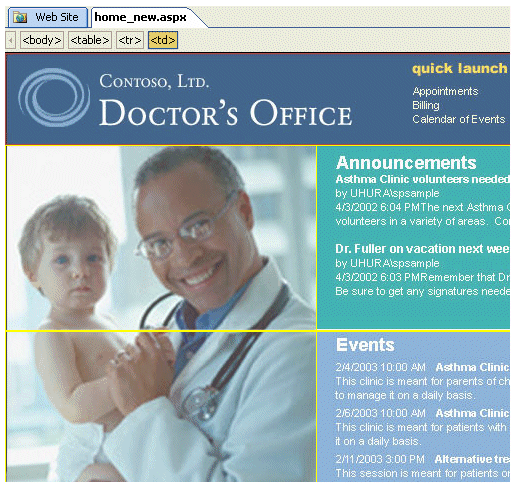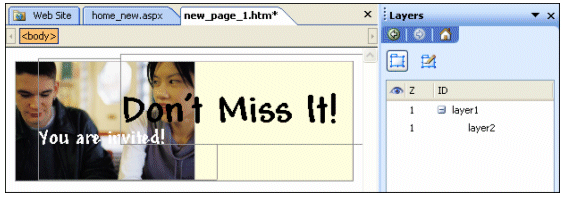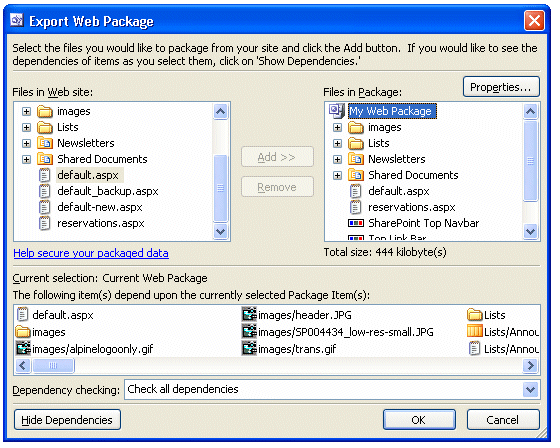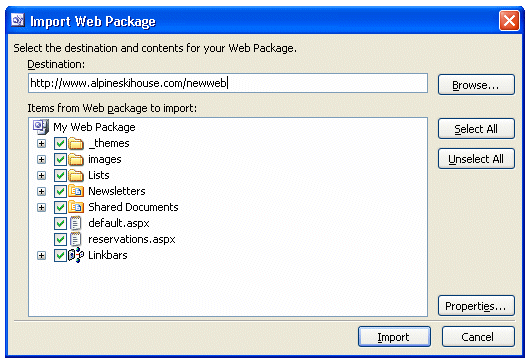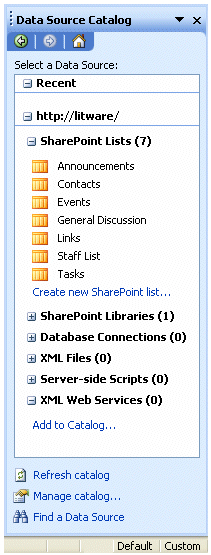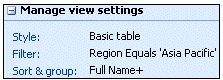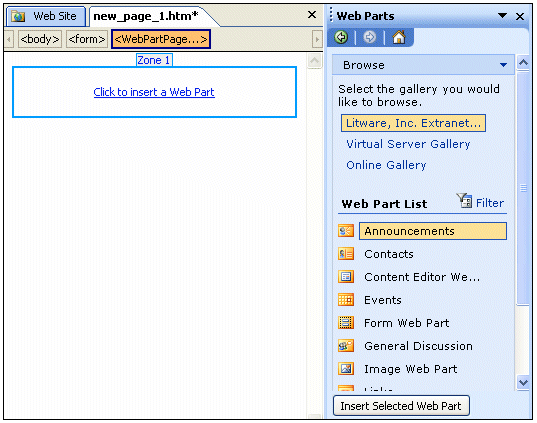Изменение тем оформленияТемы – это профессионально подобранные наборы правил форматирования и графики, которые в совокупности определяют визуальное оформление веб-узла. Темы включают в себя дизайн кнопок, цвет шрифта и правила форматирования. При использовании тем вместе со службами Windows SharePoint Services, темы также включают в себя правила форматирования отображения веб-частей и других элементов на веб-узле, созданном с помощью служб Windows SharePoint Services. FrontPage 2003 включает в себя много готовых тем, и каждая из них может быть применена к веб-узлам, созданным с помощью служб Windows SharePoint Services. Для того чтобы изменить тему веб-узла, в меню Формат (Format) выберите пункт Тема (Theme) для открытия области задач. Из списка Выбрать тему (Select a theme) выберите понравившуюся тему, щелкните на мини-изображении темы и в открывшемся меню либо выберите пункт Применить как тему по умолчанию (Apply as default theme), чтобы применить тему ко всему веб-узлу, либо пункт Применить к выделенным страницам (Apply to selected page(s)), чтобы применить тему только к открытым страницам. Использование готовых тем в FrontPage подробнее рассматривается ниже в разделе «Изменение цветов, шрифтов и форматирования при помощи собственных тем». Дальнейшие измененияКак только Вы научитесь использовать FrontPage 2003 для редактирования веб-узлов, созданных с помощью служб Windows SharePoint Services, Вы поймете, что каждый из них имеет огромные потенциальные возможности стать уникальными и высокоэффективными. Данный раздел демонстрирует, каким образом при использовании возможностей FrontPage 2003 можно не только легко создавать веб-узлы и управлять ими, но и добиться желаемой функциональности. Повторение одного и того же содержимого на нескольких страницахБольшинство веб-узлов начинаются с небольших ресурсов, а потом разрастаются по мере наполнения. Обычно, чем объемнее веб-узел, тем труднее им управлять. В большинстве случаев это происходит из-за того, что одно и тоже содержимое повторяется несколько раз в различных местах веб-узла, и когда содержимое меняется, приходится редактировать множество страниц. Обычно это не только утомительно, но и приводит к множеству ошибок. К счастью, FrontPage 2003 может помочь управлять содержимым, повторяющимся на нескольких страницах. Динамические веб-шаблоны Большинство стилей оформления веб-узлов включают в себя одинаковые для всех страниц панель переходов слева, верхний и нижний колонтитулы, содержащие информацию о правах, контактную информацию, условия использования ресурса и так далее. Зачастую веб-узел создается одним человеком или командой и затем обновляется и управляется совсем другими людьми (обычно являющимися владельцами содержимого веб-узла). Поэтому теперь FrontPage 2003 позволяет создавать веб-страницы, содержащие специально определенные области редактирования, тем самым, предотвращая нежелательные изменения других частей страницы. Например, веб-разработчик может создать страницы, содержащие верхний и нижний колонтитулы, панель переходов и название страницы, недоступные для редактирования. В то же время страницы могут содержать области, доступные для изменения по желанию пользователя. Это позволяет веб-разработчику контролировать форматирование страницы и избежать случайного удаления или изменения верхнего и нижнего колонтитулов, либо панели переходов. В то же время владелец содержимого может свободно создавать и редактировать его. Контроль над редактируемыми частями веб-страниц осуществляется посредством динамических веб-шаблонов. Динамические веб-шаблоны представляют собой шаблоны страниц с предопределенными областями редактирования, которые остаются связанными со страницей после ее создания. Например, Вы можете создать динамический веб-шаблон, который применяется к 30 страницам на веб-узле. Когда Вы хотите внести изменения, например, в нижний колонтитул на всех страницах, то Вам просто нужно будет отредактировать соответствующую часть шаблона – все 30 страниц обновятся автоматически. Вы также можете применять несколько шаблонов к веб-узлу и иметь страницы, не относя иеся ни к каким шаблонам и, следовательно, полностью редактируемые. Сначала необходимо создать динамический веб-шаблон. Страницы динамических веб-шаблонов - это обычные веб-страницы, поэтому начните с любого оформления. Сохраните страницу с расширением .dwt. Если Вы хотите, чтобы все страницы имели одинаковое оформление и панель переходов, Вы можете создать домашнюю страницу, а затем удалить все элементы, которые не должны отображаться на каждой странице. Данный способ показан на рисунке ниже. Обратите внимание на то, что пример включает объявление на странице, содержащее фразу Добавить страницу в структуру переходов (Add this page to the navigation structure). После применения шаблона к страницам, расположенным в иерархии представления Представление переходов (Navigation View) сразу после домашней страницы, на этих страницах автоматически будет отображаться название страницы, определенное шаблоном. Обратите внимание, что в шаблон включена панель переходов, расположенная слева. Это означает, что панели ссылок домашней страницы будут отображаться на каждой странице. Если какая-либо панель ссылок будет изменена, то это отразится на всех страницах.
Рисунок 16 - Создание динамического веб-шаблона в FrontPage Следующий шаг работы с динамическими веб-шаблонами – это определение частей страницы, которые будут доступны для редактирования авторизованным пользователями FrontPage 2003. Выделите ту область страницы, которую Вы хотите сделать доступной для изменений, затем в меню Формат (Format) выберите пункт Динамический веб-шаблон (Dynamic Web Template) и нажмите кнопку Управление изменяемыми областями (Manage Editable Regions). Откроется диалоговое окно Изменяемые области (Editable Regions) (см. Рисунок 17). Введите название области в окне Имя области (Region name) (например, «тело страницы»), нажмите кнопку Добавить (Add) и затем нажмите кнопку Закрыть (Close). Таким образом, Вы создадите редактируемую область шаблона. Сохраните динамический веб-шаблон, выбрав команду Сохранить (Save) в меню Файл (File). Теперь необходимо определить страницы, к которым будет применяться оформление, заданное в этом шаблоне. Если Вы хотите прикрепить к шаблону более одной страницы, то удобнее это сделать, выбрав файлы страниц в списке папок слева (удерживайте нажатой клавишу Ctrl для выборочного выделения файлов или клавишу Shift для выбора нескольких идущих подряд файлов).
Рисунок 17 – Диалоговое окно Изменяемые области (Editable Regions) Примечание. Если динамический веб-шаблон включает в себя веб-части либо элементы управления или код ASP.NET, то связанные страницы должны иметь расширение .aspx. При возникновении подобной ситуации Вам будет предложено сохранить страницы с расширением .aspx. После выделения страниц выберите пункт Динамический веб-шаблон (Dynamic Web Template) из меню Формат (Format) и затем выберите команду Присоединить динамический веб-шаблон (Attach Dynamic Web Template) для открытия диалогового окна. Выделите шаблон, который Вы хотите использовать, и нажмите кнопку Открыть (Open). Таким образом, выбранный динамический веб-шаблон будет применен к выделенным страницам. Теперь Вы можете открывать любые страницы и вносить изменения в редактируемые области. В нашем примере редактируемое место отмечено оранжевой рамкой с соответствующим названием (в данном случае «тело страницы»). Обратите внимание на то, что объявление наверху страницы автоматически отображает название страницы - «Финансы». Области, управляемые шаблоном, недоступны для редактирования. Расширенные функции поиска и замены В FrontPage 2003 Вы можете использовать улучшенную функцию Поиск и замена (Find and Replace) для внесения изменений на веб-страницы или непосредственно в HTML-код. Например, можно заменить все текстовые ссылки на графический файл или адрес электронной почты на всех страницах веб-узла. Для того чтобы воспользоваться функцией поиска и замены, в меню Правка (Edit) выберите команду Найти (Find) для открытия диалогового окна Поиск и замена (Find and Replace). Одно из главных преимуществ функции Поиск и замена (Find and Replace) в FrontPage 2003 – это возможность указывать несколько условий поиска, а также задавать действия, применяемые к содержимому, которое отвечает критериям запроса. Например, Вы можете задать критерий поиска не только для нахождения указанных тегов, но и на заменену содержимое в самом теге. Поиск и замена (Find and Replace) это еще один инструмент, помогающий Вам легко обновлять веб-узел и управлять им.
Рисунок 18 - Диалоговое окно Поиск и замена (Find and Replace) ОформлениеИзменение цветов, шрифтов и форматирования при помощи собственных тем Как уже было сказано в разделе этого документа «Изменение тем», темы – это наилучший способ изменять шрифт, форматирование и графические элементы на страницах всего веб-узла или только на выбранных страницах. Каскадные таблицы стилей Для определения правил форматирования в FrontPage 2003 используются каскадные таблицы стилей (Cascading Style Sheets) , соответствующие промышленному стандарту. Однако пользовательский интерфейс FrontPage 2003 настолько упрощает работу с темами, что для их создания не требуется даже открывать каскадные таблицы стилей. Редактирование вместо создания Если Вы хотите создать собственную тему, указав цвета, шрифт, форматирование, кнопки и так далее по Вашему выбору, то рекомендуется редактировать готовую тему вместо того, чтобы создавать новую. Существуют сотни вариантов форматирования. Чаще всего легче найти подходящую существующую тему и редактировать ее, чем начинать с чистого листа и определять каждый элемент форматирования. Например, темы позволяют Вам выбирать варианты форматирования даже для таких элементов, как фоновый цвет календаря или цвет шрифта, используемого во всплывающем окне выбора даты. Если Вы начнете с темы, цветовая гамма которой уже схожа с той, которую Вы хотите использовать, Вам не придется изменять множество мелких деталей, так как они уже будет приемлемыми. Вместо этого Вы можете полностью сконцентрироваться на редактировании таких важных элементов, как форматирование текста тела страницы, ссылок и так далее. Сохранение собственной темы Перед тем как приступить к редактированию существующей темы, советуем сначала просмотреть существующие темы и выбрать тему с форматированием, наиболее близким к желаемому. Список доступных тем можно найти, открыв область задач Тема (Theme) из меню Формат (Format). Щелкните на теме, которую Вы желаете использовать, и выберите пункт Настройка (Customize) для открытия диалогового окна Настройка темы (Customize Theme). Нажмите на кнопе Сохранить как (Save As) и в открывшемся диалоговом окне Сохранение темы (Save Theme) введите название темы в поле Введите новое название темы (Enter new theme title) и дважды нажмите кнопку ОК. Таким образом, Вы сохранили новую тему, но пока не применили ее к веб-узлу. Примечание. Вы можете создать собственную тему с чистого листа, а потом отредактировать ее в FrontPage. Для этого вместо выбора существующей темы и последующего нажатия кнопки Настройка (Customize) просто нажмите кнопку Создать новую тему (Create new theme) внизу области задач Тема (Theme). Применение собственной темы к Вашему веб-узлу Для того чтобы применить собственную тему к веб-узлу, щелкните на ней в окне Выбрать тему (Select a theme) в области задач Темы (Themes) и выберите пункт Применить как тему по умолчанию (Apply as default theme). С этого момента любые изменения, внесенные в тему, отразятся на всех страницах Вашего веб-узла, включая новые страницы. Изменение цветов Изменение цветов на Вашем веб-узле осуществляется при помощи диалогового окна Настройка темы (Customize Theme). Оно доступно в области задач Темы (Themes) (щелкните на теме и выберите пункт Настройка (Customize)). Нажмите кнопку Цвета (Colors) и затем перейдите на вкладку Другой (Custom). Изменение графики Изменение графических элементов, таких как кнопки, маркеры списка, объявления и фоновые изображения, также осуществляется при помощи диалогового окна Настройка темы (Customize Theme), содержащего кнопку Графика (Graphics). В этом же диалоговом окне можно изменить стиль шрифта, отображаемого на кнопках. Изменение шрифтов Кнопка Текст (Text) диалогового окна Настройка темы (Customize Theme) позволяет изменить шрифты, использующиеся в теле и заголовках страницы. После того, как Вы закончите редактирование цветов, графики и шрифтов, дважды нажмите кнопку ОК. Подтвердите сохранение изменений, нажав кнопку Да (Yes). Дополнительные изменения Для каждой темы существует около 300 стилей. С помощью этой коллекции стилей можно изменять даже самые мелкие элементы оформления веб-узла, созданного с помощью служб Windows SharePoint Services. Большинство собственных тем, создаваемых Вами, изменяют лишь незначительное число доступных стилей. Если элемент, который Вы хотите изменить, не находится в области действия цветов, графики или шрифтов, то необходимо выяснить, какая таблица каскадных стилей отвечает за изменения этого элемента. После того, как Вы выяснили, какой стиль необходимо изменить, редактирование можно осуществить, нажав кнопку Текст (Text) в диалоговом окне Настройка темы (Customize Theme) и затем нажав кнопку Другие стили текста (More Text Styles). Откроется диалоговое окно Стиль (Style), где Вы найдете список всех стилей, применяемых к данной теме. Выделите стиль для, который Вы хотите редактировать, и нажмите кнопку Изменить (Modify) для открытия диалогового окна Изменение стиля (Modify Style).
Рисунок 19 - Диалоговое окно Изменение стиля (Modify Style) Нажмите на кнопку Формат (Format) и затем выберите подходящий элемент для изменений: Шрифт (Font), Абзац (Paragraph), Граница (Border), Список (Numbering) или Положение (Position). Каждый из этих элементов дает Вам полный контроль над возможным форматированием. Например, Вы можете изменить цвет шрифта, увеличить расстояние до или после текста, добавить границу только сверху текста или расположить текст так, чтобы он выравнивался по правому краю. Существует неограниченное число возможных вариантов. После того, как Вы закончите вносить изменения, нажимайте кнопку ОК до тех пор, пока Вам не будет предложено подтвердить сохранение изменений темы (для этого нажмите кнопку Да (Yes)). Вам, возможно, придется повторить эти шаги для каждого изменяемого стиля, пока Ваша собственная тема не будет отвечать всем Вашим требованиям. Использование изображения-образца Использование веб-узлов, созданных с помощью Windows SharePoint Services, не является обязательным условием. Вы можете создать абсолютно новую домашнюю страницу, не содержащую никаких функциональных возможностей Windows SharePoint Services, а затем добавить туда списки и представления библиотек, если это необходимо. Поскольку элементы Windows SharePoint Services могут быть адаптированы к любому профессиональному оформлению, их внешний вид может превосходить ожидания посетителей веб-узла, созданного при помощи Windows SharePoint Services. Новый инструмент FrontPage 2003 – Изображение-образец (Image Tracing) позволяет легко превратить профессиональное оформление, которое обычно представлено в виде большого графического файла, в работающий веб-узел. Функция Изображение-образец (Image Tracing) позволяет Вам использовать изображение оформления в качестве фона страницы и создать веб-страницу поверх него. После создания страницы изображение можно удалить. Для использования этой функции сначала необходимо импортировать изображение оформления на Ваш веб-узел. Для этого выберите команду Импорт (Import) в меню Файл (File). Создайте новую страницу и в меню Вид (View) наведите на пункт Изображение-образец (Tracing Image). Выберите пункт Настройка (Configure) для открытия диалогового окна Изображение-образец (Tracing Image). Нажмите кнопку Обзор (Browse), выберите файл изображения Вашего оформления и нажмите кнопку Открыть (Open). Используйте ползунок Прозрачность (Opacity) для регулирования прозрачности изображения.
Рисунок 20 - Инструмент Изображение-образец (Image Tracing) Полупрозрачная версия изображения оформления появится в качестве фона Вашей страницы. Вы можете использовать все знакомые Вам инструменты для создания веб-страницы, которая будет накладываться поверх изображения-образца. Возможность видеть оформление при работе над страницей намного упрощает сам процесс создания страницы в соответствии с выбранным дизайном. Чтобы удалить изображение-образец по окончании создания страницы, откройте диалоговое окно Изображение-образец (Tracing Image) снова, очистите путь к файлу изображения дизайна и нажмите кнопку ОК. Добавление эффектов различного поведения на Ваши страницы FrontPage 2003 позволяет легко добавлять различные эффекты JavaScript на Ваши страницы. Вы можете вставить изображение на страницу и затем с помощью меню Поведение (Behaviors) изменить строку состояния, открыть всплывающее окно при нажатии на изображение, проиграть аудио-файл, открыть еще одно окно веб-обозревателя и так далее. Вы также можете использовать меню Поведение (Behaviors) для вызова созданного Вами сценария при щелчке или наведении мыши на текст. Большинство функций доступно из области задач Поведение (Behaviors) в меню Формат (Format). Слои Некоторые оформления веб-узлов состоят из элементов, наложенных друг на друга. Например, при оформлении веб-страницы Вам может потребоваться разместить изображение, а поверх этого изображения разместить текст, перекрывающий две ячейки таблицы. Поддержка слоев программой FrontPage позволяет разместить несколько элементов оформления в одной области страницы. В меню Формат (Format) выберите пункт Слои (Layers) и нажмите кнопку Вставить слой (Insert Layer) для каждого вставляемого слоя. Отроется голубая панель, с помощью которой Вы можете определить содержимое каждого слоя.
Рисунок 21 - Область задач Слои (Layers) Примечание. Вы можете сочетать слои и функцию Поведение (Behaviors) для придания странице интерактивности. Например, Вы можете задать слой, который отвечает за появление другого слоя, добавив функцию Поведение (Behaviors) к первому слою. Добавление новостей и веб-журнала на Ваш веб-узел с помощью веб-пакетовFrontPage 2003 включает в себя новую функциональную возможность, которая позволяет собрать вместе все файлы и структуру навигации на веб-узле, созданном с помощью FrontPage 2003 или служб Windows SharePoint Services, а затем создать единый пакет, который может быть использован для создания идентичного веб-узла на другом сервере. FrontPage 2003 включает в себя два готовых веб-пакета, которые можно использовать на Вашем веб-узле: «Новости и обзоры» и «Веб-журнал». Веб-узел новостей и обзоров Узел новостей и обзоров включает в себя готовый веб-узел для обсуждения новостей и обзоров. Веб-узел включает в себя формы новых статей, просмотр заголовков и другие возможности. Вы легко можете добавить пакет «Новости и обзоры» на уже существующий веб-узел. Для этого в меню Файл (File) выберите пункт Создать (New) и затем в открывшейся области задач нажмите ссылку Веб-пакеты (Web package solutions). Откроется диалоговое окно Шаблоны Веб-узлов (Web Site Templates). Выберите шаблон Узел новостей и обзоров (News and Reviews Site) и в поле Укажите расположение нового веб-узла (Specify the location of the new Web site) укажите местоположение, где Вы хотите создать узел новостей и обзоров. Для того чтобы добавить новости и обзоры на существующий узел, убедитесь, что установлен флажок Добавить на текущий веб-узел (Add to current Web site). Нажмите кнопку ОК для создания узла. Веб-журнал Веб-журналы – это отличный способ бесструктурного хранения заметок на любую тему. Пакет веб-журнала создает все необходимые страницы для размещения журнала на существующем узле или для создания нового веб-узла. Для того чтобы создать веб-журнал, в меню Файл (File) выберите пункт Создать (New) и в открывшейся области задач нажмите на ссылке Веб-пакеты (Web package solutions). Откроется диалоговое окно Шаблоны веб-узлов (Web Site Templates). Выберите шаблон Веб-журнал (Web Log) и в поле Укажите расположение нового веб-узла (Specify the location of the new Web site) укажите путь для создаваемого узла новостей и обзоров. Для того чтобы добавить веб-журнал на существующий узел, убедитесь, что установлен флажок Добавить на текущий веб-узел (Add to current Web site). Нажмите кнопку ОК для создания веб-узла. Перемещение или развертывание веб-узла при помощи веб-пакетовВы легко можете конвертировать Ваш веб-узел в веб-пакет, который может быть использован для создания другого узла с такими же страницами или даже с такой же структурой списков, библиотек и опросов. При создании веб-пакета Вы можете выбирать определенные страницы, списки или библиотеки. Создание веб-пакета Для преобразования Вашего веб-узла в веб-пакет откройте выбранный узел в FrontPage 2003, затем в меню Инструменты (Tools) наведите курсор на пункт Пакеты (Packages) и выберите команду Экспорт (Export). Откроется диалоговое окно Экспорт веб-пакета (Export Web Package). В окне Файлы на веб-узле (Files in Web site) выделите элементы, которые Вы хотите включить в веб-пакет, и затем нажмите кнопку Добавить (Add). Схожим образом для удаления элементов из пакета, выделите их в окне Файлы в пакете (Files in Package) и нажмите кнопку Удалить (Remove). Когда Вы готовы создать веб-пакет, нажмите кнопку ОК для открытия диалогового окна Сохранить файл (File Save). Введите желаемое название пакета и укажите путь для сохранения файла. Нажмите кнопку Сохранить (Save). Таким образом, будет создан веб-пакет с расширением .fwp.
Рисунок 22 - Диалоговое окно Экспорт веб-пакета (Export Web Package) Для того чтобы создать веб-узел, используя готовый веб-пакет, откройте FrontPage 2003, затем перейдите в меню Инструменты (Tools), наведите курсор на пункт Пакеты (Packages) и выберите команду Импорт (Import). Откроется диалоговое окно Открыть файл (File Open). Теперь укажите путь к файлу .fwp, который Вы хотите использовать. Нажмите кнопку Открыть (Open) для открытия файла. В диалоговом окне Импорт веб-пакета (Import Web Package) введите местоположение для Вашего нового веб-узла в текстовом поле Назначение (Destination). Убедитесь, что в окне Элементы из веб-пакета для импорта (Items from Web package to import) все выбранные Вами элементы отмечены флажками. Нажмите кнопку Импорт (Import), а затем нажмите кнопку Да (Yes), чтобы подтвердить установку веб-пакета. Таким образом, будет создан веб-узел на основе выбранного веб-пакета.
Рисунок 23 - Диалоговое окно Импорт веб-пакета (Import Web Package) Совет. Веб-пакеты – это отличный способ воспроизвести точную копию структуры веб-узла, однако содержимое списков и библиотек не включаются в веб-пакет. Если же Вы хотите полностью перенести веб-узел из одного места в другое, включая все списки, библиотеки и структуру веб-узла, то используйте средства архивации и восстановления (Backup and Restore) вместо создания веб-пакета. Функции Архивация веб-узла (Backup Web Site) и Восстановить веб-узел (Restore Web Site) доступны из меню Инструменты (Tools) при наведении курсора на пункт Серверы (Servers). Для дополнительной информации об архивации и восстановлению веб-узлов с помощью веб-пакетов обратитесь к официальному документу Перемещение веб-узлов, созданных с помощью служб Microsoft Windows SharePoint Services (Moving Web Sites Created with Microsoft Windows SharePoint Services). Работа с даннымиFrontPage 2003 упрощает работу с данными, позволяя изменять и отображать «живые» данные из разных источников, создавая полноценный веб-узел, управляемый данными. Эта расширенная функциональность снижает стоимость обслуживания и позволяет пользователям размещать данные на узле с помощью только веб-обозревателя. В FrontPage 2003 веб-узлы, управляемые данными поддерживаются службами Windows SharePoint Services и позволяют отображать данные служб Windows SharePoint Services, XML, веб-службы или источники базы данных OLE (OLEDB). FrontPage 2003 полностью поддерживает инструменты среды WYSIWYG, используемые для создания и редактирования представлений данных из различных источников, включая файлы XML, базы данных и службы XML SOAP. FrontPage 2003 включает в себя встроенный редактор WYSIWYG XSLT (Extensible Stylesheet Language Transformation – расширяемый язык таблиц стилей), позволяющий контролировать преобразование данных из начального источника (например, XML) в отформатированное отображение на веб-странице и не требующий от пользователя знания языка XSLT. Например, если Вы хотите выделить курсивом определенную ячейку таблицы в режиме Представление данных (Data View), Вам не обязательно знать, как редактировать XSLT, поскольку для этого достаточно нажать кнопку Курсив (Italics) в панели инструментов. Используя XSLT – мощный язык промышленного стандарта для форматирования и презентации данных XML, FrontPage 2003 может форматировать «живые» данные, не сохраняя их на странице статически. Кроме того, эти представления данных включают в себя соответствующие промышленным стандартам инструменты отчетов для сортировки, группировки, фильтрации и условного форматирования данных. Управляемые данными решения Существует несколько способов отображения информации о компании и другие данные на веб-узлах, созданных с помощью служб Windows SharePoint Services. Вы можете воспользоваться редактором XML, основанном на службах Windows SharePoint Services (например, Microsoft Office InfoPath 2003) для создания форм XML, хранящихся в библиотеке форм. Данные XML не просто сохранены в библиотеке форм, но и все поля формы могут быть представлены посетителям веб-узла в виде списков. Такие списки могут быть отсортированы, отфильтрованы и даже связаны с веб-частями для представления расширенной информации. Используя представление данных, Вы можете создать управляемые данными решения, отобразив представления «живых» или статических данных из разных источников. Представления данных отображают «живые» данные в режиме «только чтение», полученные из любых источников, которые могут быть преобразованы в XML. При этом данные не хранятся на веб-узле. Источники данных могут включать в себя списки и библиотеки SharePoint Services, файлы XML, «живые» XML поля данных, веб-службы, серверные сценарии, OLEDB базы данных и так далее. Для создания динамических веб-страниц представления данных используют страницы ASP.NET, основанные на серверных технологиях Microsoft .NET, и предоставляют посетителям веб-узла только обновленную информацию. Каталог источников данных (Data Source Catalog) в FrontPage 2003 – это область задач, позволяющая организовывать доступные источники данных на веб-узле, созданном с помощью служб Windows SharePoint Services. Каталог источников данных (Data Source Catalog) – это область веб-страницы, используемая для публикации представления данных. Область задач Каталог источников данных (Data Source Catalog) можно открыть из меню Данные (Data), выбрав команду Вставить представление данных (Insert Data View).
Рисунок 24 - Область задач Каталог источников данных (Data Source Catalog) Представление данных никогда не сохраняет статические данные. Вместо этого представления данных всегда обращаются к исходному источнику информации. Поскольку в FrontPage 2003 форматирование данных может быть выполнено с помощью встроенного редактора WYSIWYG XSLT, Вы можете использовать все знакомые Вам кнопки и команды меню для форматирования данных в представлении данных даже не зная языка XSLT. Тем не менее, если Вы знакомы с языком XSLT, Вы можете использовать Исходный текст (Code view) режим для редактирования кода . Одно из самых больших преимуществ отображения данных из различных источников – это экономия времени и средств за счет получения самой последней информации из существующих источников. Это позволяет не ждать, пока другая группа создаст, а потом пришлет отчеты, которые к тому времени могут оказаться уже устаревшими. Ниже приведены несколько примеров того, каким образом Вы можете использовать представления данных для наполнения Вашего веб-узла:
Представления данных также позволяют изменять стили представления, фильтровать данных так, чтобы отображалась только информация, отвечающая Вашему запросу, а также сортировать и группировать данные по Вашему выбору. Просто щелкните правой кнопкой мыши на списке и выберите пункт Свойства представления данных (Data View Properties) для открытия области задач Сведения представления данных (Data View Details). Далее перейдите на вкладку Управление параметрами представления (Manage view settings) для изменения параметров стиля, фильтрации, сортировки и группировки. Работа с представлениями данных была описана в разделе этого документа «Списки и библиотеки».
Рисунок 25 - Свойства вкладки Управления параметрами представления (Manage view settings) В дополнение к этому, Вы можете выделять данные, отвечающие Вашим условиям запроса, используя условное форматирование. Например, список клиентов, которые приобрели Вашу продукцию, может отображать всех клиентов, просрочивших платежи, красным текстом, а список перспективных продаж может отображать все незакрытые счета желтым цветом на зеленом фоне. Представления данных отображают «живые» данные, поэтому, как только данные изменяются, изменяется и их форматирование, зависящее от условий, которым эти данные отвечают. Возможность вставлять «живые» представления данных на Ваш веб-узел дает Вам огромный потенциал для предоставления нужной информации там, где это наиболее необходимо. Кроме того, используя встроенный редактор WYSIWYG XSLT, позволяющий форматировать данные по Вашему желанию, Вы можете добиться еще более эффективного взаимодействия с посетителями веб-узла. Например, Вы можете вставить представление данных списка подчиненных из списка служб Windows SharePoint Services, файла XML, «живого» источника данных XML, базы данных сервера SQL и других источников. Данные будут отображаться на странице в выбранном Вами стиле (обратитесь к разделу «Изменение стиля списка» для получения дополнительной информации). Вы также можете изменить стиль, щелкнув на списке, а затем выбрав любые доступные варианты форматирования: от автоматического форматирования таблиц до стилей шрифта, рамок таблицы, промежутка между линиями и так далее. Разница заключается в том, что когда Вы используете эти WYSIWYG варианты форматирования в представлении данных, Вы фактически используете встроенный редактор XSLT для редактирования представления данных. Работа с веб-частями По умолчанию веб-узлы, созданные с помощью служб Windows SharePoint Services, включают в себя такие веб-части, как «Объявления», «Контакты», «Ссылки», «Общие документы» и так далее. Одно из самых больших преимуществ их использования на страницах – это то, что они могут быть обновлены только авторизованными пользователями при помощи веб-обозревателя. FrontPage 2003 и службы Windows SharePoint Services позволяют администраторам содержимого обновлять информацию на веб-узле без необходимости вовлечения веб-мастера. Например, веб-страница может включать представление веб-части «Список служащих», отображающее список сотрудников. Когда авторизованный посетитель веб-узла хочет обновить этот список, он может сделать это самостоятельно при помощи веб-обозревателя, а не обращаться за помощью к кому-либо еще. Веб-части могут быть созданы с помощью веб-узла служб Windows SharePoint Services (необходимо авторизоваться, а затем перейти по ссылке Создать (Create)) или при помощи FrontPage 2003. Кроме того, представление любой веб-части веб-узла может быть вставлено на страницы ASP.NET (.aspx) с помощью FrontPage 2003. После отображения веб-части на странице авторизованные пользователи могут менять ее содержимое. После того, как Вы вставили веб-части в зону веб-части (специально определенную область страницы), авторизованные посетители могут редактировать отображение веб-частей в веб-обозревателе. Такие специальные области страниц могут также быть использованы для расширения возможностей редактирования веб-частей, включая отображение на странице и даже редактирование самого содержимого веб-части. Например, когда веб-часть отображается в специально отведенной зоне, то пользователям доступны некоторые дополнительные настройки в раскрывающемся меню Помощь (Help) рядом с пунктом Веб-части (Web Parts) (например, Изменение общих веб-частей (Shared Web Part)). После выбора пункта Изменение общих веб-частей (Shared Web Part) веб-страница отображает настройки представлений списков. Авторизованные пользователи могут удалять панель инструментов редактирования, изменять представления по умолчанию и даже изменять название или размер представления. Для того чтобы вставить зону веб-части на страницу, в меню Данные (Data) выберите пункт Вставить зону веб-части (Insert Web Part Zone), после чего зона веб-части отобразится на странице. Нажмите на ссылке Вставить веб-часть (Click to insert a Web Part) в зоне веб-части для открытия области задач Веб-части (Web Parts). Затем Вы можете нажимать и перетаскивать веб-части в зону веб-частей на странице. Таким образом, Вы можете создать свою собственную страницу веб-части.
Рисунок 26 - Страница веб-части с областью Зона веб-части (Web Part Zone) Совет. Вы можете сэкономить время, используя один из готовых шаблонов FrontPage 2003 для создания страницы с веб-частями. В меню Файл (File) выберите пункт Создать (New) и затем щелкните на ссылке Другие шаблоны страниц (More page templates). Перейдите на вкладку Страницы веб-частей (Web Part Pages), выберите шаблон, который хотите использовать, и нажмите кнопку ОК. Таким образом, будет создана новая страница с уже определенными зонами веб-частей. Область задач веб-частей также отображает галереи веб-частей. По умолчанию все веб-части страницы можно просмотреть, щелкнув на названии веб-узла в панели веб-частей. В дополнение у этому, Вы можете щелкнуть на кнопке Галерея виртуального сервера (Virtual Server Gallery) для выбора дополнительных веб-частей на сервере, или же Вы можете нажать кнопку Интерактивная галерея (Online Gallery) для выбора веб-частей (Web Parts), доступных на веб-узле на веб-узле интерактивных служб Microsoft Office (Microsoft Office Online Services). Соединение веб-частей Веб-части могут быть соединены друг с другом для обмена информацией и отображения данных из внешних веб-частей. Например, если один из Ваших списков содержит адреса электронной почты и телефоны сотрудников, а другой список содержит имена участников проекта, Вы можете связать обе веб-части таким образом, чтобы при щелчке на имени человека отображались его телефон и адрес электронной почты. Соединения между веб-частями можно установить, щелкнув правой кнопкой мыши на списке или библиотеке и выбрав пункт Соединения веб-частей (Web Part Connections). Откроется мастер Соединения веб-частей (Web Part Connections), следуя инструкциям которого, Вы сможете установить соединения. Для получения дополнительной информации о создании управляемых данными веб-узлов с помощью FrontPage 2003 обратитесь к официальной документации Создание управляемых XML-данными веб-узлов с помощью FrontPage 2003 (Building XML-Data Driven Web Sites with FrontPage 2003 (EN)) Измерение производительности и оценка использования веб-узла с помощью отчетовFrontPage 2003 включает в себя мощные инструменты для оценки использования и измерения производительности веб-узла, а также выявления потенциальных неполадок. Эти инструменты доступны для использования на веб-узлах, созданных с помощью служб Windows SharePoint Services. При включении администратором сервера функции отчетов, также становятся доступны отчеты оценки использования веб-узла. Отчеты оценки использования выполняются регулярно в зависимости от заданных настроек сервера. Для того чтобы просмотреть отчеты в FrontPage 2003, наведите курсор на пункт Отчеты (Reports) в меню Вид (View). Здесь Вы можете выбрать различные отчеты для просмотра: Сводка по узлу (Site Summary), Файлы (Files), Общее содержимое (Shared Content), Неполадки (Problems), Делопроизводство (Workflow), Использование (Usage). Сводка по узлу отображает ключевую информацию по веб-узлу, такую как:
Этот отчет удобен для определения и устранения общих неполадок на Вашем веб-узле. Анализ использования позволяет определить, какие веб-страницы на Вашем веб-узле более посещаемы, а какие менее (такие страницы, возможно, больше не нуждаются в обновлениях). Анализ использования также показывает краткую характеристику использования веб-узла, включая количество посещений, число обращений к странице, число загруженных байтов, наиболее частые источники ссылок и так далее. Обсуждение статьи на форуме
Теги:
Комментарии посетителей
Комментарии отключены. С вопросами по статьям обращайтесь в форум.
|
|