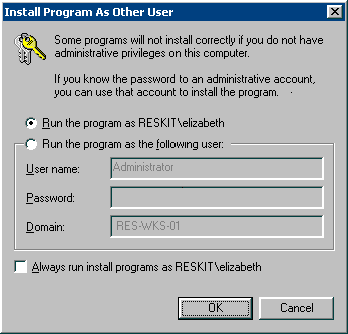Различные сценарии установки и поддержки программного обеспечения
Сценарии, описанные в этом руководстве
В этом руководстве описано несколько базовых сценариев установки и поддержки программного обеспечения, включая следующие:
-
Назначение переупакованного пакета Microsoft Word 97 для пользователей.
-
Публикация приложения Microsoft Excel с использованием ZAP-файла.
-
Удаление приложения Microsoft Excel 97.
-
Обновление приложения Word 97 до Microsoft Office 2000 (с использованием файла преобразования для Office 2000).
-
Назначение компьютеру новой версии ОС Windows 2000.
Поскольку пакеты установки для этих приложений не прилагаются к руководству, то при развертывании других приложений Вам, возможно, потребуется внести коррективы в процедуры, описанные ниже в этом документе. Вы можете осуществить развертывание приложений, поддерживаемых установщиком Windows, либо приложений, которые были переупакованы для возможности работы с установщиком Windows.
Примите к сведению, что в этом руководстве описаны далеко не все возможные сценарии установки и поддержки программного обеспечения. Вы должны использовать это руководство для изучения процессов установки и поддержки программного обеспечения. Это позволит Вам получить представление о том, как для снижения совокупной стоимости владения информационной системой на Вашем предприятии могут быть использованы возможности установки программного обеспечения, а также дополнительные возможности технологии IntelliMirror.
Примечание. Если Вы ранее выполнили Пошаговое руководство по использованию возможностей набора Групповой политики Step by step guide to understanding Group Policy feature set, то Вам может потребоваться отменить некоторые настройки групповой политики, задействованные в упомянутом руководстве. Например, необходимо отключить Режим обработки замыкания пользовательской групповой политики (User Group Policy loopback processing mode) для предоставления пользователям доступа к элементу панели управления Установка и удаления программ (Add/Remove Programs).
Назначение переупакованного приложения Microsoft Word 97 для пользователей
Основные этапы, как публикации, так и назначения программного обеспечения по своей сути аналогичны. В этом руководстве представлен сценарий назначения переупакованной версии приложения Microsoft Word 97 для пользователей.
При выполнении этой процедуры подразумевается, что Вы используете переупакованную версию приложения Microsoft Word 97, для которой в точке распространения программного обеспечения уже подготовлена папка - Word97.
Примечание. При назначении программного обеспечения для пользователей используйте узел Конфигурация пользователя (User Configuration) оснастки Групповая политика (Group policy). При назначении программного обеспечения для компьютеров необходимо использовать узел Конфигурация компьютера (Computer Configuration).
Для того чтобы назначить переупакованный пакет Microsoft Word 97 для пользователей
-
Войдите в систему на сервер HQ-RES-DC-01 под учетной записью администратора.
-
Нажмите кнопку Пуск (Start), выберите пункт Программы (Programs), перейдите в раздел Администрирование (Administrative Tools) и откройте созданную Вами ранее оснастку SIM Tool.
-
В консоли SIM Tool поочередно раскройте следующие узлы: Active Directory – Пользователи и компьютеры (Active Directory Users and Computers), reskit.com и Accounts.
-
Щелкните правой кнопкой мыши по контейнеру Headquarters и в контекстном меню выберите команду Свойства (Properties). В диалоговом окне Свойства: Headquarters (Headquarters Properties) перейдите на вкладку Групповая политика (Group Policy). Щелкните правой кнопкой мыши по объекту HQ Policy, находящемуся в списке Ссылки на объекты групповой политики (Group Policy Object Links) и для открытия оснастки Групповая политика (Group Policy) в контекстном меню выберите команду Изменить (Edit).
-
В разделе Конфигурация пользователя (User Configuration) оснастки Групповая политика (Group policy) двойным щелчком мыши раскройте узел Конфигурация программ (Software Settings), щелкните правой кнопкой мыши по узлу Установка программ (Software installation), в контекстном меню выберите команду Создать (New) и затем выберите команду Пакет (Package).
-
В диалоговом окне Открыть (Open) выберите папку Word97.
-
Вам может понадобиться выбрать другую папку, содержащую пакет установки программного обеспечения, развертывание которого Вы планируете осуществить из точки распространения ПО, созданной Вами ранее.
-
Нажмите кнопку Открыть (Open), выберите файл Word и нажмите кнопку Открыть (Open). В диалоговом окне Развертывание программ (Deploy Software) установите переключатель в положение Назначенный (Assigned) и затем нажмите кнопку ОК.
Примечание. Если при развертывании пакета установщика Windows Вы планируете использовать файл преобразования, то в диалоговом окне Развертывание программ (Deploy Software) Вам необходимо установить переключатель в положение Конфигурирование свойств пакета (Configure package properties). Это позволит связать файл преобразования с пакетом установщика Windows. Выполните необходимые изменения свойств в этом окне и перед тем, как нажать кнопку ОК, установите переключатель в одно из положений: Назначенный (Assigned) или Публикованный (Published).
Назначенное приложение будет добавлено в узел Установка программ (Software Installation). Назначив приложение, Вы можете вызвать диалоговое окно свойств приложения, щелкнув правой кнопкой мыши по названию приложения в панели сведений. Теперь приложение назначено для всех пользователей, контролируемых объектом групповой политики Headquarters.
Проверка результатов назначения приложения Word
Для того чтобы убедиться в результативности назначения приложения Word 97, Вам необходимо войти в систему на компьютере, работающем под управлением ОС Windows 2000 Professional. Учетная запись пользователя, используемая для входа в систему, должна принадлежать подразделению Headquarters, поскольку в таком случае она контролируется объектом групповой политики HQ Policy. Если Вы используете базовую инфраструктуру, то Вы можете войти в систему, например, под учетной записью Elizabeth@reskit.com.
Выполнив вход в систему, Вы должны увидеть значок Microsoft Word в меню Пуск (Start). Если Вы щелкнете по этому значку, установщик Windows начнет установку приложения Word 97. После завершения процесса установки приложение будет запущено, и Вы сможете приступить к работе с документами.
Если установленное приложение Word по какой-либо причине окажется поврежденным, например, в случае отсутствия ключевых файлов, то при следующем запуске приложения пользователем оно будет выполнена его переустановка.
Публикация приложения Excel
Если Вы хотите опубликовать приложение Excel 97, которое не переупаковано в MSI-файл, Вам потребуется создать ZAP-файл для установки Excel 97. Вы можете воспользоваться ZAP-файлом, приведенным в приложении к данному руководству. Вам понадобиться создать папку для пакета установки Excel в точке распространения ПО, подготовленной ранее.
Откройте инструмент SIM Tool и внесите изменения в объект групповой политики HQ Policy (смотрите процедуру, описанную в предыдущем разделе). При публикации пакета Excel 97 оснастка будет выглядеть аналогично тому, как это было при назначении приложения Word 97.
Чтобы опубликовать пакет Excel 97
-
В консоли SIM Tool поочередно раскройте следующие узлы, дважды щелкая по ним мышью: Active Directory – Пользователи и компьютеры (Active Directory Users and Computers), reskit.com и Accounts.
-
Щелкните правой кнопкой мыши по контейнеру Headquarters и выберите команду Свойства (Properties).
-
В диалоговом окне Свойства: Headquarters (Headquarters Properties) перейдите на вкладку Групповая политика (Group Policy), затем в списке Ссылки на объекты групповой политики (Group policy object links) выберите объект групповой политики HQ Policy и нажмите кнопку Изменить (Edit). Откроется оснастка Групповая политика (Group Policy).
В дереве консоли оснастки Групповая политика (Group Policy) раздела Конфигурация пользователя (User Configuration), двойным щелчком мыши раскройте узел Конфигурация программ (Software Settings) и щелкните правой кнопкой мыши по узлу Установка программ (Software installation), в контекстном меню выберите команду Создать (New) и нажмите Пакет (Package).
-
В диалоговом окне Открыть (Open) раскройте папку Excel97. Щелкните по стрелке, указывающей вниз, списка Тип файлов (Files of type) и выберите Пакеты ZAW Downlevel applications (*.zap) (ZAW Down-level applications package (*.zap)), затем выберите файл Excel97 и нажмите кнопку Открыть (Open).
-
В диалоговом окне Развертывание программ (Deploy Software) убедитесь, что переключатель Выберите метод развертывания (Select deployment method) установлен в положение Публичный (Publish) и нажмите кнопку ОК.
Теперь пакет установки Excel97 опубликован для пользователей, контролируемых объектом групповой политики HQ Policy.
Поскольку в ZAP-файле указан существующий файл программы установки (Setup.exe), то этот файл будет запущен без использования повышенных привилегий. Поэтому для запуска программы установки Вам либо потребуются достаточные административные права, либо Вы можете воспользоваться диалоговым окном Установка программы от имени другого пользователя (Install Program as Other User). Доступ к этому окну контролируется политикой Запрашивать имя пользователя и пароль при установке по сети (Request credentials for network installations). Эта политика находится в следующей ветви оснастки групповой политики: Конфигурация пользователя\ Административные шаблоны\ Компоненты Windows\ Проводник (User Configuration\Administrative Templates\Windows Components\Windows Explorer). Если эта политика включена, то при установке на компьютере программы из общей сетевой папки будет отображено окно Установка программ от имени другого пользователя (Install Program as Other User). Дополнительную информацию об этой политике Вы сможете найти на вкладке Объяснение (Explain) диалогового окна свойств этой политики.
Для того чтобы включить политику Запрашивать имя пользователя и пароль при установке по сети (Request credentials for network installations)
-
В консоли SIM Tool щелкните правой кнопкой мыши по контейнеру Headquarters и выберите команду Свойства (Properties).
-
В диалоговом окне Свойства: Headquarters (Headquarters Properties) перейдите на вкладку Групповая политика (Group Policy) и дважды щелкните мышью по объекту групповой политики HQ Policy, при этом откроется оснастка Групповая политика (Group Policy).
-
В разделе Конфигурация пользователя (User Configuration) оснастки групповой политики поочередно раскройте следующие узлы: Административные шаблоны (Administrative Templates), Компоненты Windows (Windows Components) и Проводник (Windows Explorer).
-
Дважды щелкните по объекту Запрашивать имя пользователя и пароль при установке по сети (Request credentials for network installations). В диалоговом окне Свойства: Запрашивать имя пользователя и пароль при установке по сети (Request credentials for network installations Properties) установите переключатель в положение Включена (Enabled) и нажмите кнопку OK. Закройте оснастку Групповая политика (Group Policy).
Проверка результатов публикации пакета приложения Excel 97
Для того чтобы убедиться в успешной публикации приложения Excel 97, Вам необходимо войти в систему на компьютере, работающем под управлением ОС Windows 2000 Professional. Учетная запись пользователя, используемая для входа в систему, должна принадлежать подразделению Headquarters, поскольку в таком случае она контролируется объектом групповой политики HQ Policy. Если Вы используете базовую инфраструктуру, то Вы можете войти в систему, например, под учетной записью Elizabeth@reskit.com.
Для того чтобы убедиться в результативности публикации установочного пакета Excel 97
-
Откройте меню Пуск (Start), перейдите в раздел Настройка (Settings), откройте Панель управления (Control Panel) и двойным щелчком откройте элемент Установка и удаления программ (Add/Remove Programs).
-
В диалоговом окне элемента панели управления Установка и удаление программ (Add/Remove Programs), изображенном ниже на Рисунке 4, нажмите кнопку Установка новой программы (Add New Programs).
Примечание. Назначенное приложение Word 97 отображено в списке диалогового окна Установка и удаление программ (Add/Remove Programs). Если пользователю понадобится, то он сможет установить или удалить назначенное приложение. Даже если пользователь удалит назначенное приложение, оно станет доступным для установки при следующем входе пользователя в систему.

Увеличить рисунок
Рисунок 4 – Установка или удаление приложения Excel 97
Выберите приложение Microsoft Excel 97 из списка Добавление программ из локальной сети (Add programs from your network) и нажмите кнопку Добавить (Add). Поскольку Вы устанавливаете приложение, не поддерживаемое установщиком Windows, то будет отображено диалоговое окно Установка программы от имени другого пользователя (Install Program as Other User), изображенное ниже на Рисунке 5.
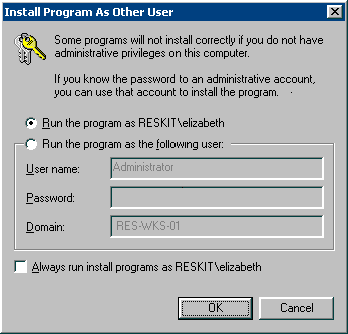
Рисунок 5 – Диалоговое окно Установка программы от имени другого пользователя
-
В диалоговом окне Установка программы от имени другого пользователя (Install Program as Other User) установите переключатель в положение Запустить программу от имени следующего пользователя (Run the program as the following user), в текстовом поле Имя пользователя (User Name) введите Administrator, а в поле Домен (Domain) введите имя домена reskit. В поле Пароль (Password) введите пароль администратора.
Нажмите кнопку ОК.
-
Будет запущена программа установки приложения Excel 97. Для выполнения установки Вы должны следовать инструкциям программы установки (Setup.exe).
-
Закройте элемент Установка и удаление программ (Add/Remove Programs) и Панель управления (Control Panel).
-
Выйдите из системы.
Чтобы удалить приложение Excel 97
-
В консоли SIM Tool двойными щелчками мыши поочередно раскройте следующие узлы: Active Directory – Пользователи и компьютеры (Active Directory Users and Computers), reskit.com и Accounts.
-
Щелкните правой кнопкой мыши по объекту подразделения Headquarters и выберите команду Свойства (Properties).
-
В диалоговом окне Свойства: Headquarters (Headquarters Properties) перейдите на вкладку Групповая политика (Group Policy), выберите объект групповой политики HQ Policy и нажмите кнопку Изменить (Edit).
-
Раскройте узел Конфигурация программ (Software Settings) раздела Конфигурация пользователя (User Configuration) и раскройте узел Установка программ (Software installation). Щелкните правой кнопкой мыши по объекту Microsoft Excel 97 и выберите в контекстном меню пункт Все задачи (All Tasks).
-
Нажмите Удалить (Remove).
-
В диалоговом окне Удаление пакета (Remove Package) нажмите кнопку Да (Yes).
Примечание. Поскольку приложение Excel 97 было установлено с использованием ZAP-файла, то возможность принудительного удаления не будет предоставлена, как это произошло бы при удалении приложения, установленного с помощью пакета установщика Windows (MSI-файла).
Объект Microsoft Excel 97 больше не отображается на панели сведений.
-
Войдите на компьютер, работающий под управлением ОС Windows 2000 Professional, под учетной записью администратора (учитывая то, что по сценарию Excel был установлен с использованием учетной записи администратора)
-
Нажмите кнопку Пуск (Start), перейдите в раздел Настройка (Settings), раскройте Панель инструментов (Control Panel) и двойным щелчком мыши раскройте элемент Установка и удаление программ (Add/Remove Programs).
-
В диалоговом окне Установка и удаление программ (Add/Remove Programs) выберите элемент Microsoft Excel 97 в панели Замена или удаление программ (Change or Remove Programs) и затем нажмите кнопку Изменить/Удалить (Change/Remove).
-
Будет запущена программа установки Excel 97 (Setup.exe). В диалоговом окне Microsoft Excel 97 Setup нажмите кнопку Удалить всё (Remove All).
-
Когда программа установки предупредит Вас об удалении приложения Microsoft Excel 97, нажмите кнопку Да (Yes). Нажмите кнопку ОК.
-
Закройте компонент Установка и удаление программ (Add/Remove Programs), затем закройте Панель управления (Control Panel) и выйдите из системы.
Обновление приложения Word 97 до Microsoft Office 2000 (с использованием файла преобразования для Office 2000)
В состав приложения Office 2000 входит родной пакет установщика Windows. Перед выполнением обновления с помощью мастера настройки Office 2000 создайте файл преобразования. По сценарию Вам понадобиться подставить имя Вашего файла преобразования (Office2000.mst).
В ниже приведенной процедуре предполагается, что Вы скопировали необходимые файлы (.msi, .mst и другие) в папку, названную Office, которая находится в точке распространения программного обеспечения.
Для того чтобы обновить Word 97 до Office 2000
-
В консоли SIM Tool поочередно раскройте следующие узлы: Active Directory – Пользователи и компьютеры (Active Directory Users and Computers), reskit.com и Accounts.
-
Щелкните правой кнопкой мыши по контейнеру подразделения Headquarters и выберите команду Свойства (Properties).
-
Чтобы открыть оснастку Групповая политика (Group Policy), в диалоговом окне Свойства: Headquarters (Headquarters Properties) перейдите на вкладку Групповая политика (Group Policy), выберите объект групповой политики HQ Policy и нажмите кнопку Изменить (Edit).
-
В оснастке групповой политики двойным щелчком раскройте узел Конфигурация программ (Software Settings) раздела Конфигурация пользователя (User Configuration). Щелкните правой кнопкой мыши по узлу Установка программ (Software installation), в контекстном меню выберите пункт Создать (New) и затем команду Пакет (Package).
-
В диалоговом окне Открыть (Open) раскройте папку Office, нажав кнопку Открыть (Open). Выберите пакет установки Office 2000 (файл data1.msi) и нажмите кнопку Открыть (Open).
-
В диалоговом окне Развертывание программ (Deploy Software) установите переключатель в положение Публичный или назначенный с особыми свойствами (Advanced published or assigned) и нажмите кнопку ОК.
-
В диалоговом окне Свойства: Microsoft Office 2000 (Microsoft Office 2000 Properties) перейдите на вкладку Модификации (Modifications) и нажмите кнопку Добавить (Add).
-
В диалоговом окне Открыть (Open) откройте папку Office. Выберите файл преобразования Office2000.mst и нажмите кнопку Открыть (Open).
Примечание. Не нажимайте кнопку ОК в диалоговом окне, поскольку необходимо установить параметры обновления, описанные ниже.
-
В диалоговом окне Свойства: Microsoft Office 2000 (Microsoft Office 2000 Properties) перейдите на вкладку Обновления (Upgrades) и нажмите кнопку Добавить (Add).
-
В диалоговом окне Добавление обновления (Add Upgrade Package) Вы должны увидеть выделенный элемент Microsoft Word 97, который находится в списке Обновляемое приложение (Package to Upgrade). Если обновляемое приложение не выделено, то выделите его. Установите переключатель в положение Удалить приложение, затем установить его обновление (Uninstall the existing package, then install the upgrade package) и затем нажмите кнопку ОК.
-
В диалоговом окне Свойства: Microsoft Office 2000 Properties (Microsoft Office 2000 Properties) установите флажок Обязательное обновление для уже установленных приложений (Required Upgrade for existing packages). Пока не нажимайте кнопку ОК.
-
В диалоговом окне Свойства: Microsoft Office 2000 Properties (Microsoft Office 2000 Properties) перейдите на вкладку Развертывание (Deployment), установите переключатель Тип развертывания (Deployment type) в положение Назначенный (Assigned), а переключатель Пользовательский интерфейс при установке (Installation user interface options) в положение Простой (Basic) (это положение по умолчанию).
Убедитесь в том, что установлены все необходимые параметры обновления. Для этого проверьте все вкладки, и если Вы готовы назначить обновление приложения, нажмите кнопку OK.
В расширение Установка программ оснастки групповой политики теперь добавлен пакет установки Office 2000 с файлом преобразования. Вы сможете найти запись, соответствующую назначенному пакету обновления Office 2000, с указанием его связи с приложением Word 97. Войдите в систему на компьютере, работающим под управлением ОС Windows 2000, с учетной записью пользователя, которая контролируется объектом групповой политики (GPO) HQ Policy. Вы должны увидеть, как выполняется обновление: сначала удаляется Word 97, а устанавливается приложение Office 2000. Обновление будет произведено при запуске любого приложения Office 2000 из меню Пуск (Start).
Назначение компьютерам новой версии операционной системы Windows 2000
Вы можете обновить ОС Windows 2000 до текущей версии.
Примечание. Обновляемая операционная система должна быть более ранней версии, чем версия обновления. Если Вы предварительно выполнили пошаговые процедуры настройки групповой политики, то Вы должны отменить применение групповой политики к компьютерам.
В противном случае Вам понадобится вносить коррективы, чтобы обеспечить успешное применение политики установки программ.
По сценарию Вам необходимо назначить обновление ОС Windows 2000 для компьютеров, управляемых политикой, связанной с подразделением Desktops, которое в свою очередь входит в состав подразделения Resources. Публикация обновления ОС для пользователей выполняется аналогичным образом.
Учетная запись компьютера RES-WKS-01 должна находиться в подразделении Desktops. В противном случае Вам потребуется перенести этот компьютер в одно из подразделений, входящих в состав подразделения Resources. Для того чтобы перенести учетную запись компьютера, Вам необходимо щелкнуть правой кнопкой мыши по учетной записи этого компьютера, отображенной на панели сведений оснастки Active Directory – Пользователи и компьютеры (Active Directory Users and Computers) и в контекстном меню выбрать команду Перенести (Move).
-
Откройте консоль SIM Tool, созданную Вами ранее.
-
Поочередно раскройте следующие узлы: Active Directory – Пользователи и компьютеры (Active Directory Users and Computers), reskit.com и Resources.
-
Щелкните правой кнопкой мыши по контейнеру подразделения Desktops и выберите команду Свойства (Properties).
-
Перейдите на вкладку Групповая политика (Group Policy), нажмите кнопку Добавить (Add) и введите имя объекта групповой политики Desktop OS Upgrades. Нажмите клавишу Enter, а затем нажмите кнопку Изменить (Edit).
-
В оснастке Групповая политика (Group Policy) раскройте узел Конфигурация программ (Software Settings), который находится в разделе Конфигурация компьютера (Computer Configuration).
-
Щелкните правой кнопкой мыши по контейнеру Установка программ (Software installation), выберите команду Создать (New) и затем нажмите Пакет (Package).
-
Найдите точку распространения программного обеспечения и откройте папку, в которой содержатся установочные файлы Windows 2000.
Примечание. Если Вы планируете использовать установочный диск Windows 2000, поместите этот диск в привод компакт-дисков, предоставьте привод компакт-дисков в общий доступ. Это сэкономит время, требуемое для копирования установочных файлов в точку распространения ПО, а также свободное дисковое пространство. Однако учтите, что скорость чтения с компакт-диска значительно ниже, чем с жесткого диска, и как следствие для установки ОС с компакт-диска может потребоваться больше времени.
-
Откройте папку i386, выберите файл WINNT32.msi и нажмите кнопку Открыть (Open).
-
В диалоговом окне Развертывание программ (Deploy Software) переключатель должен быть установлен в положение Назначенный (Assigned). Нажмите кнопку ОК.
-
Закройте оснастку Групповая политика (Group Policy), а затем в диалоговом окне подразделения Desktop нажмите кнопку ОК.
После выполнения этой процедуры Вам необходимо перезагрузить компьютер RES-WKS-01. При выполнении этого действия будут отображены сообщения о выключении компьютера и его включении.
В результате, при запуске компьютера, работающего под управлением ОС Windows 2000 Professional, Вы увидите следующее сообщение:
Applying Software Installation settings…
Затем:
Windows Installer installing managed software Windows 2000 Professional…
После перезагрузке компьютера продолжится обновление ОС.
Важные примечания
Наименования компаний, организаций, продуктов, людей и событий, используемые в качестве примера в данном руководстве, являются вымышленными. Все совпадения с реальными компаниями, организациями, продуктами, людьми или событиями являются непреднамеренными и случайными. Описанная базовая инфраструктура, разработана для использования в частных сетях. Вымышленные наименование компании и DNS-имя, используемые в базовой инфраструктуре, не зарегистрированы для использования в сети Интернет. Пожалуйста, не используйте их в публичных сетях или в сети Интернет.
Служба каталогов Microsoft Active Directory, как способ организации данной базовой инфраструктуры, приведена только в целях демонстрации возможностей ОС Microsoft Windows 2000 при работе с Active Directory. Данный пример не является руководством по настройке Active Directory для какой-либо организации. Для получения информации по настройке необходимо обратиться к соответствующей документации по Active Directory.
Наверх страницы
Приложение А. ZAP-файл для приложения Excel 97
Ниже приведен пример ZAP-файла для приложения Microsoft Excel 97.
Воспользуйтесь программой Блокнот (notepad.exe) для создания приведенного ниже текстового файла и сохраните его под именем excel97.zap в общей сетевой папке, в которой содержится программа установки Excel 97. Комментарии (это любая строка, начинающаяся с «;») поясняют, для чего необходима данная строка в файле.
В следующем примере показаны все возможные элементы ZAP-файла, заметим, что многие из этих элементов не являются обязательными. Наименьший возможный вариант ZAP-файл для публикации приложения Excel 97 с использованием существующей программы файла Setup должен быть следующим:
; ZAP-файл для установки пакета Microsoft Excel 97
[Application]
; Только параметры FriendlyName и SetupName являются обязательными.
; Oстальные параметры являются необязательными.
; Параметр FriendlyName задает имя приложения, отображающееся
; в расширении «Установка программ», а также в компоненте панели управления
; «Установка и удаление программ».
; Обязательный параметр
FriendlyName = "Microsoft Excel 97"
; Параметр SetupCommand обозначает командную строку, которая
; используется для запуска установки приложения.
; Если это относительный путь, то расположение программы
; установки указывается относительно ZAP-файла.
; Путь необходимо заключить в кавычки, если в нем содержатся пробелы, либо
; если названия файлов или папок имеют длину более восьми символов.
; Также можно использовать полный сетевой путь к программе установки.
; Например:
; SetupCommand = "long folder\setup.exe" /unattend
; Обязательный параметр
SetupCommand = setup.exe
; Версия приложения, которая будет отображена в расширении
: «Установка программ», а также в компоненте панели управления
; «Установка и удаление программ».
; Необязательный параметр
DisplayVersion = 8.0
; Название компании, являющейся производителем приложения.
; Это название будет отображено в расширении «Установка программ»,
; а также в компоненте панели управления
; «Установка и удаление программ».
; Необязательный параметр
Publisher = Microsoft
; Адрес в сети Интернет для получения дополнительной
; информации о приложении. Он отображается в расширении
; «Установка программ», а также в компоненте панели управления
; «Установка и удаление программ»
; Необязательный параметр
URL = http://www.microsoft.com/office
; Параметр, указывающий язык приложения.
; В нашем примере указан русский язык.
; Необязательный параметр
LCID = 1049
; Архитектура (в нашем случае – Intel).
; Необязательный параметр
Architecture = intel
; В разделах [ext] [CLSIDs] и [progIDs] все
; параметры являются необязательными.
[ext]
; Расширения файлов, связанные с приложением
; и инициализирующие его автоматическую установку.
; Эти параметры не потребуются, если у Вас нет необходимости
; в автоматической установке приложения.
; Весь раздел является необязательным.
; Примечание. Вы можете указать в начале расширения точку.
; Текст, следующий после первого символа «=», является
; необязательным и будет проигнорирован.
; Символ «=» является обязательным. В случае его отсутствия
; вся строка будет проигнорирована.
XLS=
XLA=
XLB=
XLC=
XLM=
XLV=
XLW=
[CLSIDs]
; Идентификатор CLSID, который будет использован
; при автоматической установке приложения.
; Весь раздел является необязательным.
; После идентификатора CLSID ставится символ «=»,
; затем через запятую перечисляются параметры
; LocalServer32, InprocServer32 и/или InprocHandler32.
{00024500-0000-0000-C000-000000000046}=LocalServer32
{00020821-0000-0000-C000-000000000046}=LocalServer32
{00020811-0000-0000-C000-000000000046}=LocalServer32
{00020810-0000-0000-C000-000000000046}=LocalServer32
{00020820-0000-0000-C000-000000000046}=LocalServer32
{00020820-0000-0000-C000-000000000046}=LocalServer32
[progIDs]
; Идентификатор progID, который будет использован
; при автоматической установке приложения.
; Весь раздел является необязательным.
; После идентификатора CLSID ставится символ «=»,
; затем указывается идентификатор progID.
{00024500-0000-0000-C000-000000000046}=Excel.Application
{00024500-0000-0000-C000-000000000046}=Excel.Application.8
{00020821-0000-0000-C000-000000000046}=Excel.Chart
{00020811-0000-0000-C000-000000000046}=Excel.Chart.5
{00020821-0000-0000-C000-000000000046}=Excel.Chart.8
{00020810-0000-0000-C000-000000000046}=Excel.Sheet.5
{00020820-0000-0000-C000-000000000046}=Excel.Sheet.8
{00020820-0000-0000-C000-000000000046}=Excel.Sheet
{00020820-0000-0000-C000-000000000046}=Excel.Template
{00020820-0000-0000-C000-000000000046}=Excel.Workspace
Наверх страницы
Связанные ресурсы
Часть 1. Установка Windows 2000 Server в качестве контроллера домена
Part 1: Installing a Windows 2000 Server as a Domain Controller (EN).
Руководство по планированию и развертыванию Windows 2000
Windows 2000 Deployment and Planning Guide (EN).
Справка по ОС Windows 2000 Professional
Windows 2000 Professional Help (EN).
Наверх страницы