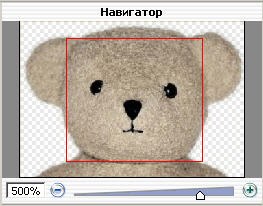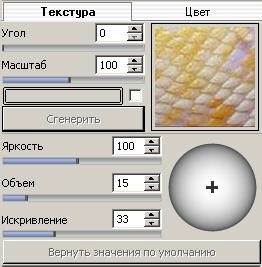Графические редакторы обладают колоссальными возможностями работы с изображениями. Для большинства пользователей их более чем достаточно, а многие зачастую используют минимальное количество функций. Все-таки пользоваться графическим редактором, на мой взгляд, значительно сложнее, нежели текстовым. Вот и используют минимально необходимый набор, пусть даже он и не полностью отвечает потребностям. Поэтому плагины к таким редакторам, позволяющие путем несложных манипуляций добиться интересных результатов, всегда пользуются спросом.
Само название уже подсказывает, какими возможностями обладает эта программа. Да, с ее помощью можно заниматься подбором декора вашего костюма, машины, обстановки квартиры. Применений может быть найдено множество. И при этом от пользователя не требуется больших знаний редактора. Надо лишь уметь выделить объект, с которым вы будете работать, и уметь выполнять простые настройки плагина. Рассмотрим, как надо работать с плагином и каких результатов можно достичь. Вначале определимся с изображением, над которым будем работать. Желательно, чтобы это было изображение предмета с большими плоскостями, чтобы были хорошо видны вносимые изменения. И довольно крупное изображение, чтобы его можно было легко оконтурить перед обработкой.
Основная часть окна плагина - окно изображения, имеющее две закладки. В одной отображается изображение до обработки, в другой - после. В закладке "До" часть изображения, которая осталась невыделенной, накрыта полупрозрачной маской. Переключение между закладками выполняется либо с помощью клавиши Tab, либо путем нажатия на левую клавишу мыши по изображению в закладке "После". Таким образом можно сравнивать исходное изображение и результат обработки. Панель управления расположена в верхней части окна. На ней размещены кнопки запуска обработки, применения результатов пробной обработки к изображению, кнопка отказа от обработки и ряд иных кнопок управления. Правая колонка окна плагина отдана под размещение панели настроек и окна навигации. С помощью окна навигации можно увеличивать или уменьшать изображение, выводить в основном окне часть изображения, перемещать его внутри основного окна. Хотя для вывода обрабатываемого изображения предназначена основная часть окна, все же главное действо происходит в панели настроек. Именно здесь выполняется выбор текстуры, выполняются ее настройки, цвет, параметры наложения текстуры или цвета, определяется местоположение источника света. Наигравшись настройками, с помощью всего лишь одной кнопки можно сбросить все назначенные параметры и восстановить значения по умолчанию. Под панелью настроек выводится подсказка - краткое описание программы или описание настроек при их выборе.
Выбрав цвет, можно выполнить его наложение. Но здесь нужно обратить внимание на две дополнительные настройки, которые могут повлиять на результат. Во-первых, это параметр "Яркость". С его помощью изменяется яркость исходного изображения. Он применяется в тех случаях, когда надо наложить светлый цвет на темный объект или, наоборот, темный цвет на светлую основу. В первом случае параметр "Яркость" увеличивается, во втором - уменьшается. При номинальном значении 100% результирующая яркость определяется яркостью пикселей исходного изображения. Во-вторых, параметр "Объем". Он оказывает влияние на распределение света и тени на изображении. Если значение параметра равно нулю, то любые тени, складки исходного изображения игнорируются и результирующее изображение получается плоским. Чем больше значение параметра, тем более видимым становится распределение света и тени. Изображение приобретает объем. Но не надо перебарщивать - в противном случае появятся слишком светлые и темные участки, изображение получится "передержанным".
Аналогичные обработки возможны и с наложением текстуры. На закладке "Текстура" панели настроек вместо диалога выбора цвета показана одна из текстур из набора, входящего в поставку плагина. А также два дополнительных параметра. Один из них определяет угол разворота исходной текстуры, вторая - ее масштаб (он изменяет масштаб узора текстуры). Для того чтобы изменить исходную структуру, необходимо дважды щелкнуть по прямоугольнику с ее изображением. Откроется библиотека текстур, в которой изображения распределены по типам. Выбирайте понравившуюся, либо дважды кликните по ней, либо нажмите кнопку возврата. После возврата к панели настройки обратите внимание, что у вас стали доступны еще несколько параметров. Первый из них позволяет изменить цвет текстуры. Для этого необходимо поставить флажок у панели цвета и кликнуть по панели. Откроется окно стандартного диалога выбора цвета. После его выбора и возврата в панель настроек не забудьте, что для изменения цвета текстуры необходимо выполнить процедуру генерации (кнопка "Сгенерить") и только после этого выполнить преобразование.
После того как вы выбрали устраивающий вас вариант, остается принять изменения. Возврат в основное окно графического редактора происходит автоматически. Если вы не выбрали желаемый вариант, нажмите на кнопку закрытия программы без принятия изменений. После возврата в окно редактора остается лишь снять выделение и продолжить работу с изображением. Для чего может быть использован плагин? Для моделирования одежды, игрушек, различных товаров. Для создания интерьеров и вариантов окраски различных предметов. Лучше всего на этот ответ смогут ответить дизайнеры, которым часто приходится выполнять подобные работы.
Теги:
Комментарии посетителей
Комментарии отключены. С вопросами по статьям обращайтесь в форум.
|
|
 Такие плагины разрабатывает и компания Akvis. О некоторых из них мы уже рассказывали на страницах нашего издания. А недавно компания выпустила совершенно новый плагин, получивший название Akvis Decorator. Как и предыдущие разработки, плагин выполнен как для компьютеров PC, так и для Macintosh. В качестве графического редактора поддерживаются Adobe PhotoShop, Corel и другие.
Такие плагины разрабатывает и компания Akvis. О некоторых из них мы уже рассказывали на страницах нашего издания. А недавно компания выпустила совершенно новый плагин, получивший название Akvis Decorator. Как и предыдущие разработки, плагин выполнен как для компьютеров PC, так и для Macintosh. В качестве графического редактора поддерживаются Adobe PhotoShop, Corel и другие.