Параметры командной строки Internet Explorer
Internet Explorer 7 поддерживает следующие параметры запуска
из командной строки:
- iexplore.exe http://www.oszone.net
Запускает Internet Explorer и открывает заданный в качестве параметра сайт
- iexplore.exe -k
Запускает Internet Explorer в полноэкранном режиме
- iexplore.exe -extoff
Запускает Internet Explorer с отключенными панелями инструментов и плагинами
- iexplore.exe -nohome
Запускает Internet Explorer не открывая домашнюю страницу
вверх
После изменения IP-адреса на статический, в свойствах сетевого подключения остаются и статический, и альтернативный IP-адреса
Когда в системе Windows Vista конфигурация IP-адресов изменяется с альтернативной на статическую, оба IP-адреса — альтернативный и статический — остаются в сетевом интерфейсе.
Чтобы устранить эту проблему, выполните следующие действия:
- Войдите в систему клиентского компьютера с ОС Windows Vista с учетной записью члена группы администраторов.
- Откройте папку «Сетевые подключения». Для этого откройте меню Пуск, в окне Найти введите команду ncpa.cpl и нажмите клавишу «ВВОД».
- Щелкните правой кнопкой мыши значок сетевого интерфейса и выберите команду Свойства.
- Выберите пункт Протокол IP версии 4 (TCP/IP 4) и нажмите кнопку Свойства.
- Откройте вкладку Альтернативная конфигурация и выберите Автоматический частный IP-адрес.
- Откройте вкладку Общие и выберите Получить IP-адрес автоматически, затем дважды нажмите кнопку ОК.
- Повторно откройте папку «Сетевые подключения».
- Щелкните правой кнопкой мыши значок сетевого интерфейса и выберите команду Свойства.
- Выберите пункт Протокол IP версии 4 (TCP/IP 4) и нажмите кнопку Свойства.
- Настройте статический IP-адрес и дважды нажмите кнопку ОК.
вверх
Подключение к нешироковещательным беспроводным сетям в Windows Vista
Для обеспечения безопасности беспроводной сети используются проверка подлинности и шифрование. С помощью проверки подлинности контролируется доступ к беспроводной сети. Шифрование не позволяет злоумышленникам определять содержимое кадров данных, передающихся по беспроводной сети.
В системе Windows Vista появился новый параметр беспроводной сети. Он определяет, является ли сеть широковещательной или нешироковещательной. Кроме того, с его помощью можно настроить способ подключения беспроводного клиента системы Windows Vista к нешироковещательной сети.
Не рекомендуется настраивать точки доступа как точки доступа нешироковещательной (скрытой) сети. В случае необходимости подключения к нешироковещательной сети рекомендуется не использовать автоподключение. При использовании автоподключения объявляется идентификатор беспроводной сети (SSID), даже если она находится вне пределов досягаемости.
Точки доступа нешироковещательной беспроводной сети не передают SSID. Точки доступа беспроводной сети могут скрыть свой SSID, отправив кадры предупреждения, в которых SSID имеет значение NULL. Т. к. беспроводная нешироковещательная сеть не обнаруживается во время активного сканирования, для подключения к ней необходимо знать ее SSID. Кроме того, перед подключением компьютера необходимо выбрать основную сеть. Тем не менее возможность обнаружения нешироковещательной сети по-прежнему существует, т. к. она объявляется в пробном запросе, который отправляет беспроводной клиент. Сеть также объявляется в ответах на эти пробные запросы. Таким образом, беспроводные клиенты, которые настроены на подключение к нешироковещательным сетям, постоянно раскрывают SSID сети, даже если она находится вне пределов досягаемости.
Для устранения такого поведения в системе Windows Vista предусмотрен новый параметр беспроводной сети, с помощью которого можно определить сеть как широковещательную или нешироковещательную. В системе Windows Vista можно локально настроить новый параметр:
• в диалоговом окне Подключение к беспроводной сети вручную;
• в окне свойств беспроводной сети;
• в командной строке с помощью команд в контексте netsh wlan;
• с помощью групповой политики.
Если установлен флажок Подключаться, даже если эта сеть не ведет вещание, функция автонастройки беспроводной сети отправляет пробные запросы, чтобы определить, находится ли нешироковещательная сеть в пределах досягаемости. Клиентский компьютер с Windows Vista отправляет эти пробные запросы, если настроено автоматическое подключение к сети. Таким образом, несмотря на то что точки доступа нешироковещательной сети не передают ее имя, они отображаются в списке доступных беспроводных сетей, когда оказываются в пределах досягаемости. Как только клиентский компьютер обнаруживает сеть в предела досягаемости, он пытается подключиться к ней с помощью функции автонастройки беспроводной сети независимо от того, широковещательная это сеть или нет. Клиентский компьютер с системой Windows Vista отправляет пробные запросы только автоматически подключенным нешироковещательным сетям, что уменьшает риск обнаружения параметров беспроводной сети.
Кроме того, можно требовать подключения к беспроводным сетям вручную. В этом случае появляется возможность контролировать отправку пробных запросов. Беспроводные сети, подключение к которым производится вручную, всегда отображаются в списке доступных сетей. Это дает возможность подключаться к сети в случае необходимости.
В системе Windows Vista для подключения к нешироковещательной сети можно использовать мастер "Подключения к сети". Когда клиентский компьютер с Windows Vista получает кадры предупреждения с SSID, равным NULL, беспроводная сеть добавляется в список доступных сетей. При этом система Windows Vista называет беспроводную сеть "Безымянная сеть".
вверх
При попытке открыть некоторые сайты появляется сообщение "Невозможно отобразить страницу"
Проблема может быть вызвана "Средством автоматической настройки TCP"
Для отключения этой функции выполните следующие действия.
- В поле поиска в меню Пуск напишите
runas /user:Имя_Компьютера\администратор cmd
и нажмите Enter.
- Введите пароль администратора
- Напишите следующую команду
netsh int tcp set global autotuninglevel=disabled
- Перезагрузите компьютер
вверх
Как очистить историю обзора в IE из командной строки
Если у вас регулярно возникает необходимость удаления истории обзора в Internet Explorer, вы можете сделать это быстрее из командной строки, чем с использованием настроек браузера. При необходимости можно и полностью автоматизировать очистку, применив приведенные ниже команды. Команды можно использовать, например, для скрипта, который будет выполняться при завершении сеанса пользователя или по времени, если поместить его в планировщик заданий.
Так выглядит диалоговое окно очистки истории обзора:
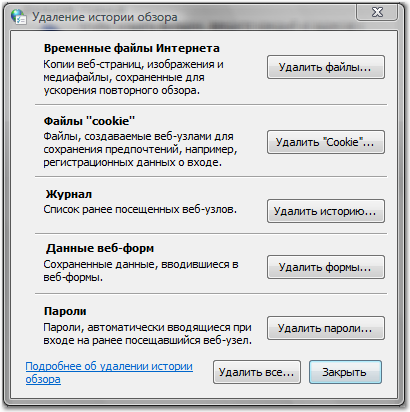
Ниже представлены команды для выполнения каждого пункта очистки элементов.
Очистить временные файлы Интернета
RunDll32.exe InetCpl.cpl,ClearMyTracksByProcess 8
Очистить файлы "cookie"
RunDll32.exe InetCpl.cpl,ClearMyTracksByProcess 2
Очистить Журнал
RunDll32.exe InetCpl.cpl,ClearMyTracksByProcess 1
Очистить данные веб-форм
RunDll32.exe InetCpl.cpl,ClearMyTracksByProcess 16
Очистить пароли
RunDll32.exe InetCpl.cpl,ClearMyTracksByProcess 32
Удалить все
RunDll32.exe InetCpl.cpl,ClearMyTracksByProcess 255
Удалить все, включая данные и файлы созданные дополнениями (аддонами)
RunDll32.exe InetCpl.cpl,ClearMyTracksByProcess 4351
Для применения в виде сценария при выходе из системы можно создать текстовый файл, поместить в него необходимые команды и сохранить с расширением
*.cmd. Пример содержимого файла:
rem Очистка Журнала
RunDll32.exe InetCpl.cpl,ClearMyTracksByProcess 1
rem Удаление временных файлов
RunDll32.exe InetCpl.cpl,ClearMyTracksByProcess 8
После создания файла откройте редактор групповых политик (WinKey+R - gpedit.msc) и перейдите по следующему пути:
Конфигурация пользователя - Конфигурация Windows - Сценарии (вход/выход из системы)
Дважды щелкните элемент "Выход из системы", в открывшемся окне нажмите "Добавить" и выберите созданный ранее cmd-файл.
Теперь каждый раз при выходе из системы будет производиться удаление временных файлов интернет и очистка журнала Internet Explorer.
вверх
Как создать ярлык на рабочем столе к оснастке "Сетевые подключения"
Когда есть необходимость время от времени изменять параметры сетевых подключений, то проходить весь путь от Центра управления сетями и общим доступом не всегда удобно и быстро, поэтому вам может пригодиться ярлык на рабочем столе или в панели быстрого запуска для быстрого перехода в оснастку "Сетевые подключения"
Для создания такого ярлыка выполните следующие действия:
- На рабочем столе нажмите правую клавишу мыши и в контекстном меню выберите пункт "Создать" и далее "Ярлык"
- В поле указания размещения объекта напишите следующий путь:
%windir%\explorer.exe ::{7007ACC7-3202-11D1-AAD2-00805FC1270E}
- Нажмите "Далее", введите имя ярлыка и нажмите "Готово"
вверх
Не удается получить обновления через службу WindowsUpdate или MicrosoftUpdate
Для устранения проблемы выполните следующие действия.
Откройте Панель управления и откройте оснастку "Свойства обозревателя", перейдите на вкладку "Безопасность", выберите "Надежные узлы", нажмите кнопку "Узлы". В открывшемся окне снимите отметку с параметра "Для всех узлов этой зоны требуется проверка (https)" и добавьте следующие узлы:
- http://*.windowsupdate.microsoft.com
- http://*.windowsupdate.com
- http://update.microsoft.com
- http://update.microsoft.com/microsoftupdate/v6/default.aspx
Выполните повторную регистрацию библиотек, относящихся к службе обновлений системы. Для этого последовательно выполните следующие команды в окне cmd.
net stop wuauserv
regsvr32 wuapi.dll
regsvr32 wuaueng.dll
regsvr32 wups.dll
regsvr32 wups2.dll
regsvr32 wuwebv.dll
regsvr32 wucltux.dll
regsvr32 wudriver.dll
net start wuauserv
Проверьте содержимое файла hosts, который находится в папке Remove C:\Windows\system32\drivers\etc\
Вы можете удалить все строки, содржищие записи "microsoft" или "update".
Дополнительно смотрите в таблице Windows Update Error Codes, а также в Microsofts Windows Update Solution Center
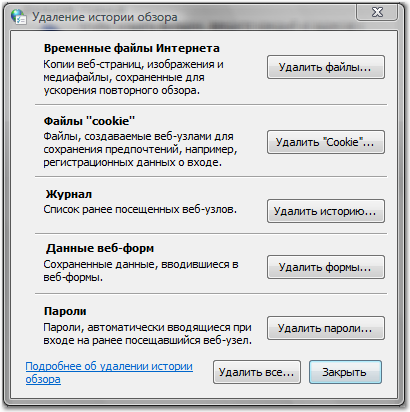
 Павел Кравченко занимается развитием компьютерного портала OSzone.net, объединяющего сайт, форум и каталог программного обеспечения. Он отвечает на вопросы участников форума OSZone с 2003 года, а на сайте публикует статьи о клиентских операционных системах Microsoft.
Павел Кравченко занимается развитием компьютерного портала OSzone.net, объединяющего сайт, форум и каталог программного обеспечения. Он отвечает на вопросы участников форума OSZone с 2003 года, а на сайте публикует статьи о клиентских операционных системах Microsoft.