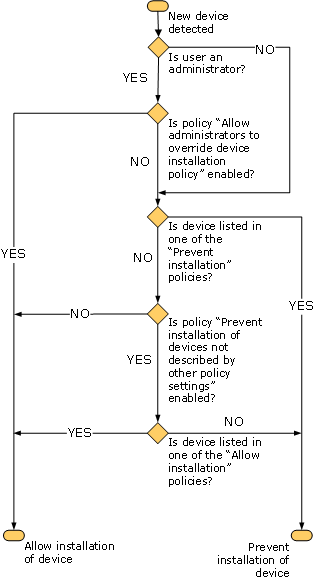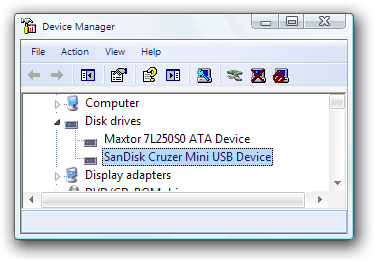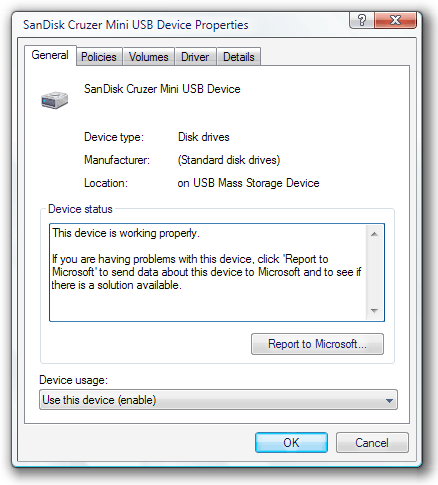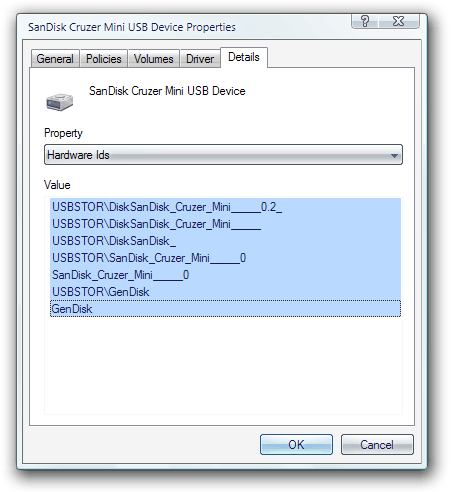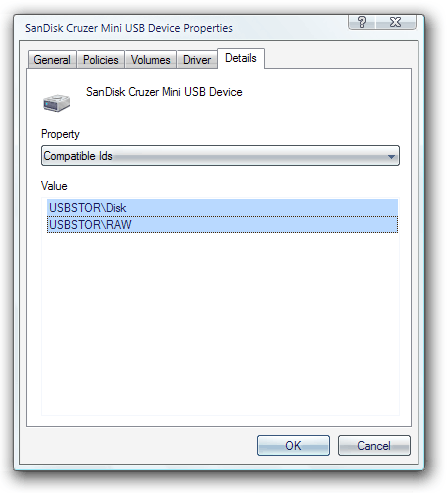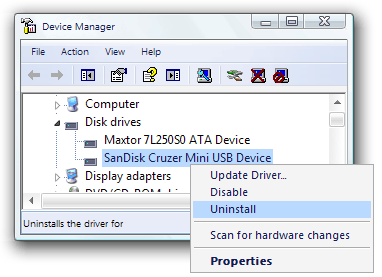Опубликовано: июль 2006 г. Автор: Дэйв Бишоп (Dave Bishop) Редактор: Скотт Сомохано (Scott Somohano) Технические обозреватели: Джорж Руссос (George Roussos), Эмили Хилл (Emily Hill), Джим Каваларис (Jim Cavalaris), Такаши Это (Takashi Eto) АннотацияИспользование операционных систем Windows Vista™ и Microsoft® Windows Server® (кодовое название – «Longhorn») позволяет администраторам определять, какие аппаратные устройства могут быть установлены на компьютерах пользователей. В данном пошаговом руководстве описывается процесс установки аппаратных устройств, а также некоторые методы осуществления контроля над установкой и использованием этих устройств на клиентских компьютерах. На этой странице
ВведениеВ этом пошаговом руководстве описываются методы, которые Вы можете использовать для управления установкой и использованием устройств на клиентских компьютерах. В операционных системах Windows Vista™ и Microsoft® Windows Server® (кодовое название – «Longhorn») Вы можете применять групповые политики компьютера для того, чтобы:
В этом руководстве описывается процесс установки устройств, а также представлены идентификаторы оборудования, которые используются операционной системой для поиска подходящих драйверов устройств. Помимо этого в данном руководстве описаны три способа управления установкой аппаратных устройств. В каждом сценарии содержится пошаговое описание метода, который Вы можете использовать для разрешения или запрещения установки определенного устройства или класса устройств. В четвертом сценарии показано, каким образом Вы можете запретить пользователям чтение или запись информации на съемные запоминающие устройства или на устройства со съемными носителями. При рассмотрении сценариев, содержащихся в этом руководстве, в качестве примера используется USB запоминающее устройство. Вы можете использовать любое другое устройство, однако при этом пользовательский интерфейс может отличаться от интерфейса, представленного в этом руководстве.
Рассматриваемые в этом руководстве примеры следует выполнять только в лабораторной среде. Данный документ не предназначен для использования в качестве руководства по развертыванию функциональных компонентов Windows Server без использования дополнительной сопроводительной документации. Данное руководство следует использовать по собственному усмотрению как отдельный документ. Для кого предназначено это руководствоДанное руководство предназначено для следующих категорий ИТ-специалистов:
Преимущества использования групповой политики для осуществления контроля над установкой аппаратных устройствОграничивая число устройств, доступных пользователям для установки, Вы получаете следующие преимущества:
Обзор сценариев, рассматриваемых в этом руководствеРассматриваемые в этом руководстве сценарии демонстрируют, каким образом Вы можете управлять установкой и использованием аппаратных устройств на клиентских компьютерах. Для упрощения выполнения сценариев в лабораторной среде мы будем использовать групповую политику локального компьютера. В окружении с большим числом клиентских компьютеров следует использовать групповые политики, развертываемые с помощью службы каталогов Active Directory. С помощью доменных групповых политик Active Directory Вы можете применять заданные параметры ко всем компьютерам домена или организационного подразделения в этом домене. Для получения дополнительной информации об использовании групповой политики для управления клиентскими компьютерами обратитесь к разделу Групповая политика Group Policy (EN) на веб-узле Microsoft. В этом руководстве будут рассмотрены сценарии, с помощью которых Вы можете:
В этом сценарии администратору требуется запретить установку любых устройств обычным пользователям, но разрешить установку или обновление устройств администраторам. Для этого настраиваются две групповые политики компьютера: первая из них запрещает установку устройств всем пользователям, а вторая снимает эти ограничения для администраторов.
В этом сценарии администратору требуется разрешить обычным пользователям установку только тех устройств, которые перечислены в списке разрешенных. Для этого создается список, в котором перечисляются устройства, доступные пользователям для установки. Прежде чем переходить к данному сценарию, Вам необходимо завершить выполнение первого сценария.
В этом сценарии администратору требуется разрешить обычным пользователям установку большинства устройств, но запретить установку тех устройств, которые перечислены в списке запрещенных. Для этого Вам необходимо удалить все политики, созданные в первых двух сценариях, а затем создать список запрещенных для установки устройств. Пользователи смогут устанавливать все устройства, кроме тех, которые перечислены в этом списке.
В этом сценарии администратору требуется запретить обычным пользователям запись информации на съемные запоминающие устройства или на устройства со съемными носителями, такие как устройство записи компакт- или DVD-дисков, или USB-накопитель. Для этого настраивается групповая политика компьютера, которая разрешает чтение, но запрещает запись информации на используемое в Вашем примере устройство, а также на любое устройство записи компакт- или DVD-дисков, установленное на Вашем компьютере. Обзор технологийВ следующих разделах содержится краткий обзор базовых технологий, обсуждаемых в этом руководстве. Установка устройств в WindowsУстройство является частью аппаратной конфигурации и служит для выполнения определенных функций, взаимодействуя при этом с операционной системой. Для такого взаимодействия используется программное обеспечение, называемое драйвером устройства. Для того чтобы установить драйвер какого-либо устройства, операционная система Windows обнаруживает устройство, определяет его тип и затем ищет подходящий драйвер для данного типа устройств. Windows использует два типа идентификаторов, с помощью которых осуществляется управление установкой и конфигурированием устройств. С помощью параметров групповой политики ОС Windows Vista и Windows Server «Longhorn» Вы можете разрешить или заблокировать следующие типы идентификаторов:
Идентификаторы оборудованияПри обнаружении устройства, которое ранее не устанавливалось на компьютере, ОС Windows опрашивает это устройство для получения его списка идентификаторов оборудования. Обычно устройство имеет несколько идентификаторов оборудования, назначенных производителем. Те же самые идентификаторы оборудования включены в INF-файл, входящий в состав пакета драйверов для этого устройства. Во время установки устройства операционная система сопоставляет идентификаторы оборудования, полученные при опросе этого устройства, с идентификаторами оборудования, включенными в состав пакетов драйверов. На основании этого выбирается походящий драйвер для данного устройства. Для выбора подходящего драйвера устройства Windows может использовать любой из имеющихся идентификаторов оборудования. Идентификаторы оборудования могут определять как отдельный экземпляр устройства, так и целый класс устройств, и подразделяются на два типа:
Когда Вы устанавливаете такое устройство, как принтер, USB запоминающее устройство или клавиатуру, Windows производит поиск драйверов, соответствующих устанавливаемому устройству. Во время поиска ОС Windows присваивает «ранг» каждому обнаруженному драйверу, соответствующему хотя бы одному коду оборудования или совместимому коду устройства. Этот ранг показывает, насколько хорошо драйвер подходит для устройства. Чем ниже числовое значение ранга драйвера, тем выше степень его совместимости с устройством. Ранг со значением 0 означает наилучшую совместимость. Если драйвер соответствует коду устройства (коду оборудования, перечисленному в первой строке списка), он получает ранг с меньшим числовым значением (более высокий ранг), если же драйвер совпадает с другими кодами оборудования, его ранг будет ниже. Аналогично, драйвер, соответствующий коду оборудования, будет иметь более высокий ранг, чем драйвер, соответствующий любому совместимому коду. После ранжирования всех драйверов Windows устанавливает драйвер с наивысшим общим рангом (имеющим наименьшее числовое значение). Для получения дополнительной информации о процессе ранжирования и выбора драйверов устройств обратитесь к статье Механизм выбора драйверов программой установки Windows How Setup Selects Drivers (EN) на веб-узле Microsoft. Для получения дополнительной информации о процессе установки драйверов устройств обратитесь к разделу Обзор технологий (Technology review) статьи Пошаговое руководство по подписыванию и подготовке драйверов устройств Step-by-Step Guide to Device Driver Signing and Staging (EN). Некоторые физические устройства при установке создают одно или несколько логических устройств. Каждое логическое устройство может отвечать за определенные функции физического устройства. Например, многофункциональное устройство, совмещающее в себе функции сканера, факса и принтера, может иметь несколько различных идентификаторов оборудования для каждой отдельной функции. Когда с помощью групповых политик Вы разрешаете или запрещаете установку устройства с несколькими логическими устройствами, Вы должны разрешить или запретить все идентификаторы оборудования этого устройства. Например, если Вы не запретили или не разрешили все идентификаторы оборудования как для физических, так и для логических устройств, а пользователь попытается установить многофункциональное устройство, результаты могут оказаться непредсказуемыми. Для получения дополнительной информации об идентификаторах оборудования обратитесь к статье Идентификаторы оборудования Device Identification Strings (EN) на веб-узле Microsoft. Классы настройки устройствКлассы настройки устройств являются еще одним типом идентификаторов, использующихся для установки устройств. Производитель устройства указывает его класс в пакете драйверов. Классы настройки устройств определяют группы устройств, установка которых производится одинаково. Например, все приводы компакт-дисков принадлежат классу CDROM, и для их установки используется один и тот же совместный установщик. Каждый класс устройств определяется числом, называющимся глобальным уникальным кодом (GUID). При запуске ОС Windows в оперативной памяти создается древовидная структура, содержащая коды GUID всех обнаруженных в системе устройств. Помимо кода GUID класса устройства при необходимости Windows может добавить в эту структуру код GUID шины, к которой подключено данное устройство. Когда Вы используете классы настройки для того, чтобы разрешить или запретить пользователям установку драйверов устройств, Вы должны указать коды GUID для всех классов устанавливаемых устройств. В противном случае Вы можете не получить желаемых результатов – установка может завершиться неудачно, в то время, когда предполагалось обратное, и наоборот. Например, многофункциональное устройство, совмещающее в себе функции сканера, факса и принтера, может иметь основной код GUID, код GUID функции принтера, код GUID функции сканера и так далее. Коды GUID отдельных функциональных компонентов являются «дочерними элементами» кода GUID многофункционального устройства. Для установки дочерних элементов ОС Windows должна иметь возможность установить родительский элемент. Поэтому для разрешения установки любого класса устройств с дочерним кодом GUID (функции принтера и сканера) Вы должны разрешить установку класса многофункционального устройства, который имеет родительский код GUID. Для получения дополнительной информации обратитесь к разделу Классы настройки устройств Device Setup Classes (EN) на веб-узле MSDN. В данном руководстве не рассматриваются сценарии с использованием классов настройки устройств. Тем не менее, рассматриваемые здесь основные принципы работы с идентификаторами оборудования также применимы и к классам настройки устройств. После того, как Вы определите класс устройства, Вы можете использовать его при работе с групповыми политиками, запрещая или разрешая установку драйверов устройств, принадлежащих этому классу. Групповые политики управления установкой устройствВ состав операционных систем Windows Vista и Windows Server «Longhorn» включены несколько групповых политик, предназначенных для управления установкой устройств. Вы можете настроить эти параметры как для отдельного компьютера, так и для большого числа компьютеров домена с помощью групповой политики Active Directory. Для получения дополнительной информации об использовании групповой политики для управления клиентскими компьютерами обратитесь к разделу Групповая политика Group Policy (EN) на веб-узле Microsoft. Независимо от того, настраиваете ли Вы групповые политики для отдельного компьютера или для большого числа компьютеров в среде Active Directory, в обоих случаях для этого используется редактор объектов групповой политики. Для получения дополнительной информации обратитесь к статье Техническое руководство по использованию редактора объектов групповой политики Group Policy Object Editor Technical Reference (EN) на веб-узле Microsoft. Ниже представлено краткое описание используемых в этом руководстве групповых политик, предназначенных для управления установкой устройств.
Данные политики применяются к компьютеру и действуют для всех пользователей, работающих за этим компьютером. Вы не можете применять эти политики к отдельным пользователям, за исключением политики Allow administrators to override device installation policy, которая снимает все ограничения на установку устройств для пользователей, входящих в группу локальных администраторов компьютера.
Эта политика имеет более высокий приоритет, чем любая другая политика, разрешающая пользователям установку устройства. Эта политика запрещает пользователям установку устройства независимо от разрешений, определенных в других политиках.
Эта политика имеет более высокий приоритет, чем любая другая политика, разрешающая пользователям установку устройства. Эта политика запрещает пользователям установку устройства независимо от разрешений, определенных в других политиках.
Некоторые политики обладают более высоким приоритетом по сравнению с другими политиками. На следующий блок-схеме показано, каким образом ОС Windows обрабатывает политики и определяет итоговые разрешения на установку устройств.
Групповые политики управления доступом к съемным носителямВ операционных системах Windows Vista и Windows Server «Longhorn» администратор с помощью групповых политик может управлять разрешениями на чтение и запись информации на любые устройства со съемными носителями. Эти политики помогают предотвратить утечку важных или конфиденциальных данных, которые могут быть записаны на съемные запоминающие устройства или на устройства со съемными носителями. Вы можете применять эти политики как к компьютеру (одновременно ко всем пользователям компьютера), так и к отдельным пользователям. В дополнение к этому, в среде Active Directory Вы можете применять эти политики к группам пользователей, а также к большому числу компьютеров. Для получения дополнительной информации об использовании групповой политики для управления клиентскими компьютерами обратитесь к странице Групповая политика Group Policy (EN) на веб-узле Microsoft.
Групповые политики управления доступом к съемным носителям не влияют на работу приложений, выполняющихся в контексте системной учетной записи (System). К такому программному обеспечению относится, например, технология Windows ReadyBoost. Однако ограничения этих политик могут применяться к любым приложениям, выполняющимся в контексте безопасности текущей учетной записи пользователя. Например, даже если пользователь является локальным администратором, но к нему применяется политика Removable Disks: Deny write access, программа установки средства шифрования диска BitLocker не сможет использовать USB дисковод для записи ключа запуска. Во избежание подобных ситуаций Вы можете рассмотреть вариант, исключающий применение политик к пользователям, входящим в группу локальных администраторов. В число политик группы Removable Storage Access входит параметр, позволяющий администратору выполнить принудительную перезагрузку компьютера. Если в момент применения ограничивающей политики для какого-либо устройства это устройство используется системой, данная политика может не вступить в силу до перезагрузки компьютера. Поэтому, если Вы не хотите ждать следующей перезагрузки компьютера, Вы можете использовать этот параметр для принудительной перезагрузки. Если для вступления в действие ограничивающих политик перезагрузка компьютера не требуется, данный параметр игнорируется. Политики управления доступом к съемным носителям располагаются в двух разделах редактора объектов групповой политики. Политики раздела Computer Configuration\Administrative Templates\System\Removable Storage Access применяются к компьютеру и ко всем пользователям, работающим за ним. Политики раздела User Configuration\Administrative Templates\System\Removable Storage Access применяются к отдельным пользователям, а также к группам пользователей домена Active Directory. Ниже представлено краткое описание групповых политик управления доступом к съемным носителям. Для каждой категории устройств существует две политики: одна запрещает доступ на чтение, другая – на запись.
Если в момент применения политик к какому-либо устройству это устройство используется системой, а принудительная перезагрузка компьютера не задана, изменения не вступят в силу, пока компьютер не будет перезагружен. Если политики применяются к нескольким устройствам, они незамедлительно вступят в силу для всех неиспользуемых в данный момент устройств. Если какое-либо из устройств будет использоваться системой, то в случае включения администратором политики Time (in seconds) to force reboot компьютер будет перезагружен.
Некоторые программы для записи компакт- и DVD-дисков, разрабатываемые сторонними разработчиками, могут обходить ограничения данной политики в силу своих особенностей работы с аппаратным обеспечением. Поэтому для того, чтобы исключить любую возможность записи информации на компакт- или DVD-диски, Вы можете воспользоваться групповыми политиками, запрещающими установку этих программ.
Требования, необходимые для успешного выполнения сценариевДля успешного выполнения каждого сценария Вам необходимо иметь:
В данном руководстве предполагается, что Ваше устройство не требует установки отдельных драйверов и использует драйверы, встроенные в ОС Windows Vista и Windows Server «Longhorn». В противном случае Вы должны будете самостоятельно установить драйверы устройства, предоставленные производителем (этот шаг не включен в сценарии).
Новая функция контроля учетных записей, включенная в состав ОС Windows Vista и Windows Server «Longhorn», предлагает новую концепцию защищенной административной учетной записи. Административная учетная запись входит в состав группы Administrators, но по умолчанию прямое использование административных полномочий для этой учетной записи отключено. При попытке выполнить любую задачу, требующую административных полномочий, на экран выводится диалоговое окно, в котором у пользователя запрашивается разрешение на выполнение этой задачи. Это диалоговое окно обсуждается ниже, в разделе «Работа с диалоговым окном User Account Control» данного руководства. Корпорация Microsoft рекомендует использовать защищенную административную учетную запись вместо встроенной учетной записи Administrator всегда, когда это возможно.
Подготовительные действияПрежде чем настраивать политики контроля над установкой того или иного устройства, Вы должны знать идентификаторы оборудования этого устройства. Также вам необходимо знать о том, каким образом выполняется полное удаление из системы USB-накопителя и его драйверов. Следующие действия помогут Вам подготовить Ваш компьютер к успешному выполнению сценариев данного руководства: Работа с диалоговым окном «User Account Control»Работая с данным руководством, Вы часто будете сталкиваться с задачами, которые могут быть выполнены только членами группы Administrators. При попытке выполнения такой задачи в ОС Windows Vista или Windows Server «Longhorn» происходит следующее:
Прежде чем вводить учетные данные или разрешать выполнение любой административной задачи, убедитесь, что диалоговое окно User Account Control появляется в ответ на инициированную Вами попытку запуска этой задачи. Если же диалоговое окно появляется неожиданно, нажмите кнопку Details и выясните, какая задача вызвала это окно, прежде чем разрешить ее выполнение. В процессе выполнения сценариев, рассматриваемых в этом руководстве, каждый случай появления диалогового окна User Account Control не рассматривается. Если для выполнения определенных административных задач требуются дополнительные действия, они будут рассмотрены. Определение идентификаторов оборудования Вашего USB-накопителяНиже перечислены шаги, с помощью которых Вы можете определить идентификаторы оборудования Вашего устройства. Если коды оборудования или совместимые коды Вашего устройства не совпадают с кодами, рассматриваемые в этом руководстве, используйте коды, соответствующие Вашему устройству.
В следующих сценариях Вам будет необходимо установить и затем удалить USB-накопитель. В данном руководстве предполагается, что Ваше устройство не требует установки отдельных драйверов и использует драйверы, встроенные в ОС Windows Vista и Windows Server «Longhorn». В противном случае Вы должны будете самостоятельно установить драйверы устройства, предоставленные производителем (этот шаг не описывается в сценариях). Вы можете использовать два способа для определения идентификаторов оборудования Вашего устройства: с помощью диспетчера устройств – графического средства, включенного в состав операционной системы, или с помощью утилиты командной строки DevCon, доступной для загрузки в составе пакета разработки драйверов (Driver Development Kit, DDK). Ниже описываются шаги для просмотра идентификаторов оборудования Вашего USB-накопителя.
Рассматриваемые ниже действия ориентированы на работу с USB-накопителем. Если Вы используете устройство другого типа, Вы должны сделать соответствующие поправки в процессе выполнения этих действий. Наиболее значимым отличием будет являться расположение устройства в иерархии диспетчера устройств (Device Manager). Вы должны будете найти свое устройство в соответствующем узле диспетчера устройств, который может не являться узлом Disk Drives.
Для определения идентификаторов оборудования Вашего устройства Вы можете использовать утилиту командной строки DevCon, доступную для загрузки с веб-узла справки и поддержки Microsoft. Для получения дополнительной информации по работе с этой утилитой обратитесь к статье Использование программы с интерфейсом командной строки DevCon в качестве альтернативы диспетчеру устройств на веб-узле Microsoft или посетите веб-узел сети разработчиков Microsoft (MSDN). Синтаксис утилиты DevCon для определения кодов оборудования описан в разделе DevCon HwIDs (EN) на веб-узле MSDN. Удаление Вашего USB-накопителяВ условиях обычного повседневного использования достаточно просто извлечь USB-накопитель из USB-порта. Тем не менее, в этом руководстве Вам будет необходимо также удалить все драйверы устройства, чтобы обеспечить исходные условия для выполнения последующих сценариев. Если Вы не удалите из системы устройство в указанный момент, политики, рассматриваемые в следующих сценариях, не вступят в действие, и Вы не получите ожидаемых результатов. Во всех случаях, когда Вам потребуется удалить из системы устройство, выполните следующие шаги.
Не извлекайте устройство из USB-порта, пока не дойдете до последнего шага.
Теги:
Комментарии посетителей
Комментарии отключены. С вопросами по статьям обращайтесь в форум.
|
|