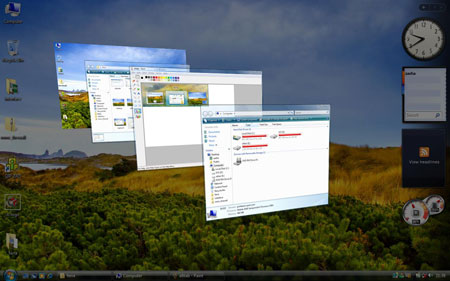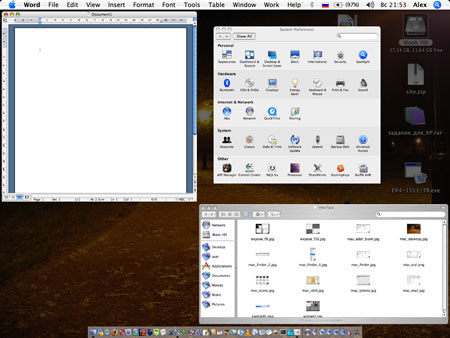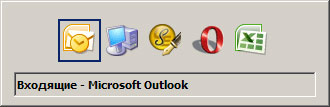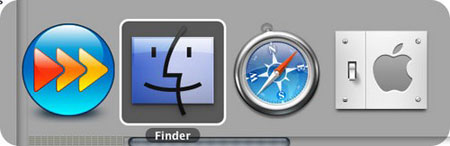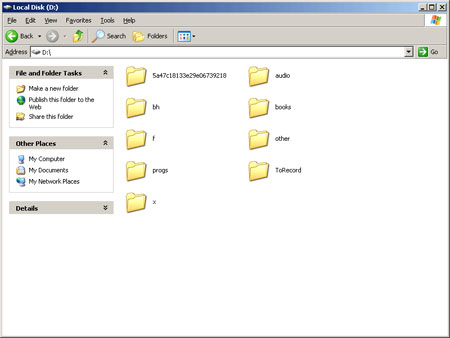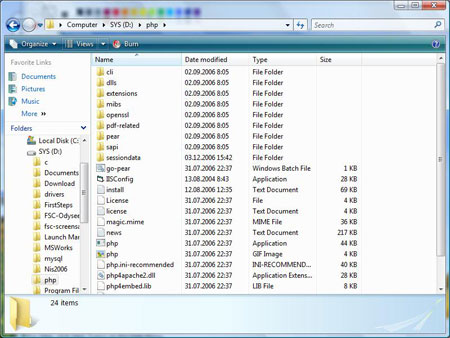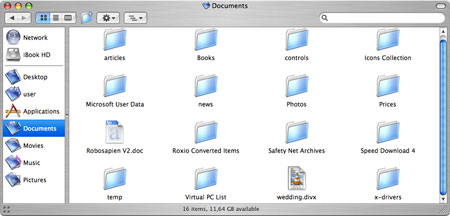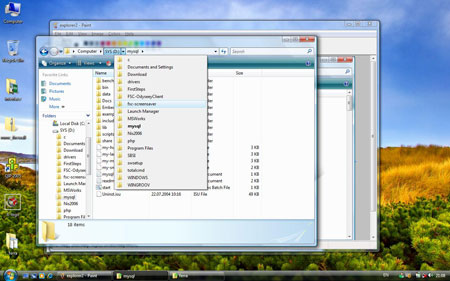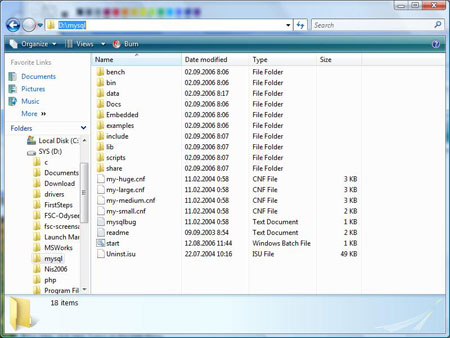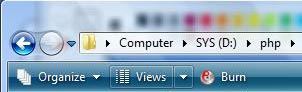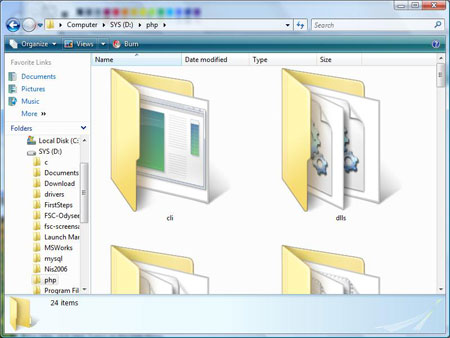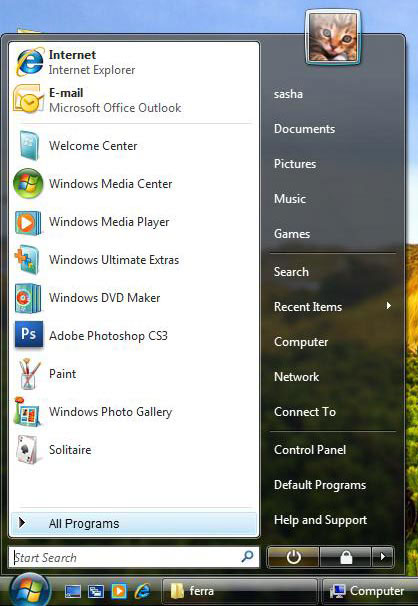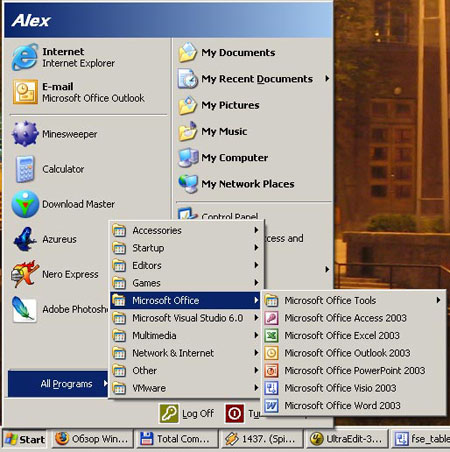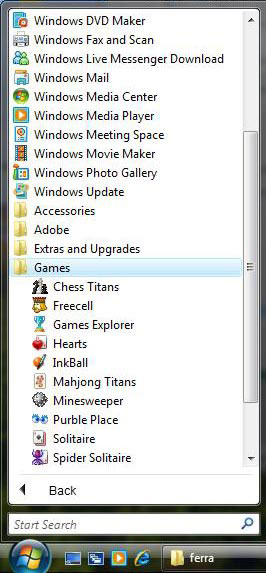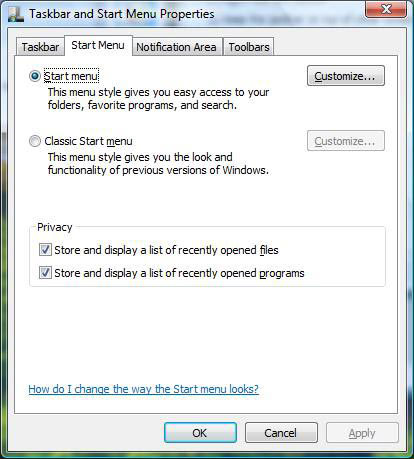|
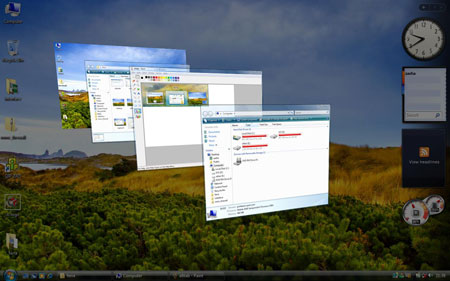
|
|
Трёхмерное переключение окон в Windows
Vista |
Рассмотрим ещё одну интересную особенность Windows Vista, реализуемую интерфейсом Aero. Это
трёхмерное переключение окон. Выполнить эту операцию можно, нажав
сочетание клавиш [Win]+[Tab]. Рабочий стол немного затемнится, все
окна выстроятся в один ряд, а пользователь, сидящий за монитором,
окажется как бы под углом к ним (см. скриншот выше). Не отпуская
клавиши [Win] и последовательно нажимая [Tab], можно добиться смены
окон.
Смотрится такое переключение действительно эффектно и красиво.
Только встаёт вопрос об удобстве. Каким бы высоким ни было
разрешение и сколько бы сглаживаний и анизотропных фильтраций ни
использовалось, всё равно на «отдалённых» окнах ничего не различишь.
Кроме того, часть окон перекрывается другими.
|
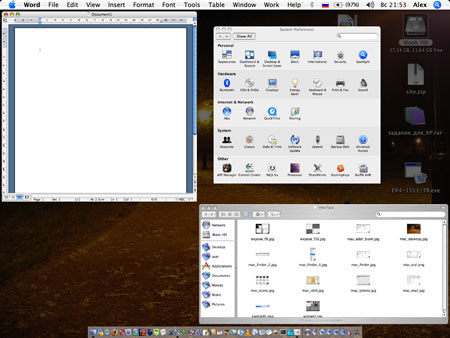
|
|
Exposeв Mac OS X |
В Mac OS X начиная с версии 10.3 присутствует программа Expose,
выполняющая похожую функцию. После нажатия клавиши [F9] на экран
выведутся все несвёрнутые окна в уменьшенном размере. Можно будет
выбрать любое из них нажатием кнопки мышки. Если нажать [F10],
выведутся все окна активного приложения. Expose в сравнении с
трёхмерным переключением Vista выглядит не так эффектно и красиво,
зато он гораздо удобнее в использовании.
|
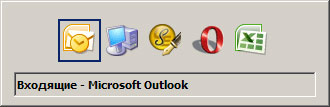
|
|
Переключение окон в Windows
XP |
|

|
|
Переключение окон в Windows
Vista |
|
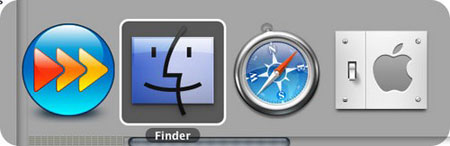
|
|
Переключение окон в Mac OS
X |
Несколько иначе реализовано обычное переключение окон (через
[Alt]+[Tab]). Теперь вместо маленьких иконок, как было во всех
предыдущих Windows, выводятся уменьшенные изображения окон
приложений, в правом нижнем углу которых «прикреплена» их иконка.
Также можно навести мышку на любое окно – и выделение переведётся на
него. Отпустив [Alt], мы откроем выделенное окно. Аналогичным
образом это реализовано в Mac OS X. Так что и в этом вопросе
Microsoft не оригинальна.
|
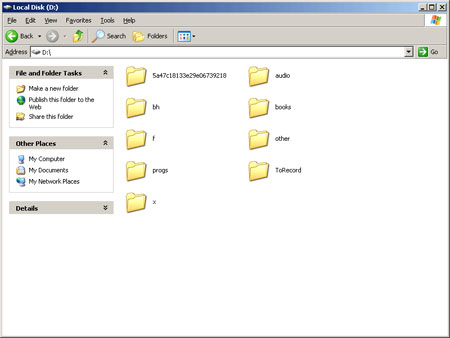
|
|
Windows Explorer в
XP |
|
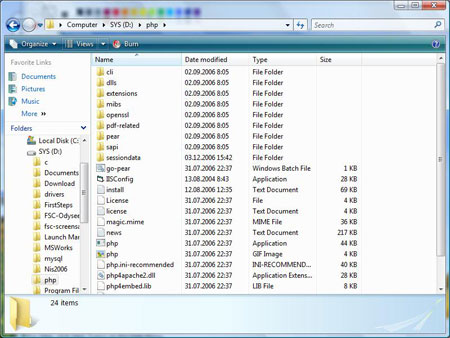
|
|
Windows Explorer в
Vista |
Теперь рассмотрим Windows Explorer. В нём Microsoft реализовала
несколько новых идей. Можно заметить, что внешний вид окна довольно
сильно изменился. Microsoft уже давно размещает слева в окнах
Explorer дополнительную информацию. В Vista там оставили только
наиболее часто используемые папки (список которых пользователь может
изменять банальным перетаскиванием новых и удалением старых).
|
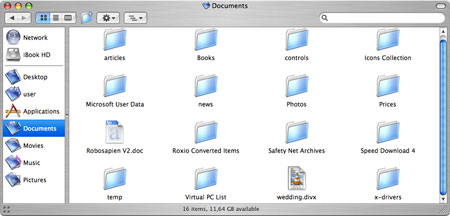
|
|
Окно Finder из Mac OS
X |
В Mac OS X для навигации по жёсткому диску используется программа
Finder. Что интересно, слева в её окнах расположены также наиболее
часто используемые папки. Сравните скриншоты Explorer из Vista и
Finder из Mac OS и попробуйте найти сходства. В верхней части панели
окна Explorer по умолчанию располагаются почти такие же по названию
папки. Опять простое совпадение? Ещё к таким вот «простым
совпадениям» можно отнести поле поиска в верхнем правом углу окна.
Да и иконка лупы довольно сильно напоминает аналог из Mac OS X.
|
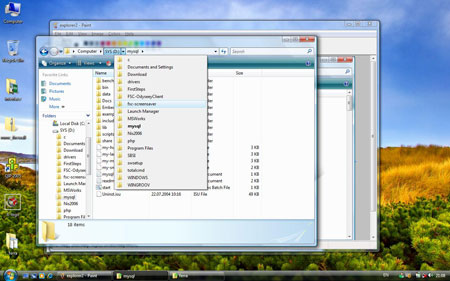
|
|
Адресная строка Windows Explorer из Windows
Vista |
С другой стороны, очень интересный элемент управления использован
для формирования адреса к текущей папке. Имя каждой папки является
кнопкой, рядом с которой соседствует небольшая стрелочка. При
нажатии на стрелку открывается список папок, находящихся в данном
каталоге. Таким образом, навигация по жёсткому диску в Windows Vista
сделана гораздо удобнее. Конечно, если только вы используете Windows
Explorer с этой целью.
|
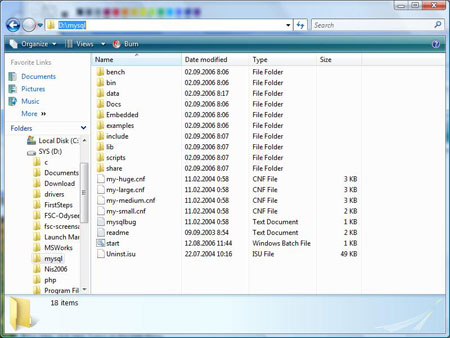
|
|
Ввод адреса вручную |
При необходимости можно ввести адрес вручную. Надо кликнуть в
конце адресной строки – и она «превратится» в обычное текстовое
поле.
|
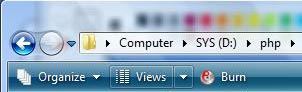
|
|
Панель управления в Windows Explorer из
Vista |
По умолчанию в Windows Explorer отключено оконное меню. По сути,
оно и не требуется. Все наиболее часто используемые элементы
вынесены на панель управления. На наш взгляд, их применение более
удобно, чем обычное меню.
|
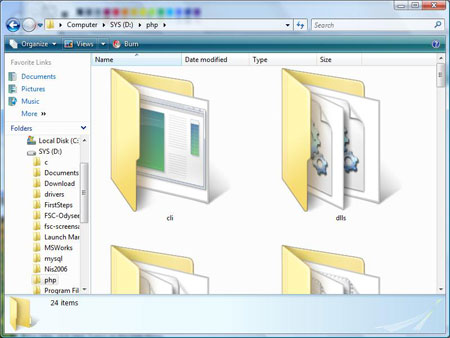
|
|
Иконки Windows Vista |
Ещё один момент, сразу бросающийся в глаза в Windows Vista, – это
иконки. Microsoft наконец-то решила, что размера 32х32 пикселя,
который был стандартом для всех более ранних Windows, недостаточно.
Теперь рекомендуемый размер – 256х256, что в 64 раза больше. В Mac
OS X с самого начала стандартом были иконки 128х128, так что Vista
обошла по этому показателю своего основного конкурента. Правда, в ОС
от Apple за 5 лет этих иконок было создано очень много, а Vista
только появилась. Кроме того, в Mac OS X 10.5 Apple поднимет планку
максимального разрешения иконок до 512х512.
|

|
|
Меню Start в Windows
XP |
|
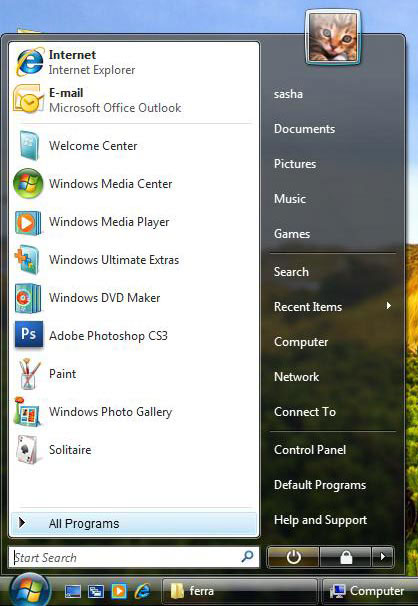
|
|
Меню Start в Windows
Vista |
Претерпел несколько изменений и главный символ Windows (начиная с
версии Windows 95) – меню «Пуск» (в оригинале – Start). Теперь в
стандартной теме и теме Aero слово Start на кнопке, открывающей
соответствующее меню, отсутствует. Остался только логотип самой ОС,
заключённый в красивую синюю сферу.
В самом меню появилось несколько новых элементов. В частности –
строка поиска. Поиску, как можно было заметить, в Vista уделено
значительно больше внимания. Новая ОС теперь ищет эффективнее и
быстрее. Во всяком случае, по заявлениям Microsoft.
В левой части меню расположены часто вызываемые программы (здесь
просматривается явная аналогия с Windows XP), а справа наиболее
важные (по мнению разработчиков) разделы ОС (стандартные папки для
хранения пользовательских файлов, сетевые подключения, панель
управления и другие). Слева внизу расположены две кнопки для
операций Log Out и Lock. Microsoft полагает, что компьютер теперь
перезагружают и тем более выключают реже, чем раньше. Поэтому чтобы
произвести эти две нехитрые операции, придётся нажать на небольшую
кнопку в форме стрелочки, что откроет дополнительное меню, где среди
прочих операций будут Shutdown и Reboot.
|
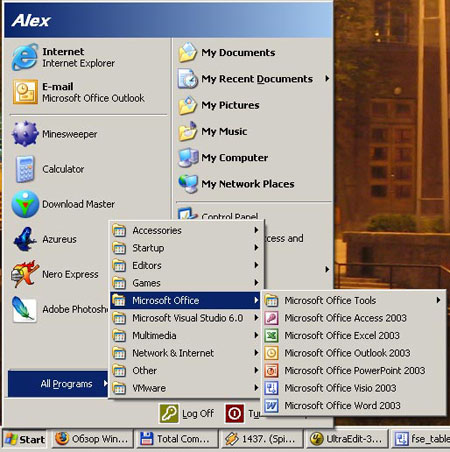
|
|
Список программ в меню Start из Windows
XP |
|
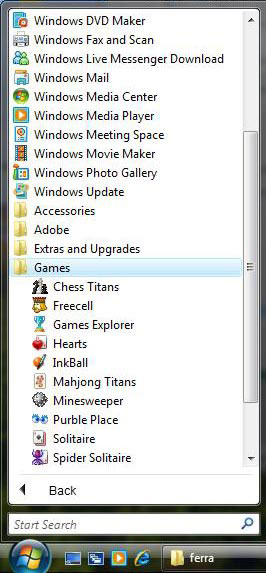
|
|
Список программ в меню Start из Windows
Vista |
Теперь список всех установленных программ в системе выглядит
иначе. Если раньше, даже в Windows XP, он делался в виде системы подменю (см.
скриншот выше), то сейчас выполнен в виде списка с полосой
прокрутки, появляющейся справа, если высота превышает размеры меню
Start. Не будем бросаться в крайности, утверждая, что стало гораздо
удобнее или, наоборот, ужасно неудобно. Этот вопрос решит каждый для
себя сам, потому как потребуется определённое время на
привыкание.
|
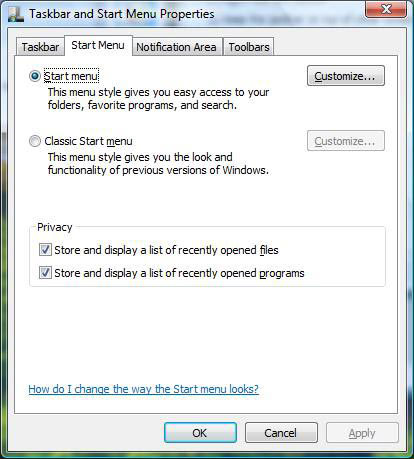
|
|
Настройки меню Start в Windows
Vista |
Для тех пользователей, кто не хочет следовать «прогрессу по
версии Microsoft», есть возможность включить классическое меню,
практически не претерпевшее изменений со времен Windows 95. Интересно, сохранит ли её Microsoft в
своей следующей Windows, выход которой назначен предположительно на
2009 год?
|

|
|
Панель задач в Windows
Vista |
Прежде чем перейти к следующему разделу статьи, хотелось бы
сказать несколько слов об одной «фиче» панели задач. Теперь при
наведении курсора на кнопку свёрнутой программы над ней появится
уменьшенное изображение окна – подобно тому, как при переключении
между программами с помощью сочетания [Alt]+[Tab].