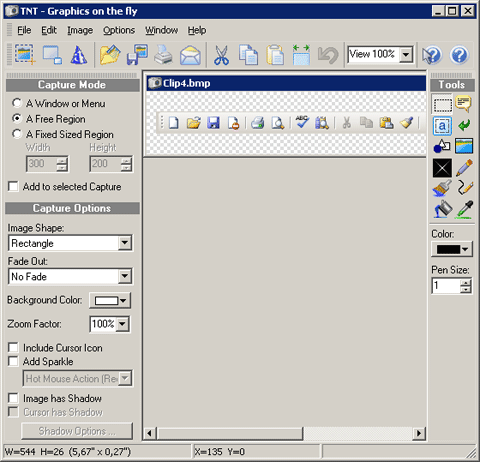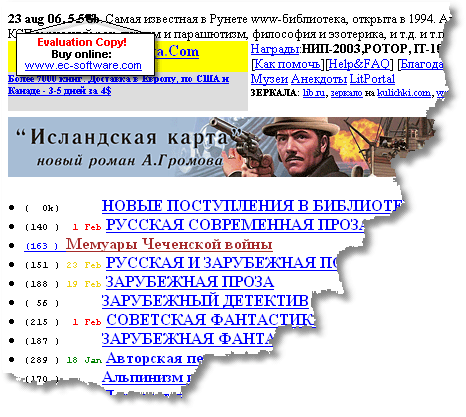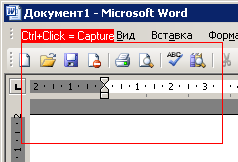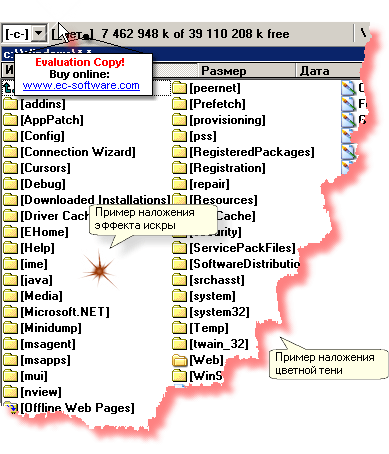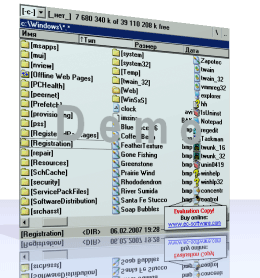Человек, занимающийся написанием статей, инструкций
и учебников о компьютерных программах, обязательно
сопровождает свой материал иллюстрациями с примерами
описываемого предмета. Как делаются снимки экрана в Windows?
Нажимается сочетание клавиш Alt+Print Screen, и изображение
текущего окна копируется в буфер, затем вставляется в любой
графический редактор, где с ним производятся необходимые
преобразования. Все просто, если нам нужно изображение целого
окна. 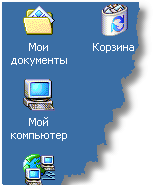 Но если необходим снимок только какой-то части окна
программы: меню, панели, дочернего окна? В таком случае на
помощь приходят инструменты обрезки, измерения размера и т.д.
и т.п. Инструменты полезные для человека, занимающегося
графикой, для автора становятся настоящим мучением, отнимая у
него большое количество времени на выполнение одних и тех же
операций по обработки изображения. В решении этой проблемы
большим подспорьем будет программа TNT
Screen Capture от компании EC Software. Но если необходим снимок только какой-то части окна
программы: меню, панели, дочернего окна? В таком случае на
помощь приходят инструменты обрезки, измерения размера и т.д.
и т.п. Инструменты полезные для человека, занимающегося
графикой, для автора становятся настоящим мучением, отнимая у
него большое количество времени на выполнение одних и тех же
операций по обработки изображения. В решении этой проблемы
большим подспорьем будет программа TNT
Screen Capture от компании EC Software.
Данная программа позволяет делать снимки активного окна, меню, панелей инструментов и так далее. Скриншоты могут делаться в нескольких режимах: как конкретный объект, как область произвольной формы или область предопределенного размера. В программе предусмотрен большой набор графических эффектов, которые можно накладывать на снятое изображение.
Рассмотрим работу программы подробнее. На панели Capture Mode (Режим захвата) пользователь выбирает один из трех режимов съемки.
На панели Capture Options (опции захвата) дополнительные настройки будущего снимка: форма, затуханиние, цвет фона, масштаб снимка, наличие тени и изображения курсора. Форма области может быть самой произвольной: прямоугольник, эллипс со скошенными углами или рваными краями. Затухание - это эффект постепенного "засвечивания" скриншота. Пример этого эффекта приведен на следующем рисунке.
Тень, накладываемую на изображение, также можно настаивать. Для нее можно задавать цвет, длину, насыщенность и удаленность. Если делается снимок со значком курсора, эффект тени может накладываться и на него. На следующем рисунке приведен пример скриншота сайта http://www.lib.ru с эффектами рваного края и тени.
После того как настроены все параметры снимка, остается только нажать кнопку Start Capture и выбрать область (она выделяется красным прямоугольником), которую нужно сфотографировать. Однако для удобства и быстрого овладевания навыками работы в программе предусмотрен мастер, с помощью которого можно пошагово выбрать несколько предопределенных настроек съемки.
Кроме функции "фотографирования" программа располагает графическим инструментарием, достаточным для того, чтобы сделанные снимки не обрабатывать дополнительно в фотошопе. Из инструментов графического редактора можно назвать такие типовые средства рисования, как карандаш, кисть, заливка и пипетка. На рисунок можно добавлять области текста, сноски, стрелочки, элементарные графические объекты и внешние графические файлы. Для всех накладываемых объектов также можно настраивать эффекты тени и прозрачности.
Из эффектов, применяемых ко всему изображению, можно перечислить следующие: изменение размера, поворот, коррекции цвета, наложение различных фильтров, один из которых (добавление перспективы) приведен на следующем рисунке.
Подводя итог, можно с уверенностью сказать, что программа в первую очередь будет востребована у людей, занимающихся написанием статей, обзоров и инструкций к программному обеспечению. Но это не только удобный фотограф скриншотов, но и достаточно эффективный графический редактор, набор инструментов которого делает программу хорошим помощником для пользователей, так или иначе соприкасающихся с графикой. Ограничения демоверсии:
Теги:
Комментарии посетителей
Комментарии отключены. С вопросами по статьям обращайтесь в форум.
|
|