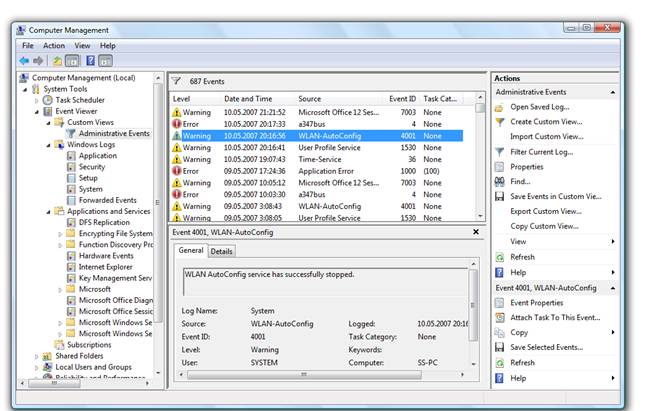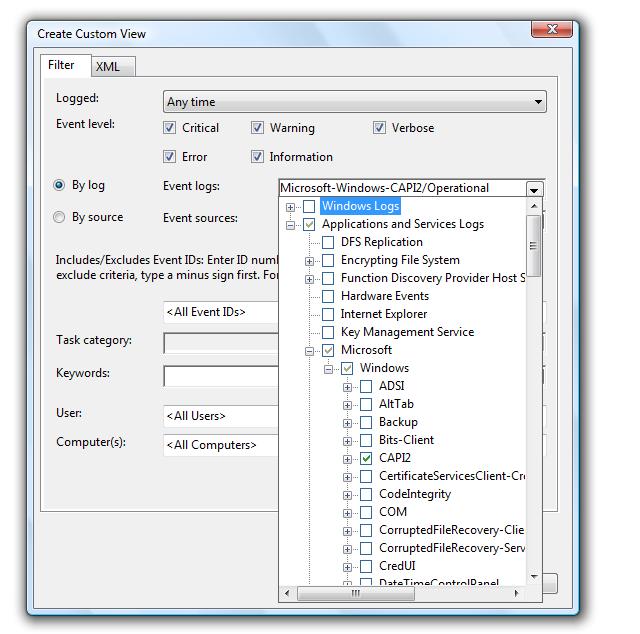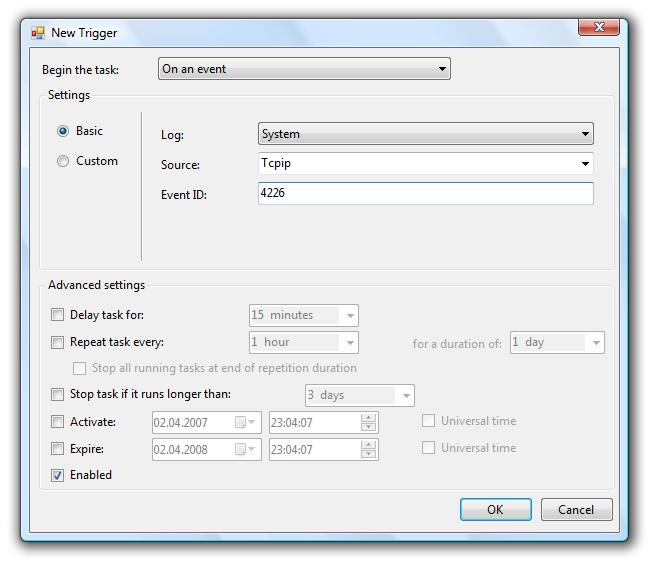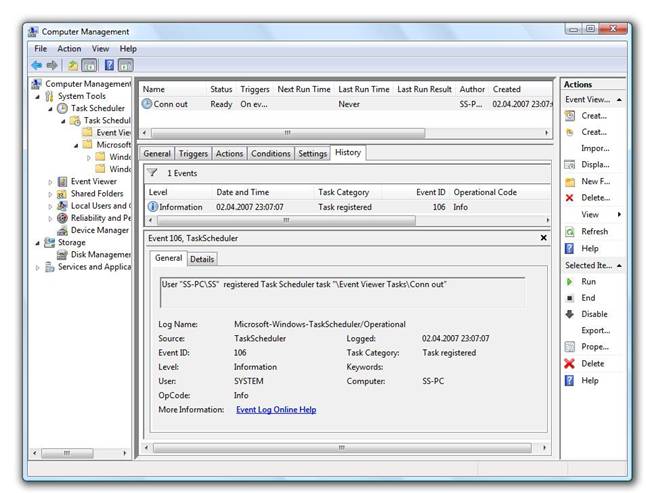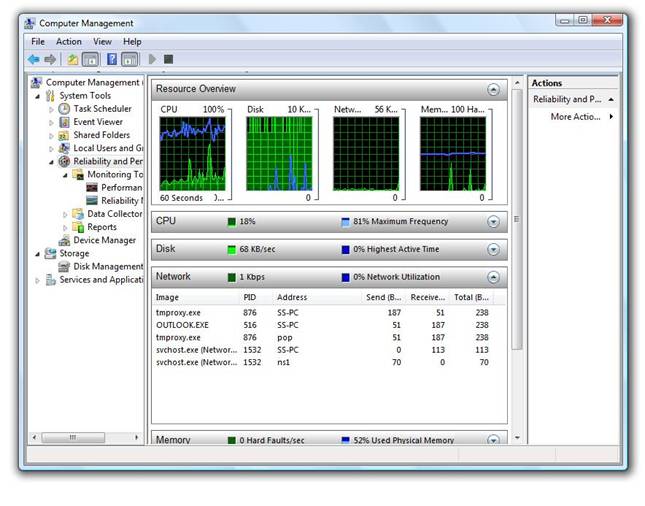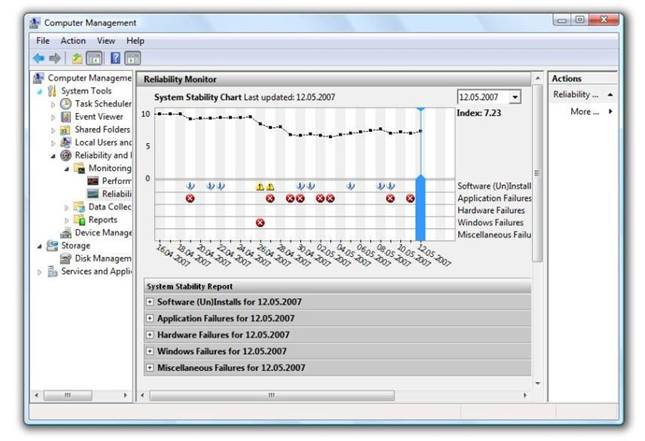Многие IT-специалисты при возникновении проблем с компьютером или сервером привычным движением открывают оснастка Computer Management. Именно там сведены воедино большинство часто используемых оснасток. В последней версии Vista эта оснастка поражает непривычным видом и способна смутить даже достаточно опытного профессионала. На самом деле, помимо измененного внешнего вида инструмент приобрел новые, давно ожидаемые полезные функции, овладение которыми облегчит предстоящий переход к использованию следующей версии северной ОС. С желанием помочь специалистам написана эта статья. Начнем наш обзор с оснастки Event Viewer, а затем узнаем, как улучшенная функциональность оснастки поможет специалисту технической поддержки контролировать состояние нескольких рабочих станций. Event ViewerОснастка Event Viewer значительно изменилась. Теперь у нас есть возможность просматривать одновременно события из разных журналов, создавать и сохранять фильтры. В оснастке уже есть один настроенный фильтр - Administrative Events, обобщающий события уровня Critical, Error и Warning из всех журналов.
Рисунок 1 – Узел Administrative Events Создание фильтра – процедура простая и интуитивно понятная. Для этого нужно в панели Actions щелкнуть на надписи Create Custom View. В открывшемся окне будет предложено выбрать интересующее нас время, уровень событий (такой как Critical, Warning и так далее) и указать в каких журналах нужно проводить поиск или какой источник данных нам нужен. На рисунке мы создаем фильтр, для контроля событий, связанных с CAPI2:
Рисунок 2 – Создание фильтра Затем нам предложат ввести имя для нового представления и выбрать папку для его расположения. Помимо уже знакомых администраторам журналов Application, Security и System, появились и новые - Setup и Forwarded Events. В Setup система заносит события связанные с установкой программ. Forwarded Events обеспечивает новую возможность – собора данных с удаленных машин, что может пригодится специалистам технической поддержки. Для этого необходимо раскрыть раздел Subscriptions и на панели Actions выбрать Create Subscripton. Разумеется, сбор информации потребует административных или иных достаточных прав на удаленных машинах. Заслуживает особого упоминания интеграция оснастки Event Viewer с Task Scheduler. Достаточно просто кликнуть на событие правой клавишей мышки и выбрать в контекстном меню пункт Attach Task To This Event, чтоб создать задачу, выполняемую при наступлении определенного события. В открывшемся мастере будет предложено ввести имя задания и выбрать тип: запустить программу, отослать электронное письмо или вывести на экран сообщение. Task SchedulerTask Scheduler – оснастка для управления заданиями. При этом задания могут быть запущенны как по расписанию, в указанное время, так и при наступлении определенных событий, об этом мы говорили в предыдущей части статьи. Такая возможность значительно упрощает администрирование – например, можно настроить оповещение при переполнении диска или остановке службы. Но важно запомнить, что настроить выполнение задания, можно только при фиксации какого либо события в Event Viewer. Например, при определенной критической ошибке администратору будет отправлено электронное письмо или будет запущена программа создания резервной копии. На скриншоте мы создаем запланированное задание, связанное с превышением разрешенных полуоткрытых (half-open) сетевых подключений. Иногда такие соединения создают используемые программы (например, eMule, BitTorrent), а иногда и всевозможное вредоносное программное обеспечение.
Рисунок 3 – Создание запланированного задания Появилась новая возможность создавать скрытые задания, то есть такие, которые не будут видны в оснастке по умолчанию. Для того, чтоб увидеть скрытые задания, нужно в меню View поставить галочку возле пункта Show Hidden Tasks. Импорт и экспорт задач позволяет переносить задачи из других машин в виде xml-файла. Особенно полезна будет эта возможность при необходимости создания одинаковых заданий на нескольких машинах сразу. Импорт задач сделать легко - в правой стороне, в панели Actions находим пункт Import Task. Для экспорта задачи необходимо кликнуть правой кнопкой мышки на задаче и в контекстном меню выбрать пункт Export. Хорошая практика при создании задачи – убедится, правильно ли мы настроили задачу, выполнит ли задача ожидаемую от нее работу или нами была допущена ошибка, например в высылаемом уведомлении неправильно введен адрес электронной почты. Для проверки нужно выделить задачу и в панели Actions выбрать пункт Run. В практике администрирования иногда возникает вопрос – как отработало то или иное запланированное задание, с каким результатом завершилось. Ответить на него теперь стало проще, если поиск по журналам системы занимал немало времени, то теперь у каждого запланированного задания можно легко увидеть историю его выполнения, достаточно просто открыть соответствующую вкладку.
Рисунок 4 – Просмотр истории запланированого задания Зачастую на форумах можно встретить вопрос на тему «Как запустить скрипт при наступлении определенного события». Казалось бы, самый простой способ – указать путь к скрипту и его имя, но он не срабатывает. На самом деле нужно дать команду вида cscript script.vbs. Еще один популярный вопрос – как установить сетевое соединение, например VPN или Dial-Up. Для этого можно воспользоваться командой rasdial. Reliability and PerformanceОснастка Reliability and Performance позволяет собрать данные о том, насколько загружен ваш компьютер. Оснастка состоит из трех частей: Monitoring Tools, Data Collector Sets и Reports. Если щелкнуть на узле оснастки Reliability and Performance, то мы увидим панель Resource Overview, предоставляющую сводную информацию о загрузке компонентов. В виде графиков наглядно будут отображены сведения о загрузке процессора и частоте его работы (в процентах от максимальной), загрузке дисковой системы, сетевых интерфейсов и оперативной памяти. Ниже, на той же панели Resource Overview, в виде раскрывающихся списков выведена более детальная информация об этих компонентах.
Рисунок 5 – Узел Reliability and Performance Очень полезными например, могут оказаться сведения о том, какая программа активно использует жесткий диск или сетевой интерфейс и с какой скоростью. Monitoring Tools состоит из двух частей: Performance Monitor и Reliability Monitor. Особого интереса заслуживает последняя, в наглядной форме показывающая события отказа, даты установки и удаления программ и график стабильности системы. Показатель графика стабильности рассчитывается исходя из количества определенных событий в промежутке времени и может колебаться от 1 (нестабильная система) до 10 (самая стабильная система). Один взгляд на скриншот и все станет понятно.
Рисунок 6 – График Reliability Monitor Data collector sets обеспечивает сбор данных с нескольких источников. Сам этот узел служит только для настройки источников данных, а результат его работы можно увидеть раскрыв последовательно узлы Reports - User Defined – (имя источника данных) - (номер журнала). Данные по умолчанию представлены в виде графика, но можно выбрать и другие виды представления. Очень удобно переключать виды одновременным нажатием горячих клавиш Ctrl + G. Оснастки Device Manager, Disk Management и Services and Applications остались практически неизменными. ЗаключениеВ целом оснастка производит впечатление основательно доработанного инструмента повседневной работы IT-специалиста. К нашим услугам теперь и новые средства анализа состояния системы, и удобная процедура создания задач и триггеров, и многое другое. Предполагаем, что большинство из рассмотренных возможностей будут востребованы с выходом новой серверной версии Windows, а значит можно порекомендовать администраторам не откладывать в долгий ящик изучение новых возможностей Vista. Остается поблагодарить разработчиков за проделанный труд.
Теги:
Комментарии посетителей
Комментарии отключены. С вопросами по статьям обращайтесь в форум.
|
|
 Статья заняла
Статья заняла