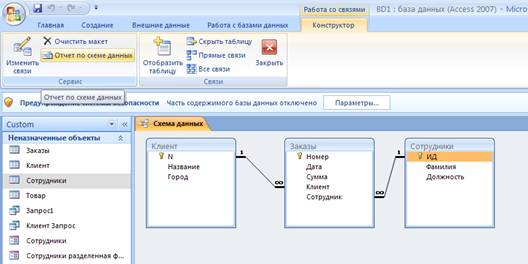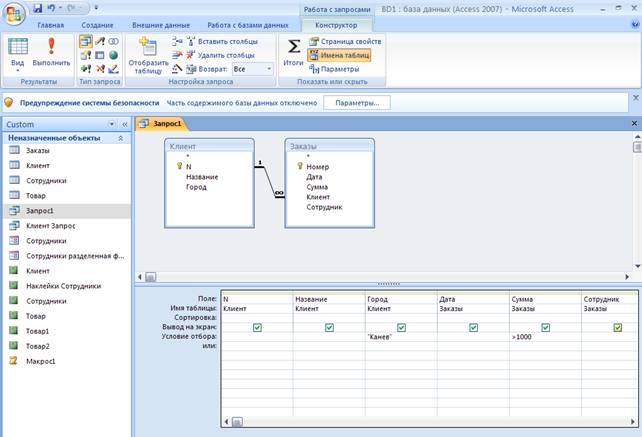Корпорация Microsoft приучила своих пользователей к тому, что регулярно каждые 2-3 года выходят очередные версии их программных продуктов. Далеко не каждый пользователь пропускает через себя все без исключения версии. Ведь только привык к одному интерфейсу, тут же на очереди следующий. Но было приятно, что переход проходил практически безболезненно. Двигаясь от версии к версии не было необходимости покупать учебник или еще лучше идти на курсы переподготовки. Хватало опыта работы с предыдущей версией и интуиции. Ведь практически все компьютерщики действуют по принципу: «если совсем ничего не понимаешь, только тогда читай документацию». Новая версия AccessAccess 2007 стал исключением. Первый запуск и шок – «куда я попал и где мои кнопки?» Возможно, слово «шок» слишком громко сказано. Шок был при переходе из DOS в Windows. А здесь, скорее всего, растерянность. Надо было осмотреться, чтобы понять, куда вы попали. Итак, не сомневайтесь, это Access 2007. Попробуем определить, какие новые принципы работы в этом окне. Сразу хочу отметить, суть реляционных баз данных не меняется со времен формулировки 12 правил доктора Кодда. Изменился интерфейс, который реализует работу популярной СУБД. Давайте немного уйдем в сторону от темы Access и СУБД. В современном объектно-ориентированном программировании есть замечательный принцип инкапсуляции. Согласно этому принципу при неизменном интерфейсе меняется реализация. Другими словами, порядок работы с программой разработчик старается оставить неизменным, а сама начинка программного продукта переписывается. Это называют также принципом «наименьшего удивления». Соблюдение такого подхода гарантирует безболезненный переход от версии к версии. В случае Access 2007 поменялся именно интерфейс. Что изменилось?Нет привычного верхнего меню. Его заменили вкладки в верхней части окна. При определении содержания вкладок используется функциональный принцип. Если раньше каждая вкладка была отдана отдельному типу объектов базы данных (таблицам, запросам, формам и т.д.), то теперь на вкладках сосредоточены определенные группы функций. Осталось только определить, что разработчик поместил на какую вкладку. Это не сложно. На каждой вкладке появляется специальная панель, дающая доступ ко всем инструментам работы с компонентами БД. Это нечто больше, чем старая панель инструментов. Её называют лентой. Информации и помощи пользователю она дает больше, чем прежняя панель инструментов с кнопками. Вкладок всего четыре: Главная, Создание, Внешние данные, Работа с базами данных. Если мы начинаем работать с новой базой данных, то на вкладке Главная лента с кнопками погашена. В базе данных еще ничего не создано, значить мы ничего не можем ни вырезать, ни удалить, ни форматировать. Предлагаю знакомство начать с вкладки Создание.
Рис. 1. Пользовательский интерфейс Лента Здесь все предельно ясно. Верхняя лента делится на четыре части, каждая дает возможность создать определенный объект: Таблицу, Форму, Отчет и Запрос. Рядом с Запросом расположена кнопка для вставки Макроса и другого кода в базу данных. Порядок расположения этих объектов несколько отличается от прошлых версий, но это можно считать непринципиальным. ТаблицыСоздадим новую таблицу. Режимы, в которых можно создать новую таблицу остались те же – Конструктор, Таблица, Шаблон, добавились списки SharePoint. В режиме Конструктор создаем структуру таблицы, назначаем ключевое поле, определяем типы данных в полях. При работе в режиме Таблицы левый столбец становиться ключевым, назначается тип данных счетчик. Не могу объяснить свою неприязнь к счетчикам, но могу тут же, не переходя в Конструктор, изменить тип на числовой. Все созданные таблицы отображаются ярлычками в левой части экрана. Потом там появятся запросы, формы, отчеты, макросы. Ярлычки этих объектов будут оставаться там постоянно, это очень удобно. Чтобы просмотреть готовую таблицу можно из контекстного меню выбрать нужный режим просмотра или открыть таблицу двойным щелчком. Таблицу можно оформить, используя шрифты, выравнивания, заливки, сетку. Для данных в таблице можно запустить проверку орфографии. Рис. 2. Таблица в режиме Конструктор СвязиСледующий этап в создании базы данных – установка связей и ограничений целостности. На вкладке Работа с базами данных находить кнопка Схема данных. Порядок работы в окне не поменялся. Таблицы надо расположить в окне удобным образом и протянуть связи от первичного ключа к внешнему ключу. Ключевое поле в каждой таблице помечено значком ключа. Старожилы помнят, что раньше ключевое поле просто выделялось жирным начертанием. Отметить ключевой столбец значком – удачное интерфейсное решение. Окно Изменение связей можно вызвать двойным щелчком по линии связи или из контекстного меню. После установки флажка «обеспечение целостности данных», становятся доступными флажки «каскадное обновление связанных полей» и «каскадное удаление связанных полей».
Рис. 3. Схема связей БД Формы.Работа с этим объектом базы данных всегда занимала у разработчика много времени. Ведь как человека встречают по одежке, так и программу по интерфейсу. Именно на этом этапе освоения новой версии Access чувствуешь настоящее удовлетворение. Новые возможности появляются при создании даже самых простых форм. Access сама находит связанные таблицы и строит иерархические формы. Если вы выбрали создание «разделенной формы», то на экране содержание таблицы (запроса) сразу будет отображаться в двух видах: «в столбец» и «в табличном». Появилась удобная система фильтрации и поиска информации. Изменились и стали понятными для пользователя некоторые сообщения, которые появляются в случае неправильного ввода данных в таблицу. Мастер форм дает возможность построить форму, выбирая по ходу таблицы и поля. Есть широкий выбор стилей (25 вариантов) для оформления формы. Все стили подходят для оформления форм в программах деловой ориентации. Таких экстремальных оформлений, как «сумерки», нет. Для сравнения, в Access 2003 было всего 10 вариантов стилей. В режиме Конструктора формы появились кнопки для вставки эмблемы, заголовка, даты, времени. Что интересно, всегда радуешься новым возможностям, но не менее радуешься, когда попадаешь в хорошо знакомый экран, где не надо экспериментировать. Например, совсем не поменялся Построитель выражений, работа в Конструкторе формы принципиально также не изменилась. ОтчетыПрактически все, что касается форм, можно отнести и к отчетам. Отчет можно построить на базе одной таблицы или запроса, тогда все поля и записи попадут в отчет. Можно воспользоваться более гибким способом – запустить Мастер отчетов. И пройтись вместе с ним по шагам, выбирая данные для отчета, уровни группировки, задавая сортировку, макет и стиль оформления отчета. Разработчик позаботился, чтобы работа по построению отчета максимально упростилась. Изменения в структуру отчета можно вносить, не переходя в режим Конструктора. Вы задаете сетку, работаете со шрифтами, заливками, цветом и сразу видите результат на экране. Это напоминает работу в Excel с таблицами. Кнопка Автоформат открывает все образцы стилей. После выбора подходящего стиля отчет сразу же преображается. ЗапросыПорядок работы с запросами не изменился. Для создания нового запроса запускаем Конструктор, далее выбираем таблицы, поля, задаем сортировку и условия отбора в запросе на выборку данных. Можно указать другой тип запроса – удаление, создание таблицы, обновление и т. д. Если вы уже выполнили запрос, то можете еще поработать над его результатами: добавить фильтр, сортировку, включить поиск, проверку орфографии, изменить его оформление. Рис. 4. Построение запроса в режиме Конструктор ЗаключениеПодведем итоги. Разработчики Access 2007 постарались сделать интерфейс новой версии популярной реляционной СУБД более понятным и простым. Для тех, кто начнет изучать реляционные БД с этой версии, будет не сложно ее освоить. Тем же, кто знаком с предыдущими версиями, придется пройти недолгий период адаптации. И, как говорится в известной сказке про Алису: «Вы не очень огорчайтесь, если тоже не все сразу поймете. Ведь всегда можно перечитать непонятное место еще разок, правда?»
Теги:
Комментарии посетителей
Комментарии отключены. С вопросами по статьям обращайтесь в форум.
|
|
 Статья заняла призовое место на конкурсе статей OSZone.net
Статья заняла призовое место на конкурсе статей OSZone.net