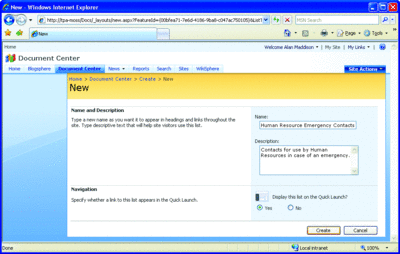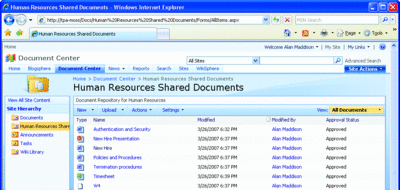Общие папки были введены с
появлением первой версии Microsoft Exchange с целью предоставления
основной платформы для общего доступа к документам, архивации списка
рассылки и разработки пользовательских приложений. Почти с
самого начала
администраторы испытывали проблемы с управлением и использованием
того, что стало частью сред Exchange с постоянно растущим уровнем
сложности. Хотя Exchange Server 2007 и внес значительные улучшения в
управление общими папками, проблемы остались. Общие папки просто не
могут обеспечить надежную совместную работу и платформу для
управления документами, которые нужны сегодняшним предприятиям.
Майкрософт заявил, что
Exchange Server 2007, возможно, станет последней версией продукта,
поддерживающего общие папки. Хотя они все еще полностью
поддерживаются и будут продолжать поддерживаться еще 10 лет после
запуска Exchange Server 2007, настало подходящее время для поиска
альтернативы.
К счастью Майкрософт
предложил великолепное решение, выпустив Microsoft® Office SharePoint®
Server (MOSS) 2007. MOSS 2007 предлагает администраторам отделов ИТ
и предпринимателям платформу, которая заменит общие папки и поможет
продвинуться вперед. В этой статье я продемонстрирую мощную и
надежную структуру MOSS, предлагающую гораздо больше возможностей,
чем общие папки Exchange. В частности, я подробно остановлюсь на
использовании SharePoint для тех задач, для которых обычно
используются общие папки, – таких как общий доступ к календарям,
контактам и документам.
Учтите, что вам понадобятся
общие папки до тех пор, пока вы хотя бы не произведете обновление
ваших клиентов. Клиенты Microsoft Outlook®
от Outlook 97 до Outlook 2003 требуют наличия общих папок по
нескольким причинам, включая автономную адресную книгу, библиотеку
организационных форм и поиск сведений о доступности. Как только вы
перейдете на Outlook 2007 и Exchange Server 2007, вы можете сразу
прекратить использование общих папок, как только будете
готовы.
Календари
SharePoint
Общие календари – это обычное
применение для общих папок, а SharePoint облегчит замену календаря
общей папки на календарь SharePoint. Хотя при установке по умолчанию
SharePoint включает в себя календарь, вам, вероятно, понадобится
создать несколько календарей для нужд вашей организации. В целях
демонстрации я покажу вам, как создается общий календарь для группы
отдела кадров. Первый шаг – выбрать Просмотр всего содержимого узла
– обычно это показано в левом верхнем углу веб-узла SharePoint (см.
рис. 1).
 Рис. 1 Создание нового содержимого веб-узла
Рис. 1 Создание нового содержимого веб-узла
После выбора варианта
«Просмотреть все содержимое веб-узла» нажмите кнопку «Создать»
(которая также показана на рис. 1). После
загрузки страницы создания вы увидите стандартные типы публикации
содержимого (как показано на Рисунке 2).
Для создания календаря вы должны выбрать «Календарь» в колонке
отслеживания. Затем вы должны заполнить поля названия и описания, а
также указать, будете ли вы включать календарь в раздел быстрых
переходов.
 Рис. 2 На странице создания имеется множество стандартных
функций.
Рис. 2 На странице создания имеется множество стандартных
функций.
Итак, календарь создан.
Пользователь может просматривать общий календарь либо при помощи
узла SharePoint, либо непосредственно в Outlook. Для второго
варианта пользователю необходимо подключиться к календарю при помощи
веб-обозревателя, затем открыть меню действий и выбрать пункт
«Подключиться к Outlook».
При первом подключении
Outlook покажет предупреждение безопасности, чтобы напомнить
пользователям о том, что они должны подключаться только к известным
и надежным источникам. После выбора «Да» календарь будет подключен к
Outlook. НаРисунке 3 показан вид по
умолчанию, который располагает календари SharePoint и Outlook рядом
друг с другом.
 Рис. 3 Отображение календарей SharePoint и Outlook рядом
друг с другом
Рис. 3 Отображение календарей SharePoint и Outlook рядом
друг с другом
После подключения календаря к
Outlook может произойти двухсторонняя синхронизация. Любые события,
введенные через Outlook, синхронизируются с SharePoint, и все
пользователи, просматривающие календарь, увидят обновленные записи.
Кроме того, если вы включили поддержку SMTP в SharePoint, события
можно напрямую отправить в календарь по электронной почте, и
SharePoint сам добавит эти записи.
Контакты SharePoint
Общие контакты, которые также
основаны на общих папках, используются во многих организациях. В
этом случае также SharePoint предлагает более надежную альтернативу,
упрощая создание и управление списками контактов. Продолжая
использовать тот же пример, я покажу, как создать общий список
контактов для отдела кадров.
Еще раз выберите «Просмотреть
все содержимое веб-узла» и нажмите кнопку «Создать». Теперь выберите
«Контакты» в колонке «Связь». На появившемся экране вам необходимо
указать имя, описание и настройку быстрого перехода (см. рис. 4). После ввода этой информации просто
нажмите кнопку «Создать», и новый список контактов создан.
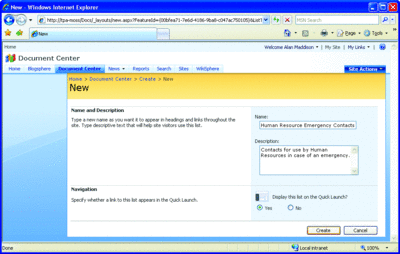
Рис. 4 Ввод имени, описания и настройки быстрого
перехода
Взаимодействие с пользователями
Вы можете использовать
SharePoint для создания доски обсуждений (также известной, как
список обсуждений). Как и в случае с календарями и контактами,
процесс создания весьма прост – выберите «Просмотреть все содержимое
веб-узла», нажмите кнопку «Создать» и выберите «Доска обсуждений» в
колонке «Связь». Так же, как и до этого, введите необходимую
информацию об имени, описании и настройке быстрого перехода, а затем
нажмите кнопку «Создать». НаРисунке 5
показана доска обсуждения с образцами сообщений.
 Рис. 5 Пример доски обсуждений с несколькими
сообщениями
Рис. 5 Пример доски обсуждений с несколькими
сообщениями
Дополнительно к доске
обсуждений SharePoint Server теперь поддерживает два очень
популярных средства обмена информацией – блоги и вики-страницы.
Блоги и вики-страницы, не работающие с общими папками, являются
нововведением SharePoint Server 2007 и предоставляют интересные и
увлекательные возможности для совместной работы.
Блоки представляют собой
интерактивный форум, на котором автор блога может свободно
обмениваться мыслями и идеями, публикуя их на веб-узле. Обычно эти
сообщения разбиваются на категории, чтобы читателям было легче найти
интересующие их сообщения. Тем временем читатели могут оставлять
ответы на сообщения автора блога. Например, в компании блог может
вестись управляющими старшего звена. Это может быть хорошим
средством для общения со служащими, дающим возможность работникам
делиться идеями и поддерживать связь на всех уровнях.
Создание блога в SharePoint –
это просто. Сначала выберите «Просмотреть все содержимое веб-узла»,
затем нажмите кнопку «Создать», а потом выберите «Узлы и рабочие
области» в колонке веб-страниц. Вы будете перенаправлены на новую
страницу узла SharePoint, где необходимо будет ввести имя, название
и адрес веб-узла. Затем нужно выбрать шаблон для веб-узла – в этом
случае вы выбираете шаблон блога. Последние три пункта настройки
включают разрешения, перемещение и список каталогов веб-узла. После
заполнения всех необходимых полей нажмите кнопку «Создать». Таким
образом, вы создаете дочерний узел в рамках вашего веб-узла, а в
рамках дочернего узла будут находиться библиотеки и списки,
предоставляющие возможности работы с блогом. После завершения
процесса вы перейдете к новому блогу.
Вики-страницы – это еще один
отличный инструмент, созданный для еще более расширенной совместной
работы. Пользователи могут добавлять, удалять и править содержание
этого узла, а также соединять неограниченное количество страниц.
Самый простой способ создать вики-страницу – выбрать «Просмотреть
все содержимое веб-узла», нажать ссылку «Создать», а затем выбрать
«Библиотека вики-страниц», которая есть в списке в колонке
«Библиотеки». После того, как вы заполните поля имени, описания и
настройки перемещения, нажмите кнопку «Создать», чтобы закончить
процесс. Дополнительные сведения об использовании вики-страниц в
SharePoint можно найти в статье "Работайте
с вики во время работы" в январском выпуске 2007 года журнала
TechNet Magazine.
Библиотеки SharePoint
Общие папки стали фактически
центральными хранилищами документов, в которые пользователь может
войти и получить доступ к общим документам. По многолетним
наблюдениям администраторов Exchange, это одно из основных
применений, сделавших общие папки такими громоздкими. Оно не только
увеличивает количество операций ввода-вывода Exchange для базы
данных общих папок, но и отражается на репликации всей
инфраструктуры Exchange. Библиотеки SharePoint предлагают
великолепную альтернативу, снижая нагрузку на Exchange и его
ресурсы.
Библиотека SharePoint – это
место в рамках веб-узла SharePoint, которое позволяет вам хранить
файлы и управлять ими. Есть несколько типов библиотек, включая
изображения, вики-страницы, формы и документы. Если необходимо
заменить общие папки, то наилучшим выбором будет являться библиотека
документов. Библиотека документов поддерживает хранение, управление
и, в некоторых случаях, создание документов в рамках веб-узла
SharePoint.
В библиотеке документов можно
хранить различные типы файлов, но определенные типы файлов – такие,
как исполнимые файлы и сценарии – ограничены для хранения по
причинам безопасности. Эти ограничения, тем не менее, можно
настраивать в разделе «Выполняемые операции» на центральном
административном узле SharePoint.
В состав установки MOSS по
умолчанию входит настраиваемая библиотека документов. Большинству
организаций будет необходимо создать множество библиотек для
поддержания различных направлений деятельности в рамках одной
организации. Это легко сделать при помощи средств, предоставляемых
SharePoint. Например, для развертывания библиотеки документов для
отдела кадров выберите «Просмотреть все содержимое веб-узла»,
нажмите ссылку «Создать», затем выберите библиотеку документов,
которая есть в списке в колонке «Библиотеки». Далее вам необходимо
настроить ряд параметров – ввести имя и описание библиотеки,
определить необходимость включения библиотеки в раздел быстрых
переходов и необходимость включения контроля версий, а также выбрать
формат по умолчанию для новых документов, создаваемых
непосредственно в библиотеке.
Обратите особое внимание на
функцию «Журнал версий документа». По умолчанию эта функция
отключена. Однако во многих обстоятельствах контроль версий будет
полезен и приемлем. Помимо хранения журнальных копий документов, эта
функция позволяет отслеживать, когда и кем были произведены
изменения, а также просматривать и восстанавливать более ранние
версии.
Нарис.
6 показана новая библиотека документов с несколькими
загруженными документами. После создания библиотек документов можно
открыть доступ к этим хранилищам через Microsoft Outlook и проводник
Windows®. Outlook позволяет вам изучать
содержание библиотеки документов в автономном режиме и предоставляет
копии «только для чтения» пользователям, у которых нет доступа к
сети. При предоставлении доступа через проводник Windows
используются преимущества сетевого окружения. Если вы введете адрес
библиотеки документов, вы предоставите вашим пользователям доступ.
При работе с большими средами вы, возможно, захотите воспользоваться
групповой политикой для развертывания сетевого окружения.
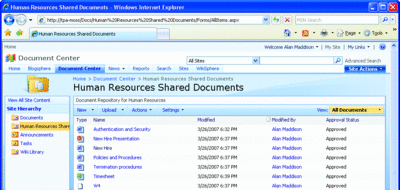
Рис. 6 Библиотека документов, содержащая несколько
загруженных документов
Некоторые особенности
SharePoint предоставляет
возможности, которые явно превосходят все, что предлагают общие
папки. Помимо предоставления обычных возможностей, которые можно
получить при работе с общими папками, SharePoint Server также дает
возможности, которые могут значительно расширить известные рамки. В
число этих улучшенных возможностей входят следующие:
- Журнал версии
- Управление одобрением
- Процедуры взятия документа для изменения
- Управление рабочим потоком
- Политики сохранения документов
- Аудит
- RSS
Эти функции необходимы для
любой платформы управления информационным содержимым предприятия, и
SharePoint предоставляет надежную структуру, которую с легкостью
могут использовать администраторы. Эти улучшенные возможности можно
задействовать в большинстве функций SharePoint, включая календари,
задания, доски обсуждений и библиотеки документов.
Для настройки этих функций
выберите меню «Параметры», а затем выберите вариант параметров –
например, параметры библиотеки документов, как показано на рис. 7. Вы перейдете на страницу параметров,
где сможете просмотреть все доступные варианты настройки и
индивидуализации. Проверка версий в колонке общих параметров
позволит вам настраивать журнал версий.
 Рис. 7 Выбор параметров для настройки усовершенствованных
функций
Рис. 7 Выбор параметров для настройки усовершенствованных
функций
Как я упоминал ранее, эта
функция предоставляет протокол внесенных в документ изменений, в том
числе какие изменения были сделаны, кем и когда, а также позволяет
пользователю просматривать и при необходимости восстанавливать более
ранние версии. Кроме того, можно контролировать количество версий,
которые сохраняет SharePoint. При превышении лимита объекты будут
удаляться без предварительной отправки в корзину SharePoint.
Раздел управления версиями
также позволяет настраивать нужные требования для одобрения
содержимого и взятия для изменения. При включении одобрения
содержимого любой объект должен быть одобрен прежде, чем он станет
доступен другим пользователям. Объекты, не получившие одобрения,
остаются в состоянии ожидания. Процесс взятия для изменения
обеспечивает контроль содержимого, запрещая нескольким пользователям
работать одновременно с одним файлом.
Рабочие потоки – это еще одна
из полезных функций SharePoint, недоступных общим папкам. Грубо
говоря, рабочие потоки предлагают структурный подход к процессу
деятельности, который поможет улучшить работу вашей компании.
Встроенные в SharePoint рабочие потоки являются набором заранее
определенных заданий, автоматизирующих передвижение документа во
время определенного процесса. Процесс может носить итеративный
характер, при котором каждый этап должен быть закончен перед
переходом к следующему этапу, или параллельный, при котором любые
задания могут выполняться одновременно. В число рабочих потоков,
поставляемых по умолчанию в комплекте со SharePoint, входят:
- Одобрение
- Сбор отзывов
- Сбор подписей
- Одобрение расположения
Политики управления
информацией используются для обеспечения соответствия нормативным
требованиям и требованиям бизнеса. Политика состоит из набора
правил, относящихся к управлению документами. SharePoint Server
поддерживает пользовательские правила, но также включает некоторые
полезные стандартные правила, такие как:
- Аудит
- Истечение срока действия
- Ярлыки
- Штрих-коды
Аудит дает возможность
протоколировать события на основе набора операций, которые вы
определяете в числе параметров веб-узла. Можно отслеживать такие
операции, как открытие документа, загрузка или просмотр объекта или
его свойств, правка документа, взятие документа для изменения или
возврат после изменения, перемещение или копирование объектов, а
также удаление и восстановление объектов.
Истечение срока действия
содержания позволяет вам удалять содержание, чтобы соответствовать
политике сохранения данных вашей организации. Истечение срока
действия может произойти в определенный день или по истечении
определенного периода времени после начала какого-либо события,
например, создания документа.
Ярлыки используются в связи с
печатью и добавлением текста в цифровые или бумажные копии. На
практике у этой политики есть несколько применений. Например, можно
сделать запрос на то, чтобы все документы из общей библиотеки
документов отдела кадров имели отметку о конфиденциальности для
соответствия правилам вашего юридического отдела.
Штрих-коды являются
формальным методом отслеживания документов как в электронном, так и
в бумажном виде. SharePoint создает уникальный идентификатор для
каждого документа, а пользователи затем могут вставить изображение
штрих-кода в свой документ.
Еще одним важным улучшением,
предлагаемым SharePoint, является интеграция с каналами RSS.
Календари, контакты, библиотеки документов и доски обсуждений имеют
свои каналы RSS, на которые пользователь может подписаться. Ваши
пользователи могут получать автоматические новости, которые помогут
им в их повседневной деятельности, и для этого необходима всего лишь
программа для чтения RSS, такая как Outlook 2007.
Заключение
Microsoft Office SharePoint
Server 2007 предлагает предприятиям набор функций, являющихся
серьезной альтернативой общим папкам Exchange. Надежная
административная структура облегчает внедрение решений для
предоставления общего доступа к календарям, спискам контактов и
документам. Кроме того, можно создавать различные виды
взаимодействия, включая форумы обсуждения, блоги и вики-страницы.