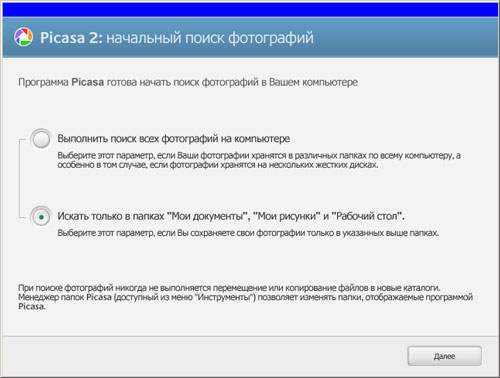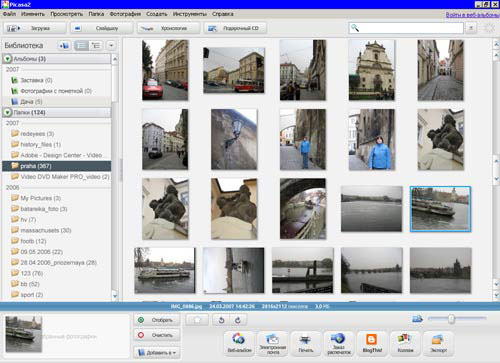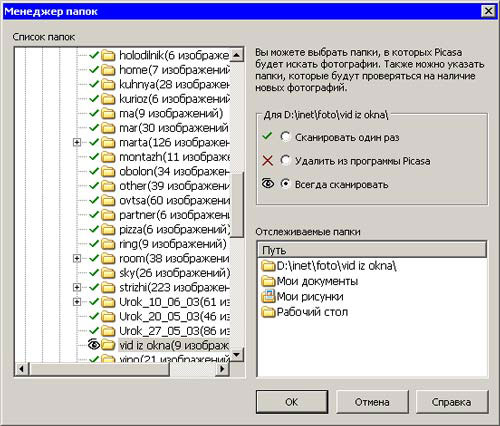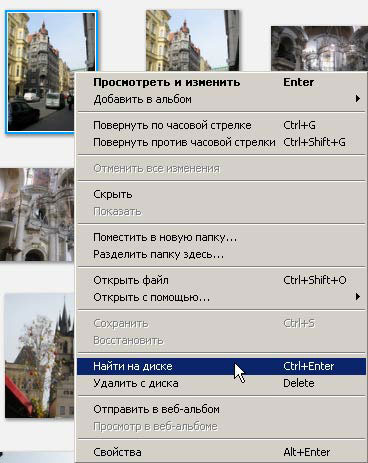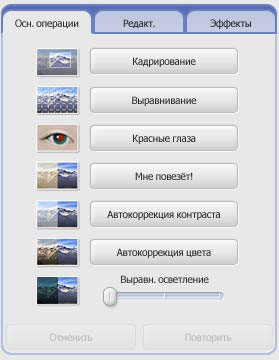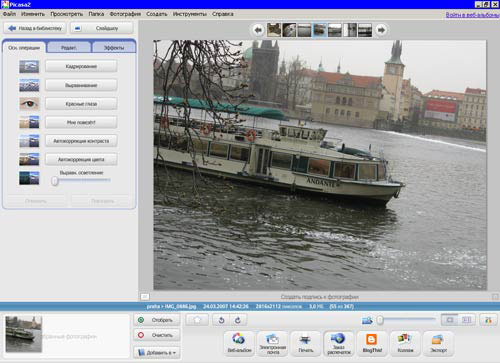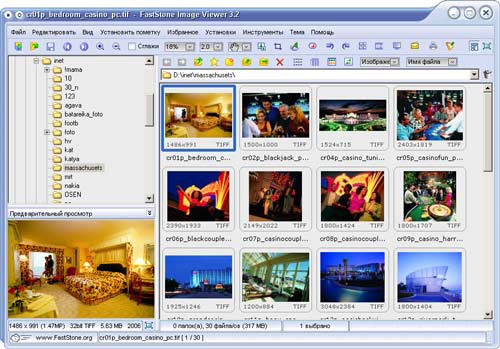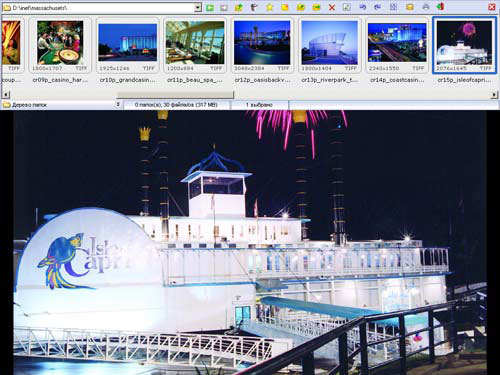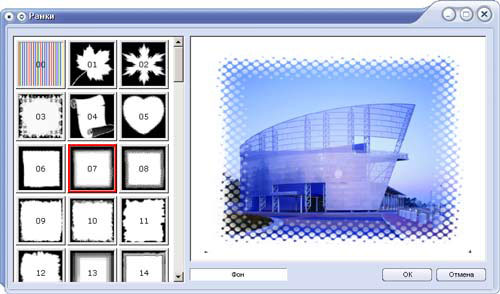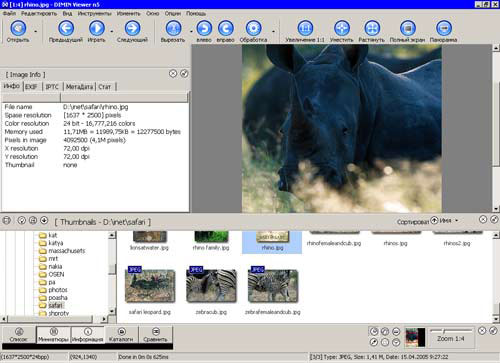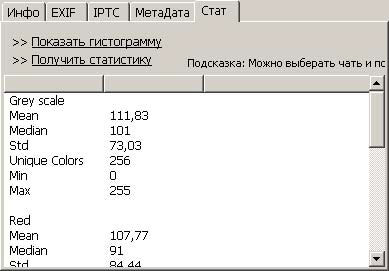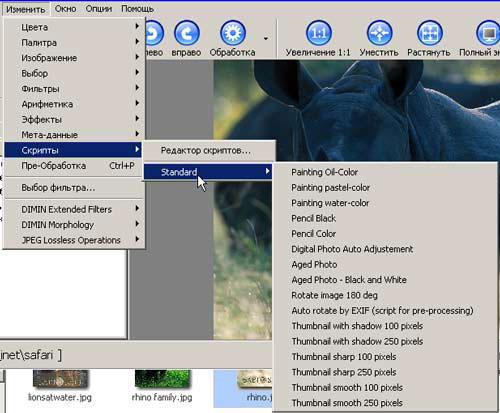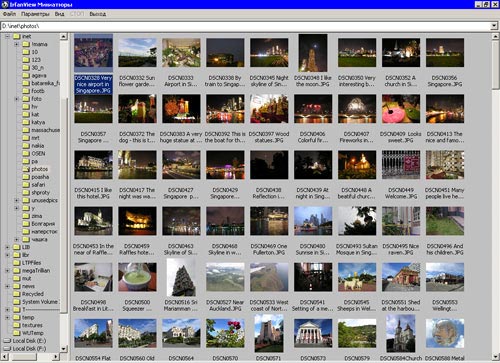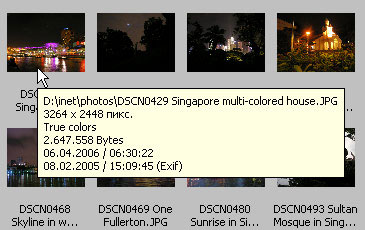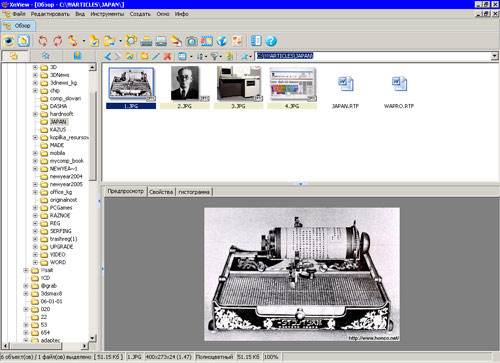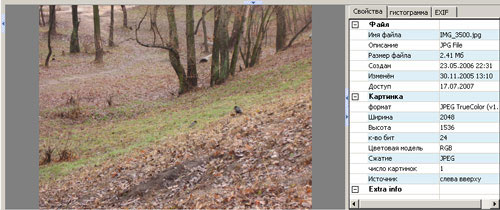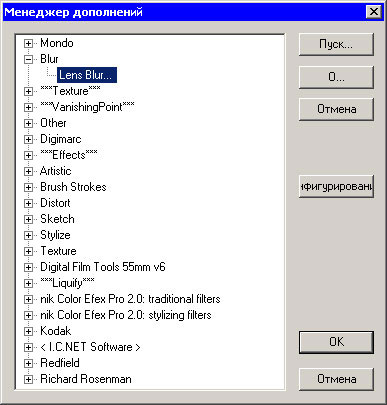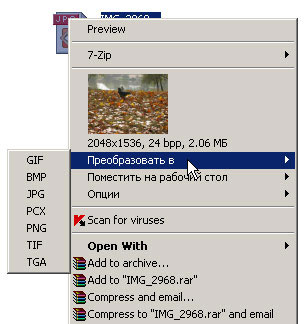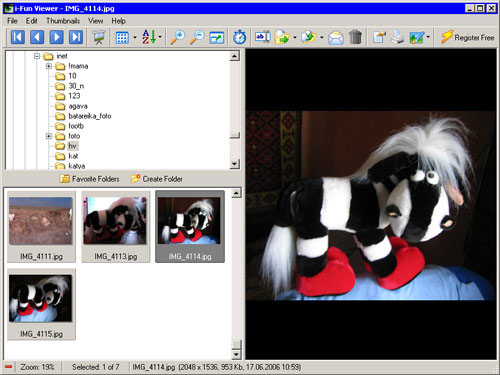На рынке программного обеспечения наблюдается очень хорошая тенденция: появляется все больше бесплатных программ, по функциональности и удобству не уступающим коммерческим приложениям, а некоторые, ранее платные программы переходят в разряд бесплатных. Сегодня можно найти достойный бесплатный файловый менеджер, почтовый клиент, менеджер загрузки и многие другие программы, необходимые в повседневной работе с компьютером. К утилитам, нужным каждому, относятся и просмотрщики графических файлов. И среди таких программ, на радость пользователей, тоже можно найти множество бесплатных. Организовать фотографии, выполнить переименование или пакетное конвертирование в другой формат, просмотреть снимки в режиме слайд-шоу, подготовить фотоальбом для размещения в интернете и записи на DVD – все это могут бесплатные просмотрщики. Остается только выбрать наиболее удобный для вас.
Picasa 2.6Если вам нужна программа для организации, а не для просмотра фотографий, то Picasa будет самым лучшим вариантом. При первом запуске она предложит произвести поиск графических файлов на жестком диске и, если вы позволите ей это сделать, наверняка найдет очень много интересного. Скорее всего, многие ее находки станут открытием, и вы будете приятно удивлены, что давно потерянные фотографии все еще хранятся в недрах вашего жесткого диска.
Все папки, в процессе сканирования которых были найдены графические файлы, Picasa группирует в хронологическом порядке. Таким образом, вне зависимости от того, где папка фактически находится на жестком диске, в Picasa она всегда на виду. Для каждой фотографии сразу создается значок предварительного просмотра, а при щелчке по папке можно сразу увидеть эскизы снимков, которые в ней находятся.
Picasa может самостоятельно находить новые изображения, которые появляются на жестком диске. Для этого нужно выполнить команду "Файл>Добавить папку в программу Picasa", отметить папки, в которых будут отслеживаться изменения, и установить переключатель в положение "Всегда сканировать". Список отслеживаемых папок будет выведен в нижней части этого окна, в списке "Отслеживаемые папки". Если вы захотите исключить папку из этого списка, то легко сможете это сделать, щелкнув по ней. При выборе положения переключателя "Сканировать один раз", фотографии, добавленные в библиотеку, сохраняются в программе. Если выбрать вариант "Удалить из программы Picasa", все снимки, сохраненные в папке, перестанут отображаться в библиотеке.
Все инструменты для работы с изображением собраны в контекстном меню. Используя доступные команды, можно переместить фотографию в другую папку, открыть в окне Проводника папку, где находится графический файл, удалить файл с диска, добавить его в альбом.
Альбом – еще один способ организации фотографий в Picasa. Он представляет собой виртуальную папку, в которой можно собирать изображения из разных источников. При создании альбома, физически фотографии остаются в тех папках, в которых они размещены на жестком диске, в альбоме находятся только ярлыки для них. Альбомы удобны в тех случаях, если вы отбираете фотографии для записи на диск, для публикации в интернете или для печати. Удобно просматривать фотографии в режиме "Хронология". При переходе в него значки всех фотографий, которые занесены в библиотеку, выстраиваются по трехмерной орбите. Щелкая по фотографиям, вы поворачиваете "хоровод" рисунков, перемещаясь от ранних фотографий к более поздним. Изменять положение вереницы иконок можно также при помощи ползунка в нижней части окна. Для наглядности, на шкале, по которой перемещается ползунок, схематически отображается количество фотографий – чем их больше сделано в определенный период времени, тем больше вертикальных точек будет на этой шкале. Работа с ползунком очень удобна и потому, чтобы узнать, какому периоду времени какая отметка соответствует, достаточно перемещать ползунок, не отпуская кнопку мыши. Picasa – это не только программа для организации фотографий, но и для их коррекции. Для перехода к режиму редактирования достаточно выбрать пункт "Просмотреть и изменить" в контекстном меню. Инструменты для редактирования объединены в три категории: основные операции, для расширенного управления цветом и светом и для добавления эффектов.
К первым относятся средства для автоматической цветокоррекции, изменения контраста, для удаления эффекта "красного глаза", улучшения перспективы и обрезки. Для самых ленивых предусмотрена кнопка "Мне повезет", при нажатии на которую коррекция снимка выполняется автоматически. На вкладке "Эффекты" можно найти средства для повышения четкости, добавления зернистости, изменения насыщенности цветов, изменения оттенка изображения, добавления мягкого фокуса и некоторые другие. В режиме редактирования фотографий, в нижней части экрана выводится название файла, его расположение на жестком диске, дата создания, разрешение изображения, размер и другая полезная информация. Тут есть ползунок для изменения масштаба, а также кнопки для быстрого переключения в два наиболее часто используемых режима: когда фотография отображается в исходном размере и когда она вписывается в область просмотра. При желании, тут можно просмотреть информацию о камере и параметрах съемки, а также гистограмму.
Особое внимание в Picasa уделено онлайновым сервисам, что не удивительно, если учесть, что мы имеем дело с продуктом от Google. Фотографии можно публиковать в интернете, используя сервис веб-альбомов, отправлять по электронной почте при помощи Gmail, Picasa Mail или почтового клиента, публиковать в блоге (поддерживается только сервис Blogger, принадлежащий Google). Кроме этого, не так давно российские пользователи Picasa получили возможность быстро заказывать печать фотографий прямо из программы, используя сервисы PixArt и Fotoclick.
Скачать последнюю версию Picasa можно отсюда.
FastStone Image Viewer 3.2В течение многих лет для многих тысяч пользователей любимой программой для просмотра изображений была ACDSee. Однако на каком-то этапе своего развития из быстрого и удобного просмотрщика она превратилась в неповоротливого монстра с огромным числом ненужных функций, и от былой скорости не осталось и следа. В результате, многие любители этой программы предпочли не обновляться до новых версий и по-прежнему используют третью версию ACDSee восьмилетней давности (а некоторые, по слухам, вторую). Если все вышесказанное относится к вам, то установите FastStone Image Viewer, и, скорее всего, вы захотите изменить старому другу. Этот сравнительно новый просмотрщик взял все лучшее от ранних версий ACDSee, но при этом имеет множество современных функций, о которых в 1999 году никто и не мечтал. Сходство с ACDSee заметно сразу после запуска программы. Во-первых, похожи элементы интерфейса и их расположение (древовидная структура папок, отображение содержимого папки, панель предварительного просмотра).
Второе сходство обнаруживается при переключении в полноэкранный режим. Для этого тут, как и в ACDSee, нужно дважды щелкнуть по названию файла или эскизу (в зависимости от того, в каком режиме просмотра вы находитесь). Когда картинка открыта во весь экран, прекрасно работают привычные PageUp и PageDown, скроллинг также выполняется при вращении колесика мыши. Для возврата к окну программы используется привычный Enter. Однако, просматривая картинки в полноэкранном режиме, в FastStone Image Viewer не придется переключаться в основное окно программы так часто, как при работе с другими просмотрщиками. Разработчики позаботились о всплывающих панелях, которые возникают при поднесении курсора ко всем четырем сторонам экрана. Стоит поднести курсор к верхней части экрана, и будет показана мини-панель с эскизами изображений, которые находятся в текущей папке, а также часто используемыми средствами для управления изображениями: поворот, удаление, отправка по почте, печать и т.д.
В нижней части экрана спрятаны кнопки для управления видом фотографии в полноэкранном режиме – можно изменить масштаб изображения, приблизить некоторую область, включить сглаживание и т.д. Справа скрыта панель с информацией о фотографии. Тут показываются и основные данные файла (размер, разрешение, расположение на диске), и данные о фотоаппарате и параметрах съемки. Наконец, подведя курсор к правой части экрана, можно получить доступ к многочисленным эффектам и инструментам для коррекции и художественной обработки фотографий, от изменения яркости и до добавления рамок.
Используя простой редактор, встроенный в программу, фотографии можно не только отредактировать, но и добавить на них текстовые надписи, водяные знаки или обвести какую-то область цветным карандашом. Добавьте к этому поддержку файлов RAW, наличие специального режима работы для рабочего стола с двумя мониторами, поддержку многостраничных файлов TIFF и PDF, гибкие возможности сортировки файлов в окне программы и приятный интерфейс с поддержкой скинов, и выбор между старой версией ACDSee и FastStone Image Viewer станет очевиден в пользу последней. FastStone Image Viewer можно скачать с официального сайта и использовать бесплатно в некоммерческих целях.
Dimin Viewer 5.2.5Dimin Viewer отличается богатым инструментарием, но не может продемонстрировать слишком продуманный интерфейс. Например, щелчок по эскизу картинки не отображает ее в области просмотра (для этого на ней нужно кликнуть дважды), а при переключении в полноэкранный режим нельзя пролистать все фотографии, которые находятся в текущей папке, только те, которые были вручную добавлены в окно PlayList (правда, в него автоматически добавляются все фотографии, которые были отображены в области просмотра). Не очень логичным кажется расположение элементов интерфейса – несмотря на то, что можно изменять размеры областей окна, а также включать/выключать их отображение, окно Dimin Viewer все равно выглядит загроможденным.
Для сортировки изображений по папкам, в программе предусмотрена специальная панель "Каталоги". На нее можно вынести кнопки для быстрого доступа к папкам, в которые планируется перенести или скопировать файлы. Далее во встроенном проводнике нужно открыть папку с фотографиями, которые следует рассортировать и, поочередно щелкая по ярлыкам папок и кнопке "Скопировать", упорядочить коллекцию. Несмотря на то, что идея такого способа сортировки изображений достаточно интересна, реализация хромает. Например, было бы логично, чтобы фотографии можно было переносить в папки, для которых созданы ярлыки быстрого доступа, перетаскивая эскизы снимков на ярлыки мышью. Впрочем, те, кого не остановит немного неуклюжий интерфейс, найдут в Dimin Viewer мощные средства для работы с изображениями. Программа дает возможность работать с метаданными, не только с распространенным EXIF, но и с IPTC, GeoTIFF, GeoJPEG-2000, Fluoview TIFF. Одним щелчком мыши можно очистить данные EXIF от значка предварительного просмотра, записать данные в файл JPEG, загрузить метаданные из внешнего файла. Dimin Viewer выводит подробные сведения о цветности изображения, данные можно получить не только для всей картинки, но и для выделенного участка.
Отдельного внимания заслуживают средства для редактирования изображений. В Dimin Viewer можно найти не только стандартные инструменты, присутствующие в большинстве просмотрщиков, но и средства, которые чаще встречаются в графических редакторах, нежели в обычных вьюверах. Речь идет, например, об удалении чересстрочной развертки, выполнении различных операций с файлами JPEG без потери качества. Многие интересные эффекты реализованы при помощи скриптов, которые входят в поставку программы, хотя могут быть созданы и вручную. Например, одним щелчком мыши можно "состарить" фотографию, придать ей такой вид, будто она была нарисована красками или карандашом.
Несмотря на ряд недостатков, которые касаются интерфейса, Dimin Viewer достаточно интересен своими возможностями для обработки изображений. Скачать программу можно отсюда.
IrfanView 4IrfanView – старейший из бесплатных просмоторщиков, существующий более десяти лет. Кроме freeware статуса, секрет успеха программы можно объяснить тем, что основной упор в ней сделан на скорость работы. Этот просмотрщик будет отличным решением для медленного офисного компьютера, при покупке которого сэкономили на оперативной памяти, а также для старого домашнего. Впрочем, у IrfanView достаточно поклонников, которые используют программу на самых современных компьютерах. В базовой комплектации программа работает только с наиболее часто используемыми форматами, а для просмотра других необходимо подключать плагины. Модульная система себя оправдывает. Скажем, одному нужен просмотр CAD-файлов, а другой не знает, что это за файлы и где они используются, и потому ничуть не страдает от отсутствия их поддержки в базовом комплекте поставки программы. Другая причина быстрой работы программы – очень простой, аскетичный интерфейс серого цвета. Правда, при желании его можно заменить на более красочную панель – благо, на официальном сайте скинов предостаточно. Чтобы сделать программу максимально шустрой, разработчик пошел еще на один шаг – разделил окно просмотрщика и браузер файлов на две независимые друг от друга утилиты. Это также дало возможность увеличить область просмотра изображений. В окне просмотрщика есть только панель инструментов с самыми необходимыми командами, а также строка меню, из которого вызываются средства, нужные реже – применение к изображению эффектов, создание скриншота, установка текущей картинки на рабочий стол и т.д.
Впрочем, гораздо удобнее вызывать все эти команды не из меню, а используя горячие клавиши, поддержка которых отлично реализована в IrfanView. Правда, на то, чтобы их освоить, потребуется некоторое время, но, привыкнув к этому просмотрщику, вы в полной мере оцените его удобство и сможете выполнять практически любые операции с изображениями, работая в полноэкранном режиме. В браузере файлов тоже нет ничего лишнего – в одной области окна выбирается папка с фотографиями, в другой начинается создание эскизов изображений. Интересно, что если в папке очень много файлов, и генерация значков предварительного просмотра затягивается, можно нажать кнопку СТОП.
При подведении курсора к эскизу можно увидеть основную информацию о картинке – ее размер, разрешение, название, расположение на диске, дату создания.
IrfanView можно скачать отсюда.Программа поддерживает русский язык, однако этот языковой модуль не входит в дистрибутив программы. Его нужно скачать отдельно, после чего поместить файл Russian.dll в папку Languages в директории установки IrfanView и выбрать русский язык в настройках, на вкладке Languages. Перезагрузка вьювера при этом не требуется.
XnView 1.91XnView отличается достаточно продуманным интерфейсом, который сочетается с хорошей функциональностью. Эргономике в интерфейсе уделено очень много внимания, и это сразу очевидно. По-умолчанию окно программы разделено на три области: дерево папок, содержимое выбранной папки (эскизы изображений или список) и панель предварительного просмотра.
Каждый из этих элементов можно легко скрыть, используя специальные голубые кнопки, размещенные аккурат на разделителях. В области предварительного просмотра можно отобразить информацию о свойствах картинки или ее гистограмму. Если вам необходимо видеть одновременно и само изображение, и его свойства, то вкладки легко размещаются рядом.
В настройках программы можно установить фильтры на отображение файлов в окне XnView. По-умолчанию программа выводит и документы, и архивы, и аудио, и видео файлы. Можно ограничить показ, например, только графическими файлами, а также настроить параметры создания эскизов, к которым относится размер картинки, качество, наличие тени и границы. Функциональность XnView тоже на высоте. В этой программе вы найдете и поддержку огромного числа форматов (более 400), и утилиту для захвата экрана, и инструменты для пакетного преобразования файлов. Программа может отображать фотографии в режиме слайд-шоу, генерировать веб-страницы с фотографиями, создавать многостраничные файлы TIFF и PDF на основе выбранных изображений. Как и в любом современном просмотрщике, есть базовые средства для редактирования изображений: поворот, зеркальное отражение, автоматическая коррекция уровней, удаление эффекта "красного глаза", преобразование файлов JPEG без потерь. XnView также может продемонстрировать поддержку фильтров Adobe Photoshop. От пользователя требуется указать расположение папки с файлами .8BF на диске (как правило, это папка Program Files\Adobe\Adobe Photoshop\Plug-Ins\), после чего можно выбирать фильтры этого графического редактора и работать с окном Filter Gallery, не запуская Photoshop.
XnView не требует установки и потому легко переносится с одного ПК на другой. Программу можно скачать отсюда. Дополнительно можно установить XnView Shell Extension – расширение, благодаря которому с графическими файлами можно работать во всех программах, поддерживающих стандартное контекстное меню. В нем можно увидеть эскиз изображения и его разрешение, быстро поместить на рабочий стол или преобразовать в один из популярных форматов.
i-Fun Viewer 8i-Fun Viewer – программа от компании Xecute, в активе которой есть достаточно известные и мощные просмотрщики, в частности, MegaView. i-Fun Viewer – упрощенная версия коммерческих приложений Xecute, которая, впрочем, взяла от них самое лучшее. Простой, но удобный интерфейс не вызывает нареканий, а генерация эскизов с настройками по-умолчанию происходит достаточно быстро, хотя имеется режим ускоренной загрузки.
i-Fun Viewer поддерживает просмотр фотографий в режиме слайд-шоу, может поворачивать, обрезать и изменять размеры картинки, выполнять преобразование в оттенки серого и удалять эффект "красного глаза". Выполнение более сложных операций i-Fun Viewer предлагает доверить графическому редактору, открывать фотографии в котором можно прямо из программы. Для этого в настройках i-Fun Viewer нужно указать путь к исполняемому файлу Photoshop или другой программы для обработки изображений. Для удобства навигации по коллекции есть возможность занесения папок с фотографиями в "Избранное". В папки, которые занесены в этот список можно быстро копировать и перемещать изображения, выделенные в окне просмотрщика. При наличии на компьютере программы DVD PixPlay (еще одной разработки Xecute) слайдшоу, созданные в i-Fun Viewer, можно записывать на DVD прямо и программы. Правда, DVD PixPlay, в отличие от i-Fun Viewer, программа коммерческая и стоит 30 долл. i-Fun Viewer можно скачать с официального сайта. Русского интерфейса нет.
ЗаключениеК счастью, прошли те времена, когда нужно было делать выбор между удобным коммерческим просмотрщиком и фриварным вьювером, имеющим ряд недоработок. Бесплатные программы для работы с графическими файлами могут ничуть не меньше, чем их платные аналоги, а кое в чем их превосходят, поэтому вполне достойны того, чтобы занять свое место в вашем списке необходимых приложений. Очень порадовало, что ни одна из рассмотренных в обзоре программ не изменила ассоциации для поддерживаемых ими форматов файлов. Для выполнения этого действия везде требуются активные действия со стороны пользователя – как правило, нужно зайти в настройки программы и изменить ассоциации вручную. Благодаря такой ненавязчивости можно смело пробовать разные просмотрщики. Тому, который понравится больше всего, доверить самое важное – открывать графические файлы по-умолчанию.
Теги:
Комментарии посетителей
Комментарии отключены. С вопросами по статьям обращайтесь в форум.
|
|