
Аннотация
Terminal Services RemoteApp™ (TS RemoteApp) – это технология, позволяющая пользователям получать доступ к удаленным приложениям через службы терминалов. Удаленные приложения на базе технологии TS RemoteApp ведут себя так, будто они запущены на локальном компьютере пользователя. Пользователи могут запускать эти приложения бок о бок с локальными. Если пользователь запускает на одном сервере терминалов несколько удаленных приложений, все они выполняются в рамках одного общего сеанса служб терминалов. Вы можете использовать веб-доступ к службам терминалов (TS Web Access), являющийся ролью служб терминалов, для обеспечения пользователям доступа к приложениям TS RemoteApp с помощью веб-обозревателя.
На этой странице
Введение
С помощью служб терминалов организации могут предоставлять доступ к приложениям Microsoft® Windows® почти из любой точки мира. Приложения при этом могут быть запущены практически на любом вычислительном устройстве. В состав служб терминалов Windows Server® 2008 Beta 3 включена технология Terminal Services RemoteApp™ (TS RemoteApp). Для развертывания приложений TS RemoteApp Вы можете использовать несколько различных методов, таких как веб-доступ к службам терминалов (TS Web Access). Используя веб-доступ к службам терминалов, Вы можете сделать приложения TS RemoteApp доступными через веб-страницу, размещенную в Интернете или интрасети. Технология TS Web Access включена в состав Windows Server 2008 Beta 3.
Что представляют собой приложения RemoteApp
Приложения RemoteApp – это приложения, доступ к которым осуществляется удаленно через службы терминалов. Эти приложения ведут себя так, будто они запущены на локальном компьютере конечного пользователя. Теперь при запуске приложений RemoteApp на рабочем столе клиентского компьютера не отображается весь рабочий стол удаленного сервера терминалов. Приложения RemoteApp интегрированы с рабочим столом клиентского компьютера, и каждое из них выполняется в отдельном масштабируемом окне, имеющем свой собственный значок в панели задач. Пользователи могут запускать эти приложения бок о бок с локальными. Если пользователь запускает на одном сервере терминалов несколько удаленных приложений, все они выполняются в рамках одного общего сеанса служб терминалов.
В зависимости от метода развертывания приложений RemoteApp пользователи Windows Server 2008 Beta 3 могут получить доступ к этим приложениям несколькими способами:
Щелкнуть на веб-узле ссылку на приложение TS RemoteApp, используя веб-доступ служб терминалов.
Дважды щелкнуть на файле с расширением .RDP (Remote Desktop Protocol – протокол удаленного рабочего стола), который был создан и распространен администратором.
На рабочем столе или в меню «Пуск» дважды щелкнуть значок программы, который был создан и распространен администратором в виде пакета установщика Windows (MSI-файла).
Дважды щелкнуть на файле с расширением, сопоставленным приложению TS RemoteApp. Сопоставление может быть выполнено администратором с помощью MSI-файла.
Файлы с расширениями .RDP и .MSI содержат все параметры, необходимые для запуска приложения RemoteApp. После открытия на локальном компьютере приложения TS RemoteApp, запущенного на сервере терминалов, пользователь может взаимодействовать с ним так, будто оно выполняется локально.
 Важно
Важно
Для запуска приложений RemoteApp на клиентском компьютере должна использоваться программа подключения к удаленному рабочему столу (Remote Desktop Connection, RDC) версии 6.0. RDC 6.0 включена в состав операционных систем Windows Server 2008 и Windows Vista. Чтобы загрузить RDC 6.0 для Microsoft Windows Server 2003 с установленным пакетом обновлений SP1 или Microsoft Windows XP с установленным пакетом обновлений SP2, обратитесь к статье 925876 в базе знаний Microsoft.
Для кого предназначено данное руководство
Данное руководство предназначено для следующих категорий ИТ-специалистов:
Для ИТ-специалистов, занимающихся планированием и анализом информационной инфраструктуры и оценивающих технологию TS RemoteApp.
Для ИТ-специалистов, занимающихся планированием и разработкой информационной инфраструктуры на предприятиях.
Для ИТ-специалистов, занимающихся развертыванием или администрированием серверов терминалов, бизнес-приложений или приложений, которые могут быть более эффективно развернуты с использованием технологии TS RemoteApp.
Основные сценарии использования технологии TS RemoteApp
Технология TS RemoteApp оказывается особенно полезной в следующих случаях:
Удаленные пользователи. Часто у пользователей возникает необходимость работать с приложениями из удаленного местоположения, находясь, например, дома или в командировке. Если Вы хотите предоставить пользователям доступ к приложениям RemoteApp через Интернет-подключение, Вы можете использовать для этого виртуальную частную сеть (Virtual Private Network, VPN) или развернуть TS RemoteApp совместно со шлюзом служб терминалов (TS Gateway), что поможет обеспечить безопасный доступ к приложениям.
Филиалы. В состав организаций могут входить удаленные филиалы, имеющие ограниченную пропускную способность сети и ограниченный штат сотрудников службы ИТ-поддержки. Используя технологию TS RemoteApp, Вы можете обеспечить централизованное управление Вашими приложениями и улучшить производительность удаленных приложений в случаях ограниченной пропускной способности сети.
Развертывание бизнес-приложений. Часто организациям необходимо использовать единообразные бизнес-приложения на компьютерах с разными конфигурациями и версиями операционной системы Microsoft Windows. Вместо того чтобы развертывать эти приложения на каждом клиентском компьютере, что может приводить к временным и финансовым затратам, Вы можете установить приложения на сервер терминалов и организовать доступ к ним с помощью TS RemoteApp.
Развертывание приложения. Технология TS RemoteApp избавляет Вас от необходимости осуществлять развертывание и поддержку различных версий одного и того же приложения для различных компьютеров. Если сотрудникам необходимо использовать несколько различных версий приложения, Вы можете установить их все на один или несколько серверов терминалов, и пользователи могут получать доступ к ним с помощью TS RemoteApp.
Пользователи, работающие за несколькими компьютерами. В компаниях, в которых сотрудники не имеют постоянного рабочего места, пользователи могут работать за разными компьютерами. В некоторых случаях сотрудник может оказаться за компьютером, на котором не установлены нужные ему приложения. Используя технологию TS RemoteApp, Вы можете установить приложения на сервер терминалов, обеспечив сотрудникам работу с ними так, как если бы эти приложения были установлены локально.
Способы развертывания приложений RemoteApp
Перед тем как приступить к настройке TS RemoteApp, Вы должны решить, каким образом Вы хотите распространять приложения RemoteApp среди пользователей. Для этого Вы можете использовать любой из следующих способов:
Организовать доступ к приложениям RemoteApp на веб-узле через веб-доступ к службам терминалов (TS Web Access).
Распространить приложения RemoteApp в виде RDP- или MSI-файлов через общий сетевой ресурс или используя другие механизмы распространения, такие как Microsoft Systems Management Server.
Компоненты развертывания RemoteApp
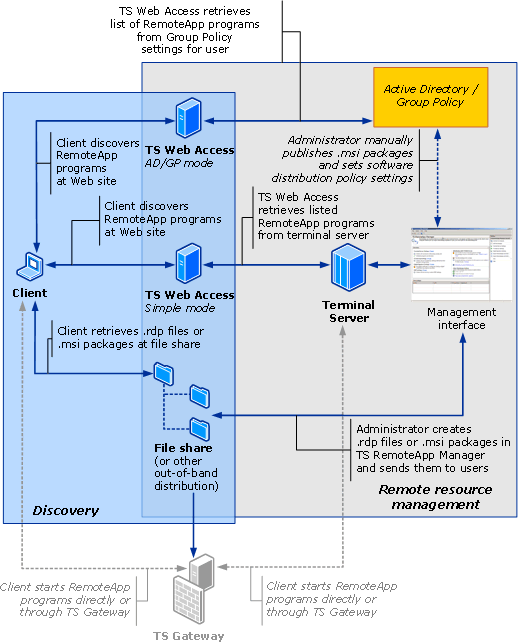
О развертывании приложений RemoteApp через TS Web Access
Используя TS Web Access, Вы можете производить развертывание приложений RemoteApp с одного или нескольких серверов терминалов напрямую через TS Web Access (простой режим развертывания), либо публиковать приложения RemoteApp на веб-узле в виде пакетов установщика Windows через групповую политику распространения программного обеспечения Active Directory® (режим развертывания через Active Directory).
В этом режиме Вы можете легко и быстро организовать доступ через TS Web Access к приложениям, расположенным на одном или нескольких серверах терминалов, либо обеспечить полный доступ к рабочему столу сервера терминалов. Простой режим развертывания рекомендуется использовать в небольших организациях, имеющих один сервер терминалов, либо небольшую ферму, состоящую приблизительно из пяти или менее серверов.
При простом развертывании все сконфигурированные приложения RemoteApp, расположенные на одном или нескольких серверах терминалов, станут доступны на веб-узле TS Web Access. Список доступных приложений, отображаемый на веб-узле TS Web Access, будет одинаковым для всех пользователей.
Для развертывания приложений в простом режиме Вы должны выполнить следующие задачи.
Этот способ развертывания является более сложным методом, в котором Вы можете использовать TS RemoteApp Manager совместно с политикой распространения программного обеспечения Active Directory для создания MSI-пакетов, доступных через TS Web Access. Режим развертывания через Active Directory рекомендуется использовать в случаях, если у Вас имеются приложения RemoteApp, запущенные на нескольких серверах терминалов, и Вы хотите сделать их доступными через единственный веб-узел TS Web Access. Также этот метод рекомендуется использовать в случаях, если Вы хотите разграничить доступ к различным приложениям для различных пользователей.
 Примечание
Примечание
Если Вы используете режим развертывания через Active Directory, Вы не сможете обеспечить доступ ко всему рабочему столу сервера терминалов, используя TS Web Access.
Для развертывания приложений через Active Directory Вы должны выполнить следующие задачи.
О развертывании приложений RemoteApp через общий сетевой ресурс или другой механизм распространения ПО
Вы также можете распространять приложения RemoteApp посредством RDP- или MSI-файлов, обеспечив к ним доступ через общий сетевой ресурс или с помощью другого механизма распространения программного обеспечения, такого как Microsoft Systems Management Server. Эти методы позволяют Вам распространять приложения RemoteApp без использования TS Web Access.
 Примечание
Примечание
Если Вы распространяете приложения RemoteApp посредством MSI-пакетов, то Вы также можете настроить приложения RemoteApp, расположенные на сервере терминалов, на обработку локальных клиентских файлов. В этом случае пользователь может дважды щелкнуть на локальном файле, и он будет обработан сопоставленным ему удаленным приложением TS RemoteApp.
Для подготовки приложений RemoteApp к развертыванию через общий сетевой ресурс или иной механизм распространения Вы должны выполнить следующие задачи.
После создания RDP- или MSI-файлов Вы можете распространять их среди пользователей.
Наверх страницы
Настройка сервера приложений RemoteApp
Прежде чем Вы сможете распространять приложения RemoteApp среди пользователей, Вы должны настроить сервер, на котором они будут выполняться. Эта задача состоит из следующих этапов:
 Примечание
Примечание
В данном руководстве описаны действия, которые выполняются в среде с единственным сервером терминалов, выступающим в роли сервера приложений RemoteApp.
Для выполнения данных процедур Вы должны быть членом группы Administrators на сервере терминалов.
Установка роли сервера терминалов
 Для настройки сервера в качестве сервера терминалов выполните следующие действия:
Для настройки сервера в качестве сервера терминалов выполните следующие действия:
Откройте оснастку Server Manager. Для этого в меню Start откройте папку Administrative Tools и щелкните значок Server Manager. В разделе Roles Summary щелкните ссылку Add Roles. На странице Before You Begin мастера Add Roles Wizard нажмите кнопку Next. На странице Select Server Roles установите флажок Terminal Services и нажмите кнопку Next. На странице Terminal Services нажмите кнопку Next. На странице Select Role Services установите флажок Terminal Server и нажмите кнопку Next. Ознакомьтесь с информацией на странице Uninstall and Reinstall Applications for Compatibility и нажмите кнопку Next. На странице Specify Authentication Method for Terminal Server выберите желаемый метод аутентификации и нажмите кнопку Next.  Примечание Примечание
Если Вы выберете метод Require Network Level Authentication, то на момент выхода редакции Windows Server 2008 Beta 3 к серверу терминалов смогут подключаться только клиентские компьютеры под управлением ОС Windows Server 2008 или Windows Vista с установленной программой подключения к удаленному рабочему столу RDC 6.0.
На странице Specify Licensing Mode выберите использующийся в Вашей организации режим лицензирования служб терминалов и нажмите кнопку Next. На странице Select User Groups Allowed Access To This Terminal Server добавьте пользователей и группы, которые Вы хотите добавить в группу Remote Desktop Users, и нажмите кнопку Next. На странице Confirm Installation Selections убедитесь, что роль Terminal Server присутствует в списке установки, и нажмите кнопку Install. На странице Installation Results Вам будет предложено перезагрузить сервер для завершения процесса установки. Нажмите кнопку Close и затем нажмите кнопку Yes для перезагрузки сервера. После перезагрузки мастер Post-Reboot Configuration Wizard завершит установку. Дождитесь появления статуса установки Installation succeeded на странице Installation Results и нажмите кнопку Close. |
Установка приложений на сервер терминалов
Мы рекомендуем Вам устанавливать приложения на сервере только после того, как Вы установите на нем роль сервера терминалов. В этом случае при установке приложения из пакета установщика Windows оно автоматически установится в режиме установки сервера терминалов (Terminal Server Install mode). При использовании других типов установочных пакетов, отличных от пакетов MSI, воспользуйтесь одним из перечисленных ниже методов, чтобы установить приложение в режиме установки сервера терминалов:
Используйте для установки приложения инструмент Install Application on Terminal Server в панели управления.
Перед установкой приложения выполните в командной строке команду change user /install. По завершении установки выполните команду change user /execute для выхода из режима установки.
Если у Вас имеются взаимосвязанные или зависящие друг от друга приложения, мы рекомендуем Вам устанавливать эти приложения на одном и том же сервере терминалов. Например, рекомендуется устанавливать весь пакет Microsoft Office целиком, вместо того чтобы устанавливать отдельные приложения этого пакета на различных серверах терминалов.
Размещение отдельных приложений на разных серверах терминалов целесообразно в следующих случаях:
Приложение имеет проблемы совместимости и может привести к нестабильной работе других программ.
Отдельное приложение и число пользователей, работающих с ним, могут создать слишком высокую нагрузку на сервер.
Проверка параметров удаленного подключения
По умолчанию удаленные подключения разрешены после установки роли сервера терминалов. Для добавления пользователей и групп, которым необходимо подключаться к серверу терминалов, а также для проверки или изменения параметров удаленного подключения Вы можете использовать следующие процедуры.
 Для проверки параметров удаленного подключения выполните следующие действия:
Для проверки параметров удаленного подключения выполните следующие действия:
Откройте инструмент System панели управления. Для этого в меню «Пуск» выберите команду Run, в текстовом поле Open наберите control system и нажмите кнопку OK. В списке Tasks щелкните ссылку Remote settings. В диалоговом окне System Properties перейдите на вкладку Remote и в зависимости от используемой в Вашей организации среды выберите одно из следующих значений: Это значение выбрано по умолчанию.
Для получения дополнительной информации об этих значениях щелкните ссылку Help me choose.
Для добавления пользователей и групп, которым необходимо подключаться к серверу терминалов с помощью удаленного рабочего стола, нажмите кнопку Select Users. Указанные Вами пользователи и группы будут добавлены в группу Remote Desktop Users.  Примечание Примечание
Участники локальной группы администраторов могут подключаться к удаленному рабочему столу, даже если они не указаны в списке.
По завершении всех действий нажмите кнопку OK, чтобы закрыть диалоговое окно System Properties. |
Наверх страницы
Добавление приложений RemoteApp и настройка глобальных параметров развертывания
После завершения процесса подготовки сервера терминалов, который будет выступать в роли сервера приложений RemoteApp, Вы можете использовать оснастку TS RemoteApp Manager для выполнения следующих действий:
С помощью оснастки TS RemoteApp Manager Вы также можете удалять и изменять приложения RemoteApp и их параметры, импортировать их с другого сервера терминалов или наоборот, экспортировать на другой сервер. Для получения дополнительной информации обратитесь к разделу этого документа «Управление приложениями и параметрами RemoteApp».
Добавление приложений в список «RemoteApps»
Для того чтобы приложение RemoteApp стало доступно пользователям через какой-либо механизм распространения ПО, Вы должны добавить его в список приложений RemoteApps. По умолчанию все приложения, которые Вы добавляете в этот список, становятся доступны пользователям через TS Web Access.
 Для добавления приложения в список «RemoteApps» выполните следующие действия:
Для добавления приложения в список «RemoteApps» выполните следующие действия:
Запустите оснастку TS RemoteApp Manager. Для этого в меню «Пуск» раскройте папку Administrative Tools, затем папку Terminal Services и щелкните значок TS RemoteApp Manager. В области действий Actions щелкните ссылку Add RemoteApps. На странице Welcome to the RemoteApp Wizard нажмите кнопку Next. На странице Choose programs to add to the RemoteApps list установите флажки рядом со всеми приложениями, которые Вы хотите добавить в список RemoteApps. Вы можете выбрать более одного приложения.  Примечание Примечание
Приложения, перечисленные в списке Choose programs to add to the RemoteApps list, являются приложениями, которые содержатся в папке All Users меню Пуск на сервере терминалов. Если приложение, которое Вы хотите добавить в список RemoteApps, отсутствует в этом списке, нажмите кнопку Browse и вручную укажите местоположение исполняемого EXE-файла Вашего приложения.
Для настройки параметров приложения RemoteApp щелкните на его имени, нажмите кнопку Properties, сделайте все необходимые изменения и нажмите кнопку OK. Вы можете настраивать следующие параметры:
Отображаемое имя приложения. Для изменения имени введите его новое значение в поле RemoteApp name. Путь к исполняемому файлу приложения. Для изменения пути введите его новое значение в поле Location или укажите исполняемый файл вручную, нажав кнопку Browse.
 Примечание Примечание
Путь к исполняемому файлу может содержать системные переменные среды. Например, Вы можете заменить абсолютный путь к системной папке Windows (например, C:\Windows) системной переменной %windir%. Вы не можете использовать переменные среды пользователя.
Псевдоним приложения RemoteApp. Псевдоним является уникальным идентификатором приложения. По умолчанию псевдонимом является имя файла приложения (без расширения). Мы рекомендуем не изменять этот параметр. Доступность приложения RemoteApp через TS Web Access. По умолчанию приложение является доступным. Для изменения этого параметра установите или снимите флажок RemoteApp is available through TS Web Access. Возможность использования параметров командной строки. Приложение может допускать или не допускать использование аргументов командной строки, либо эти аргументы могут быть строго фиксированными. Значок приложения. Для изменения значка приложения нажмите кнопку Change Icon.
По завершении настройки параметров приложения нажмите кнопку Next. На странице Review Settings убедитесь, что все параметры заданы верно, и нажмите кнопку Finish.
Выбранные Вами приложения должны появиться в списке RemoteApps. |
Настройка глобальных параметров развертывания
Вы можете настроить глобальные параметры развертывания, которые применяются ко всем приложениям RemoteApp, перечисленным в списке RemoteApps. Эти параметры будут применяться ко всем приложениям, которые Вы сделаете доступными через TS Web Access. В дополнение к этому, данные параметры будут использоваться по умолчанию при создании RDP- или MSI-файлов из приложений, перечисленных в списке RemoteApps.
 Примечание
Примечание
Любые изменения, внесенные при создании RDP- или MSI-файлов с помощью оснастки TS RemoteApp Manager, заменят собой глобальные параметры.
Процесс настройки глобальных параметров развертывания состоит из следующих этапов:
Чтобы определить способ подключения пользователей к одному или нескольким серверам терминалов для запуска приложений RemoteApp, Вы можете настроить параметры сервера терминалов.
 Для настройки параметров сервера терминалов выполните следующие действия:
Для настройки параметров сервера терминалов выполните следующие действия:
В оснастке TS RemoteApp Manager щелкните ссылку Terminal Server Settings в области действий Actions или ссылку Change рядом с надписью Terminal Server Settings в панели Overview. В разделе Connection settings, расположенном на вкладке Terminal Server, подтвердите или укажите новые параметры – имя сервера (или фермы серверов), номер порта протокола удаленного рабочего стола (RDP-порта) и параметры аутентификации.  Важно Важно
При установке флажка Require server authentication Вам необходимо учесть следующее:
Если на каком-либо из клиентских компьютеров установлена операционная система Windows Server 2003 с пакетом обновлений SP1 или Windows XP с пакетом обновлений SP2, Вы должны настроить сервер терминалов на использование сертификата SSL (Вы не можете использовать самоподписанный сертификат). Если приложение RemoteApp предназначено для использования в Вашей интрасети, и все клиентские компьютеры работают под управлением ОС Windows Server 2008 или Windows Vista, Вам не нужно настраивать сервер терминалов на использование сертификата SSL. В этом случае используется аутентификация сетевого уровня.
Чтобы обеспечить полный доступ к рабочему столу сервера терминалов через TS Web Access, установите флажок Make a remote desktop connection to this terminal server available in TS Web Access в разделе Desktop access. В разделе Access to unlisted programs установите переключатель в одно из положений: Для защиты от злоумышленников, а также от случайного запуска приложений при подключении с помощью соответствующих им RDP-файлов, мы рекомендуем выбрать этот параметр. Данный параметр позволяет предотвратить запуск пользователями приложений, не перечисленных в списке приложений RemoteApps.
 Важно Важно
Этот параметр не запрещает удаленный запуск не перечисленных в списке приложений, если пользователь уже подключился к серверу терминалов с использованием приложения RemoteApp. Например, если программа Microsoft Word перечислена в списке RemoteApps, а программа Microsoft Internet Explorer – нет, то запустив удаленный сеанс Word и нажав гиперссылку в документе Word, пользователь может запустить обозреватель Internet Explorer.
Данный параметр позволяет пользователям запускать любые приложения – как перечисленные, так и не перечисленные в списке приложений RemoteApps.
 Внимание Внимание
Если Вы выберете этот параметр, пользователи смогут удаленно запускать любые приложения, подключаясь с помощью соответствующих им RDP-файлов. Эти приложения могут быть не перечислены в списке RemoteApps. Для защиты от злоумышленников, а также от случайного запуска приложений при подключении с помощью соответствующих им RDP-файлов, мы не рекомендуем выбирать этот параметр.
По завершении нажмите кнопку OK. |
Настройка параметров TS Gateway
Для того чтобы разрешить или запретить пользователям подключаться к серверу терминалов через брандмауэр с помощью сервера TS Gateway, Вы можете настроить параметры развертывания TS Gateway. Для получения дополнительной информации о TS Gateway обратитесь к статье Пошаговое руководство по TS Gateway (EN).
 Для настройки параметров TS Gateway выполните следующие действия:
Для настройки параметров TS Gateway выполните следующие действия:
В оснастке TS RemoteApp Manager щелкните ссылку TS Gateway Settings в области действий Actions или ссылку Change рядом с надписью TS Gateway Settings в панели Overview. На вкладке TS Gateway произведите необходимые настройки. Вы можете выбрать автоматическое определение параметров сервера TS Gateway, указать параметры сервера TS Gateway вручную или отключить использование сервера TS Gateway. Если Вы установите переключатель в положение Automatically detect TS Gateway server settings, клиентский компьютер будет пытаться определить параметры подключения к серверу на основе заданных параметров групповой политики.
Если Вы установите переключатель в положение Use these TS Gateway server settings, выполните следующие действия:
а. Укажите имя сервера TS Gateway и способ подключения.
 Важно Важно
Имя, вводимое в поле Server Name, должно совпадать с именем, указанным для сервера TS Gateway в сертификате SSL.
б. Если Вы хотите, чтобы для подключения к серверу TS Gateway и к серверу терминалов использовались одни и те же учетные данные пользователя, установите флажок Use the same user credentials for TS Gateway and terminal server. Несмотря на это, пользователи могут получать два приглашения на ввод учетных данных. Это может происходить в случаях, если, например, в параметрах групповой политики содержатся неработающие учетные данные, которые переопределяют учетные данные, указанные Вами, либо в случаях, если для подключения используются учетные данные по умолчанию, которые также не работают.
в. Если Вы хотите, чтобы клиентские компьютеры автоматически определяли необходимость использования сервера TS Gateway при подключении, установите флажок Bypass TS Gateway server for local addresses (это повышает быстродействие клиента). Для того чтобы всегда использовать сервер TS Gateway для клиентских подключений, снимите этот флажок.
По завершении нажмите кнопку OK. |
Настройка параметров цифровой подписи (необязательно)
Вы можете использовать цифровую подпись для подписывания RDP-файлов, с помощью которых через TS Web Access выполняются подключения к приложениям RemoteApp, расположенным на сервере терминалов, а также подключения к рабочему столу сервера терминалов.
Если Вы используете цифровой сертификат, криптографическая подпись, содержащаяся в файле подключения, предоставляет поддающуюся проверке информацию о том, действительно ли Вы являетесь издателем данного сертификата. Это позволяет клиентам определить Вашу организацию в качестве источника приложения RemoteApp или хозяина удаленного рабочего стола, на основании чего они могут принимать решения о возможности удаленного подключения. Данная возможность помогает защититься от подмены RDP-файлов злоумышленниками.
В операционной системе Windows Server 2008 Beta 3 Вы можете подписывать RDP-файлы, использующиеся для подключений RemoteApp, с помощью сертификата проверки подлинности сервера (сертификата SSL) или с помощью сертификата подписи кода.
Если Вы уже используете сертификат SSL для подключений к серверу терминалов или для подключений TS Gateway, Вы можете использовать этот же сертификат для подписывания RDP-файлов. Тем не менее, если пользователь будет подключаться к приложениям RemoteApp с общедоступного или домашнего компьютера, Вы должны использовать сертификат, удовлетворяющий одному из следующих требований:
Сертификат, выпущенный публичным центром сертификации (ЦС), участвующим в программе Microsoft Root Certificate Program Members (http://go.microsoft.com/fwlink/?LinkID=59547).
Если Вы используете центр сертификации предприятия, то выпущенный им сертификат должен быть также подписан публичным ЦС, участвующим в программе Microsoft Root Certificate Program Members
 Для настройки использования цифрового сертификата выполните следующие действия:
Для настройки использования цифрового сертификата выполните следующие действия:
В оснастке TS RemoteApp Manager щелкните ссылку Digital Signature Settings в области действий Actions или ссылку Change рядом с надписью Digital Signature Settings в панели Overview. Установите флажок Sign with a digital certificate. В окне Digital certificate details нажмите кнопку Change. В диалоговом окне Select Certificate выберите сертификат, который Вы хотите использовать, и нажмите кнопку OK.
 Примечание Примечание
В операционной системе Windows Server 2008 Beta 3 диалоговое окно Select Certificate содержит сертификаты, расположенные в хранилище сертификатов локального компьютера. Сертификат, который Вы хотите использовать для подписи RDP-файлов, должен быть помещен в это хранилище. |
Параметры групповой политики, определяющие поведение клиентского компьютера при открытии подписанного RDP-файла
Вы можете использовать групповую политику для настройки клиентских компьютеров таким образом, чтобы приложения RemoteApp от определенного издателя всегда считались доверенными. Также можно блокировать запуск неизвестных приложений RemoteApp и подключения к удаленным рабочим столам внешних или неизвестных источников. Используя эти параметры групповой политики, Вы уменьшите число ситуаций, требующих принятия решений пользователями, тем самым упростив им работу. Помимо этого, Вы снизите вероятность непреднамеренных действий пользователей, потенциально ставящих под угрозу безопасность системы.
Соответствующие параметры групповой политики расположены в узле редактора объектов групповой политики (как в разделе Конфигурация компьютера, так и в разделе Конфигурация пользователя) Administrative Templates\Windows Components\Terminal Services\Remote Desktop Connection Client.
Доступны следующие важные параметры:
Этот параметр позволяет Вам задать список SHA1-отпечатков (Secure Hash Algorithm 1) сертификатов доверенных издателей RDP-файлов. Если эта политика включена, любой сертификат, чей SHA1-отпечаток совпадает с отпечатком, представленном в этом списке, будет считаться доверенным.
Этот параметр позволяет Вам разрешать или запрещать запуск пользователями RDP-файлов, подписанных действующим сертификатом издателя, от которого они были получены. Также этот параметр управляет возможностью подключения к удаленному рабочему столу с использованием параметров по умолчанию (например, когда пользователь напрямую запускает программу подключения к удаленному рабочему столу без указания какого-либо RDP-файла).
Этот параметр позволяет Вам разрешать или запрещать запуск на клиентских компьютерах неподписанных RDP-файлов и RDP-файлов, полученных от неизвестных издателей.
 Важно
Важно
Чтобы клиентский компьютер мог использовать эти параметры групповой политики, на нем должна быть установлена программа подключения к удаленному рабочему столу версии 6.1 (RDC 6.1).
Для получения дополнительной информации об этих параметрах обратитесь к их описанию в редакторе объектов групповой политики.
Пользовательская настройка протокола удаленного рабочего стола (необязательно)
Вы можете настроить собственные параметры протокола удаленного рабочего стола (RDP) для подключений RemoteApp, такие как перенаправление устройств и ресурсов. Эти параметры будут применяться при подключении пользователей к приложениям RemoteApp через TS Web Access или при создании MSI- или RDP-файлов из существующего приложения RemoteApp.
 Для настройки собственных параметров RDP-протокола выполните следующие действия:
Для настройки собственных параметров RDP-протокола выполните следующие действия:
В оснастке TS RemoteApp Manager щелкните ссылку Change рядом с надписью RDP Settings в панели Overview. В окне Custom RDP settings на вкладке Custom RDP Settings наберите собственные параметры RDP-протокола, которые Вы хотите использовать, или скопируйте их из RDP-файла. Чтобы скопировать параметры из существующего RDP-файла, откройте его в текстовом редакторе, таком как Блокнот, и скопируйте нужные Вам строки.
 Важно Важно
Вы можете настроить такие параметры как перенаправление локальных устройств и ресурсов, параметры экрана, а также дополнительные параметры производительности. Вы не можете переопределить глобальные параметры развертывания, настраиваемые в оснастке TS RemoteApp Manager. Если Вы сделаете это, Вам будет предложено удалить такие параметры, когда Вы нажмете кнопку Apply.
Для создания RDP-файла, из которого Вы можете скопировать параметры RDP-протокола, выполните следующие действия:
а. Запустите программу Remote Desktop Connection и нажмите кнопку Options.
б. Настройте такие параметры как перенаправление локальных устройств и ресурсов, параметры экрана и дополнительные параметры производительности. Для настройки глобальных параметров развертывания, таких как параметры проверки подлинности и параметры TS Gateway, Вы должны использовать оснастку TS RemoteApp Manager.
в. По завершении перейдите на вкладку General, нажмите кнопку Save As и сохраните RDP-файл.
г. Откройте RDP-файл в программе Блокнот и скопируйте нужные строки в окно Custom RDP settings, расположенное на вкладке Custom RDP Settings.
После того, как Вы добавите все необходимые параметры, нажмите кнопку Apply. Если Вы увидите диалоговое окно Error with Custom RDP Settings, выполните следующие действия: а. Нажмите кнопку Remove, чтобы автоматические удалить нераспознанные параметры, а также параметры, которые не могут быть переопределены, или нажмите кнопку OK, чтобы сделать это вручную.
б. После того, как конфликтующие параметры будут удалены, нажмите кнопку Apply снова.
Нажмите кнопку OK, чтобы закрыть диалоговое окно RemoteApp Deployment Settings. |
Наверх страницы
Управление приложениями и параметрами RemoteApp
С помощью оснастки TS RemoteApp Manager Вы можете вносить изменения в настройки существующих приложений RemoteApp или удалять приложения из списка. Вы также можете выполнять экспорт или импорт списка RemoteApps и глобальных параметров развертывания и переносить их между разными серверами терминалов.
Изменение или удаление приложений RemoteApp
После добавления приложения в список RemoteApps Вы можете изменять параметры развертывания для всех приложений RemoteApp, изменять свойства отдельных приложений RemoteApp или удалять их из списка.
Чтобы изменить параметры развертывания для всех приложений RemoteApp, в оснастке TS RemoteApp Manager щелкните ссылку Terminal Server Settings, TS Gateway Settings или Digital Signature Settings в области действий Actions или ссылку Change рядом с соответствующей надписью в панели Overview (в этой панели Вы также можете изменить пользовательские настройки RDP-протокола). Все сделанные изменения не затрагивают уже существующие MSI- или RDP-файлы, созданные в оснастке TS RemoteApp Manager.
Чтобы изменить свойства отдельного приложения RemoteApp, выберите его в списке RemoteApps и щелкните ссылку Properties в области действий Actions.
 Примечание
Примечание
С помощью оснастки TS RemoteApp Manager Вы не можете изменять свойства MSI- или RDP-файлов. Вместо этого Вы должны щелкнуть ссылку Create RDP File или Create Windows Installer Package в области действий Actions для создания MSI- или RDP-файла с заданными свойствами.
 Примечание
Примечание
Если Вы меняете состояние приложения RemoteApp с Show in TS Web Access на Hide in TS Web Access, и при этом приложение было развернуто через Active Directory в виде MSI-пакета, это приложение будет скрыто. Тем не менее, если Вы меняете состояние приложения с Hide in TS Web Access на Show in TS Web Access, оно не будет доступно через TS Web Access до тех пор, пока Вы заново не создадите MSI-пакет.
Чтобы удалить приложение из списка RemoteApps, выберите это приложение и щелкните ссылку Remove в области действий Actions. Нажмите кнопку Yes для подтверждения удаления. Когда Вы удаляете приложение из списка RemoteApps, никакие MSI- или RDP-файлы, созданные из этого приложения, не удаляются.
 Важно
Важно
Если Вы используете TS Web Access в режиме Active Directory и изменяете параметры RemoteApp, то для немедленного вступления изменений в силу Вы должны вручную обновить кэш сервера TS Web Access. Для этого зайдите на веб-узел TS Web Access под учетной записью, входящей в локальную группу Administrators или в группу TS Web Access Administrators на сервере TS Web Access, нажмите кнопку Configuration, убедитесь, что установлен флажок Refresh the Web Part, и нажмите кнопку Apply. Для получения дополнительной информации обратитесь к разделу «Назначение служб домена Active Directory в качестве источника данных TS Web Access» этого документа.
Экспорт и импорт приложений и параметров RemoteApp
Вы можете скопировать список RemoteApps и параметры развертывания с одного сервера терминалов на другой. Это может понадобиться Вам во время настройки нескольких одинаковых серверов терминалов, выступающих в роли серверов приложений RemoteApp, например, при настройке фермы серверов терминалов.
 Для выполнения экспорта списка «RemoteApps» и параметров развертывания выполните следующие действия:
Для выполнения экспорта списка «RemoteApps» и параметров развертывания выполните следующие действия:
Откройте оснастку TS RemoteApp Manager. Щелкните ссылку Export RemoteApps and Settings в области задач Actions. Установите переключатель в одно из следующих положений:
Если Вы выберете этот параметр, введите в поле Terminal server name имя сервера терминалов, на который Вы хотите экспортировать параметры, и нажмите кнопку OK.
Если Вы выберете этот параметр, просто нажмите кнопку OK. В диалоговом окне Save As задайте путь для сохранения файла .tspub, имя файла и нажмите кнопку Save. |
 Для выполнения импорта списка «RemoteApps» и параметров развертывания выполните следующие действия
Для выполнения импорта списка «RemoteApps» и параметров развертывания выполните следующие действия
Откройте оснастку TS RemoteApp Manager. Щелкните ссылку Import RemoteApps and Settings в области задач Actions. Установите переключатель в одно из следующих положений:
Если Вы выберете этот параметр, введите в поле Terminal server name имя сервера терминалов, с которого Вы хотите импортировать параметры, и нажмите кнопку OK. Параметры будут импортированы непосредственно в оснастку TS RemoteApp Manager.
Если Вы выберете этот параметр, просто нажмите кнопку OK. В диалоговом окне Open выберите импортируемый файл .tspub и нажмите кнопку Open. |
Если Вы выполняете импорт конфигурации, и какое-либо приложение на целевом сервере терминалов не установлено (не перечислено в списке RemoteApps) или установлено в другую папку, оно появится в списке RemoteApps, но имя приложения будет отображаться зачеркнутым.
 Примечание
Примечание
Вы можете импортировать или экспортировать только список RemoteApps и параметры развертывания. Любые MSI- или RDP-файлы, созданные из приложений RemoteApp, не будут экспортированы или импортированы. Вы должны создавать новые MSI- или RDP-файлы на каждом сервере терминалов, если только он не входит в состав фермы серверов терминалов. Если при создании MSI- или RDP-файлов Вы указали имя фермы серверов терминалов, и сервер, на который Вы хотите скопировать эти файлы, входит в состав этой же фермы, то Вы можете скопировать MSI- или RDP-файлы вручную.
Наверх страницы
Развертывание приложений RemoteApp
В следующем разделе содержатся инструкции по развертыванию приложений RemoteApp среди пользователей через TS Web Access, через общие файловые ресурсы, а также с помощью других механизмов распространения.
Развертывание приложений RemoteApp через TS Web Access
С помощью веб-доступа к службам терминалов (TS Web Access) пользователи могут получать доступ к приложениям RemoteApp через веб-узел, который может располагаться как в сети Интернет, так и в интрасети. Для запуска приложения RemoteApp пользователям достаточно лишь щелкнуть на его значке. TS Web Access представляет собой решение с минимальной конфигурацией. Исходная страница TS Web Access включает в себя настраиваемую веб-часть, которая может быть вставлена в пользовательскую веб-страницу.
Чтобы использовать TS Web Access для развертывания приложений RemoteApp, Вы должны выполнить следующие действия:
Установить роль TS Web Access.
Добавить учетные записи в группу безопасности TS Web Access Computers.
Настроить обновление списка приложений RemoteApp на веб-узле TS Web Access с сервера терминалов или с помощью служб домена Active Directory (AD DS).
Если Вы обновляете веб-узел с помощью служб AD DS, Вы должны создать MSI-пакеты из приложений RemoteApp и распространить их с помощью механизмов групповой политики.
Установка роли «TS Web Access»
Вы должны установить роль TS Web Access на сервере, который будет использоваться для подключения пользователей к приложениям RemoteApp через веб-интерфейс. При установке роли TS Web Access также устанавливаются службы Microsoft Internet Information Services (IIS) 7.0.
Сервер с установленной ролью TS Web Access выступает в роли веб-сервера, и ему не обязательно являться сервером терминалов.
 Примечание
Примечание
При установке службы TS Web Access веб-узел этой службы устанавливается в качестве веб-узла по умолчанию служб IIS. Веб-узел приложения Remote Desktop Web Connection также устанавливается в местоположение по умолчанию. Для получения дополнительной информации обратитесь к статье О веб-приложении Remote Desktop Web Connection (EN). Изменить местоположения установки этих веб-узлов Вы можете с помощью редактирования системного реестра. Вы должны сделать это до того, как начнете устанавливать на сервере роль TS Web Access. Для получения дополнительной информации обратитесь к разделу «Изменение местоположения установки компонентов TS Web Access» этого документа.
Минимальным требованием для выполнения следующей процедуры является членство в локальной группе Administrators.
 Для установки роли TS Web Access выполните следующие действия:
Для установки роли TS Web Access выполните следующие действия:
Откройте оснастку Server Manager. Для этого в меню Start раскройте меню Administrative Tools и щелкните значок Server Manager. Если на сервере уже установлена роль Terminal Services, выполните следующие действия: а. В разделе Roles Summary щелкните ссылку Terminal Services.
б. В разделе Role Services щелкните ссылку Add Role Services.
в. На странице Select Role Services установите флажок TS Web Access.
Если на сервере не установлена роль Terminal Services, выполните следующие действия:
а. В разделе Roles Summary щелкните ссылку Add Roles.
б. На странице Before You Begin нажмите кнопку Next.
в. На странице Select Server Roles установите флажок Terminal Services и нажмите кнопку Next.
г. Ознакомьтесь с информацией на странице Terminal Services и нажмите кнопку Next.
д. На странице Select Role Services установите флажок TS Web Access.
Ознакомьтесь с информацией о необходимых дополнительных ролях и нажмите кнопку Add Required Role Services. Нажмите кнопку Next. Ознакомьтесь с информацией на странице Web Server (IIS) и нажмите кнопку Next. На странице Select Role Services, где Вам будет предложено выбрать роли веб-сервера IIS, нажмите кнопку Next. На странице Confirm Installation Selections нажмите кнопку Install. Дождитесь сообщения об успешной установке на странице Installation Results и нажмите кнопку Close. |
Добавление учетных записей в группу безопасности «TS Web Access Computers»
Если сервер TS Web Access и сервер терминалов, выступающие в роли серверов приложений RemoteApp, являются отдельными компьютерами, Вы должны добавить учетную запись сервера TS Web Access в группу безопасности TS Web Access Computers на сервере терминалов.
 Для добавления учетной записи сервера TS Web Access в группу безопасности «TS Web Access Computers» выполните следующие действия:
Для добавления учетной записи сервера TS Web Access в группу безопасности «TS Web Access Computers» выполните следующие действия:
На сервере терминалов в меню Start раскройте меню Administrative Tools и щелкните значок Computer Management. В левой панели раскройте узел Local Users and Groups и выберите папку Groups. В правой панели дважды щелкните на группе TS Web Access Computers. В диалоговом окне TS Web Access Computers Properties нажмите кнопку Add. В диалоговом окне Select Users, Computers, or Groups нажмите кнопку Object Types. В диалоговом окне Object Types установите флажок Computers и нажмите кнопку OK. В окне Enter the object names to select введите имя компьютера, являющимся сервером TS Web Access, и нажмите кнопку OK. Нажмите кнопку OK, чтобы закрыть окно TS Web Access Computers Properties. |
Настройка источника данных для TS Web Access
Вы можете настроить TS Web Access на получение списка приложений RemoteApp, которые будут отображены в веб-части, от одного из нижеперечисленных источников:
Для получения дополнительной информации о различиях между двумя вышеперечисленными режимами обратитесь к разделу «О развертывании приложений RemoteApp через TS Web Access», представленному ранее в этом документе.
Получение данных TS Web Access с отдельного сервера терминалов (простой режим)
По умолчанию TS Web Access обновляет свой список приложений RemoteApp с отдельного сервера терминалов, и размещает ссылку на локальный сервер. Когда в качестве источника данных указан отдельный сервер, веб-часть получает список всех приложений RemoteApp, доступных для TS Web Access и размещенных в списке RemoteApps сервера терминалов.
Минимальным требованием для выполнения следующей процедуры является членство в локальной группе Administrators или в локальной группе TS Web Access Administrators.
 Для указания отдельного сервера терминалов в качестве источника данных выполните следующие действия:
Для указания отдельного сервера терминалов в качестве источника данных выполните следующие действия:
Подключитесь к веб-узлу TS Web Access. Для этого воспользуйтесь одним из следующих способов:
На сервере TS Web Access в меню Start раскройте меню Administrative Tools, затем меню Terminal Services и щелкните значок TS Web Access Administration. Подключитесь к веб-узлу TS Web Access Web с помощью обозревателя Internet Explorer. По умолчанию веб-узел расположен по следующему адресу (где server_name – имя сервера TS Web Access):
http://server_name/ts
Зайдите на веб-узел с использованием учетной записи, входящей в состав локальной группы Administrators или локальной группы TS Web Access Administrators (если Вы вошли в систему под одной из таких учетных записей, Вы не получите приглашения на ввод учетных данных). В заголовке окна нажмите кнопку Configuration. В диалоговом окне Editor Zone установите переключатель Populate the Web Part from в положение A single terminal server. В поле Terminal server name введите имя сервера терминалов, который Вы хотите использовать в качестве источника данных. Для немедленного вступления изменений в силу убедитесь, что установлен флажок Refresh the Web Part. Нажмите кнопку Apply, чтобы применить внесенные изменения. |
Для проверки работы TS Web Access обратитесь к разделу «Подключение к TS Web Access» этого документа.
Получение данных TS Web Access через групповую политику (режим развертывания через Active Directory)
Для обеспечения доступа к приложениям RemoteApp через TS Web Access с использованием служб AD DS в качестве источника данных выполните следующие действия:
Настройте доступ к приложениям RemoteApp через TS Web Access, используя групповую политику.
Настройте TS Web Access на получение списка приложений RemoteApp от служб AD DS.
Шаг 1. Настройка доступа к приложениям RemoteApp через TS Web Access с использованием групповой политики
Если Вы хотите использовать службы AD DS в качестве источника данных для обновления веб-части TS Web Access, Вы должны настроить доступ к приложениям RemoteApp через TS Web Access, используя групповую политику распространения программного обеспечения. Для этого выполните действия, описанные ниже.
 Примечание
Примечание
Для выполнения следующих действий Вы должны войти в систему под учетной записью, входящей в состав группы Admins, Enterprise Admins или Group Policy Creator Owners, либо Вам должны быть делегированы соответствующие полномочия для управления групповой политикой.
 Настройка доступа к приложениям RemoteApp с использованием групповой политики
Настройка доступа к приложениям RemoteApp с использованием групповой политики
На сервере терминалов с установленными приложениями RemoteApp, создайте MSI-пакет для каждого приложения, которое Вы хотите сделать доступным через TS Web Access. Для получения информации о создании MSI-пакетов обратитесь к разделу «Создание пакета установщика Windows из приложения RemoteApp» этого документа.  Важно Важно
Если в качестве источника данных указаны службы домена Active Directory, приложения RemoteApp должны иметь расширение .rap.msi для того, чтобы они могли быть доступны в веб-части. Когда Вы создаете MSI-пакет из приложения RemoteApp, доступного через TS Web Access, пакет автоматически создается с расширением .rap.msi. Если при создании пакета приложение RemoteApp не доступно через TS Web Access, пакет создается с расширением .rdp.msi. Если Вы создали пакет .rdp.msi и позже хотите сделать его доступным через TS Web Access, Вы можете изменить его расширение на .rap.msi.
Убедитесь в том, что пакеты .rap.msi сохранены в общей сетевой папке, и что пользователи имеют доступ к ней. Убедитесь также в том, что учетная запись сервера TS Web Access имеет разрешение на чтение этой папки.  Примечание Примечание
Прежде чем Вы сможете добавить учетную запись компьютера в список разрешений для папки, Вы должны нажать кнопку Add, в диалоговом окне Select Users, Computers, or Groups нажать кнопку Object Types, установить флажок Computers и нажать кнопку OK.
Распространите пакеты .rap.msi среди пользователей, используя узел Software installation групповой политики Active Directory.
Чтобы открыть узел Software installation в объекте групповой политики контроллера домена под управлением Windows Server 2003, последовательно разверните узлы User Configuration, Software Settings, и щелкните группу политик Software installation. Для получения дополнительной информации о распространении программного обеспечения с помощью групповой политики в домене Windows Server 2003, обратитесь к статье Использование групповой политики для удаленной установки программного обеспечения в Windows Server 2003 (EN) базы знаний Microsoft. Для управления групповой политикой на контроллере домена под управлением Windows Server 2008 Вы должны сначала добавить оснастку Group Policy Management Console (GPMC). Для этого запустите оснастку Server Manager и в разделе Feature Summary щелкните ссылку Add Features. На странице Select Features установите флажок Group Policy Management и следуйте дальнейшим инструкциям для завершения установки.
Если Вы используете консоль управления групповой политикой GPMC, выполните следующие действия для добавления пакета:
а. Для запуска консоли GPMC откройте меню Start, раскройте меню Administrative Tools и щелкните значок Group Policy Management.
б. В левой панели найдите и выберите объект групповой политики, который Вы хотите изменить.
в. Перейдите на вкладку Settings.
г. Правой кнопкой мыши щелкните на узле User Configuration и в контекстном меню выберите команду Edit.
д. В разделе User Configuration раскройте узел Software Settings.
е. Правой кнопкой мыши щелкните на узле Software installation и в меню New выберите пункт Package.
ж. В поле File name укажите UNC-путь к нужному Вам пакету установщика Windows, например, \\file_server\share_name\file_name.rap.msi. Нажмите кнопку Open.
з. В диалоговом окне Deploy Software установите переключатель в положение Published и нажмите кнопку OK.
Убедитесь в том, что учетная запись компьютера, на котором запущен сервер TS Web Access, имеет разрешение на чтение приложений RemoteApp, которые Вы делаете доступными с помощью пакетов rap.msi. Для этого убедитесь в том, что к этому компьютеру также применяются параметры групповой политики распространения ПО.
Если Вы применили объект групповой политики на уровне домена и не использовали фильтрацию безопасности для ограничения области действия объекта ГП, то компьютер, на котором запущен сервер TS Web Access, автоматически имеет разрешение на чтение. Если Вы применили объект групповой политики на уровне домена и использовали фильтрацию безопасности, или если Вы применили объект ГП к организационному подразделению (Organizational Unit, OU), содержащему как учетную запись сервера TS Web Access, так и учетные записи пользователей, к которым Вы хотите применять параметры политики, Вы должны добавить учетную запись сервера TS Web Access в список пользователей и групп на вкладке Security, которая отображается при просмотре свойств объекта ГП (в ОС Windows Server 2003), или в список Security Filtering на вкладке Scope, если Вы просматриваете объект ГП в консоли GPMC. При добавлении учетной записи компьютера, убедитесь, что она имеет разрешения на чтение (Read), а также на применение групповой политики (Apply Group Policy). Эти разрешения автоматически добавляются при использовании консоли GPMC. Если Вы применили объект групповой политики к организационному подразделению, содержащему учетные записи пользователей, к которым Вы хотите применять параметры политики, а учетная запись сервера TS Web Access находится в другом организационном подразделении, Вы должны связать объект ГП с организационным подразделением, содержащим учетную запись сервера TS Web Access. Кроме этого, Вы должны добавить учетную запись сервера TS Web Access в список пользователей и групп на вкладке Security, которая отображается при просмотре свойств объекта ГП (в ОС Windows Server 2003), или в список Security Filtering на вкладке Scope, если Вы просматриваете объект ГП в консоли GPMC. При добавлении учетной записи компьютера, убедитесь, что она имеет разрешения на чтение (Read), а также на применение групповой политики (Apply Group Policy). Эти разрешения автоматически добавляются при использовании консоли GPMC.
 Примечание Примечание
Прежде, чем Вы сможете добавить учетную запись сервера TS Web Access в список пользователей и групп на вкладке Security, которая отображается при просмотре свойств объекта ГП (в ОС Windows Server 2003), или в список Security Filtering на вкладке Scope (если Вы просматриваете объект ГП в консоли GPMC), Вы должны нажать кнопку Add, в диалоговом окне Select Users, Computers, or Groups нажать кнопку Object Types, установить флажок Computers и нажать кнопку OK. |
Шаг 2. Назначение служб домена Active Directory в качестве источника данных TS Web Access
Когда службы домена Active Directory выступают в качестве источника данных, веб-часть TS Web Access получает список MSI-пакетов приложений RemoteApp, опубликованных для пользователей через групповую политику распространения ПО.
 Примечание
Примечание
Когда Вы создаете пакеты установщика Windows из приложений RemoteApp, доступных через TS Web Access, MSI-пакеты автоматически получают расширение .rap.msi.
Минимальным требованием для выполнения следующей процедуры является членство в локальной группе Administrators или в локальной группе TS Web Access Administrators.
 Для назначения служб AD DS в качестве источника данных для TS Web Access выполните следующие действия:
Для назначения служб AD DS в качестве источника данных для TS Web Access выполните следующие действия:
Подключитесь к веб-узлу TS Web Access. Для этого воспользуйтесь одним из следующих способов:
На сервере TS Web Access в меню Start раскройте меню Administrative Tools, меню Terminal Services и щелкните значок TS Web Access Administration. Подключитесь к веб-узлу TS Web Access Web с помощью обозревателя Internet Explorer. По умолчанию веб-узел расположен по следующему адресу (где server_name – имя сервера TS Web Access):
http://server_name/ts
Зайдите на веб-узел с использованием учетной записи, входящей в состав локальной группы Administrators или локальной группы TS Web Access Administrators (если Вы вошли в систему под одной из таких учетных записей, Вы не получите приглашения на ввод учетных данных). В заголовке окна нажмите кнопку Configuration. В диалоговом окне Editor Zone установите переключатель Populate the Web Part from в положение A single terminal server. Для немедленного вступления изменений в силу убедитесь, что установлен флажок Refresh the Web Part. Нажмите кнопку Apply, чтобы применить внесенные изменения. |
Для проверки работы TS Web Access обратитесь к разделу «Подключение к TS Web Access» этого документа.
 Важно
Важно
Если службы домена Active Directory выступают в качестве источника данных, и Вы хотите проверить работу TS Web Access с локального сервера TS Web Access (или удаленно подключившись к его рабочему столу), Вы должны отключить защищенный режим для зоны местной интрасети в свойствах обозревателя Internet Explorer.
 Для отключения защищенного режима Internet Explorer выполните следующие действия:
Для отключения защищенного режима Internet Explorer выполните следующие действия:
Запустите обозреватель Internet Explorer. В меню Tools выберите пункт Internet Options. В окне Select a zone to view or change security settings, расположенном на вкладке Security, выберите значок Local intranet. Снимите флажок Enable Protected Mode (requires restarting Internet Explorer) и нажмите кнопку OK. Нажмите кнопку OK в окне предупреждения. Перезапустите обозреватель Internet Explorer или нажмите кнопку Refresh для обновления отображаемой страницы. |
Подключение к TS Web Access
По умолчанию веб-узел TS Web Access расположен по следующему адресу (где server_name – NetBIOS-имя или полное доменное (FQDN) имя компьютера, на котором запущен сервер TS Web Access):
http://server_name/ts
Если Вы подключаетесь к веб-узлу TS Web Access с публичного компьютера, например, с компьютера в интернет-кафе, Вам следует снять флажок I am using a private computer that complies with my organization’s security policy, который отображается в правом нижнем углу веб-части. В режиме публичного доступа Вам не предоставляется возможность сохранять Ваши учетные данные.
Требования к конфигурации клиентского компьютера
Для подключения к TS Web Access на клиентском компьютере должна быть установлена одна из перечисленных ниже операционных систем:
Кроме этого, клиентский компьютер должен быть настроен следующим образом:
На компьютере должна быть установлена программа подключения к удаленного рабочему столу (RDC) версии 6.0. Если у вас установлена более ранняя версия этой программы, при подключении к веб-узлу TS Web Access Вам будет предложено обновить ее.
Должно быть разрешено использование элемента управления Terminal Services ActiveX Client (этот элемент управления ActiveX входит в состав программы RDC 6.0.).
Если на Вашем компьютере установлена ОС Windows Server 2003 или Windows XP, и Вам предлагается запустить элемент управления Terminal Services ActiveX Client, щелкните на строке сообщений, выберите команду Run ActiveX Control и нажмите кнопку Run. После этого обновите страницу в обозревателе.
Если на Вашем компьютере установлена ОС Windows Server 2008 или Windows Vista, и Вы видите предупреждение в области сведений обозревателя Internet Explorer, наведите курсор мыши на сообщение Add-on Disabled и выберите команду Run ActiveX Control. После этого Вы можете получить предупреждение безопасности. Убедитесь, что издателем элемента управления ActiveX является «Microsoft Corporation», и после этого нажмите кнопку Run.
 Примечание
Примечание
Если область сведений обозревателя Internet Explorer не появляется, Вы можете разрешить использование элемента Terminal Services ActiveX с помощью инструмента Manage Add-ons в меню Tools.
 Примечание
Примечание
Если на Вашем компьютере установлена ОС Windows Server 2003, то при посещении веб-узла TS Web Access Вы можете автоматически получить запрос на добавление URL сервера TS Web Access в зону надежных узлов. Чтобы сделать это, нажмите кнопку Add, убедитесь, что флажок Require server verification (https:) for all sites in this zone снят (в случае, если для узла не требуется проверка сервера), нажмите последовательно кнопки Add и Close. Чтобы добавить узел в зону надежных узлов или в зону местной интрасети вручную, используйте описанную ниже процедуру.
 Для добавления веб-узла в зону надежных узлов или в зону местной интрасети с помощью меню «Internet Options» выполните следующие действия:
Для добавления веб-узла в зону надежных узлов или в зону местной интрасети с помощью меню «Internet Options» выполните следующие действия:
Запустите обозреватель Internet Explorer. В меню Tools выберите пункт Internet Options. Перейдите на вкладку Security. Если сервер TS Web Access подключен к интрасети, выберите значок Local intranet. В противном случае выберите значок Trusted sites. Нажмите кнопку Sites. В зависимости от выбранной зоны, выполните одно из следующих действий:
Если Вы добавляете узел в зону местной интрасети, нажмите кнопку Advanced. В поле Add this website to the zone введите URL веб-сервера (например, http://server_name) и нажмите кнопку Add. Если для узла не требуется проверка сервера, снимите флажок Require server verification (https:) for all sites in this zone. Для применения изменений нажмите кнопку Close (в ОС Windows XP нажмите кнопку OK). Если Вы добавляете узел в зону надежных узлов, в поле Add this website to the zone введите URL веб-сервера (например, http://server_name) и нажмите кнопку Add. Если для узла не требуется проверка сервера, снимите флажок Require server verification (https:) for all sites in this zone. Для применения изменений нажмите кнопку Close (в ОС Windows XP нажмите кнопку OK). |
Развертывание приложений RemoteApp через общие файловые ресурсы, а также с помощью других механизмов распространения
Вы можете производить развертывание приложений RemoteApp путем создания MSI- или RDP-файлов и размещения их на общем файловом ресурсе, а также использовать другие механизмы распространения. С помощью оснастки TS RemoteApp Manager Вы можете создавать MSI- или RDP-файлы из приложений RemoteApp, перечисленных в списке RemoteApps.
Создание RDP-файла из приложения RemoteApp
С помощью мастера RemoteApp Wizard Вы можете создать RDP-файл из любого приложения, перечисленного в списке RemoteApps.
 Для создания RDP-файла выполните следующие действия:
Для создания RDP-файла выполните следующие действия:
Запустите оснастку TS RemoteApp Manager. Для этого в меню «Пуск» раскройте папку Administrative Tools, затем папку Terminal Services и щелкните значок TS RemoteApp Manager. В списке RemoteApps выберите приложение, для которого Вы хотите создать RDP-файл. Для выбора нескольких приложений щелкайте на их названиях, удерживая клавишу CTRL. В области действий Actions щелкните ссылку Create .rdp file.  Примечание Примечание
Если Вы выбрали несколько приложений, все параметры, описанные далее в этой процедуре, будут применены к каждому из них. Для каждого приложения будет создан отдельный RDP-файл.
На странице Welcome to the Remote App Wizard нажмите кнопку Next. Нажмите кнопку Browse в поле Enter location to save the packages, расположенном на странице Specify Package Settings, если Вы хотите изменить местоположение для сохранения RDP-файла. Нажмите кнопку Change в разделе Terminal server settings, если Вы хотите изменить имя сервера терминалов или фермы серверов, номер RDP-порта или параметры проверки подлинности сервера.  Важно Важно
При установке флажка Require server authentication Вам необходимо учесть следующее:
Если на каком-либо из клиентских компьютеров установлена операционная система Windows Server 2003 с пакетом обновлений SP1 или Windows XP с пакетом обновлений SP2, Вы должны настроить сервер терминалов на использование сертификата SSL (Вы не можете использовать самоподписанный сертификат). Если приложение RemoteApp предназначено для использования в Вашей интрасети, и все клиентские компьютеры работают под управлением ОС Windows Server 2008 или Windows Vista, Вам не нужно настраивать сервер терминалов на использование сертификата SSL. В этом случае используется аутентификация сетевого уровня.
По завершении нажмите кнопку OK. Нажмите кнопку Change в разделе TS Gateway settings, если Вы хотите изменить параметры использования сервера TS Gateway в случае подключения к серверу терминалов через брандмауэр. Для получения дополнительной информации о TS Gateway обратитесь к статье Пошаговое руководство по TS Gateway (EN). Если Вы установите переключатель в положение Use these TS Gateway server settings, выполните следующие действия:
 Важно Важно
Имя, вводимое в поле Server Name, должно совпадать с именем, указанным для сервера TS Gateway в сертификате SSL.
В раскрывающемся списке Logon method выберите метод проверки подлинности для подключений к серверу TS Gateway. Если Вы хотите, чтобы для подключения к серверу TS Gateway и к серверу терминалов использовались одни и те же учетные данные пользователя, установите флажок Use the same user credentials for TS Gateway and terminal server. Несмотря на это, пользователи могут получать два приглашения на ввод учетных данных. Это может происходить в случаях, если, например, в параметрах групповой политики содержатся неработающие учетные данные, которые переопределяют учетные данные, указанные Вами, либо в случаях, если для подключения используются учетные данные по умолчанию, которые также не работают. Если Вы хотите, чтобы клиентские компьютеры автоматически определяли необходимость использования сервера TS Gateway при подключении, установите флажок Bypass TS Gateway server for local addresses (это повышает быстродействие клиента). Для того чтобы всегда использовать сервер TS Gateway для клиентских подключений, снимите этот флажок.
По завершении нажмите кнопку OK. Нажмите кнопку Change в разделе Certificate Settings, если Вы хотите выбрать или изменить сертификат, используемый для цифровой подписи файлов. Выберите нужный сертификат и нажмите кнопку OK. По завершении нажмите кнопку Next. На странице Review Settings нажмите кнопку Finish. Когда мастер закончит свою работу, в новом окне откроется папка, содержащая сохраненный RDP-файл. Это позволит Вам убедиться, что RDP-файл был успешно создан. |
Создание пакета установщика Windows из приложения RemoteApp
С помощью мастера RemoteApp Wizard Вы можете создать пакет установщика Windows (MSI-файл) из любого приложения, перечисленного в списке RemoteApps.
 Для создания MSI-файла выполните следующие действия:
Для создания MSI-файла выполните следующие действия:
Запустите оснастку TS RemoteApp Manager. Для этого в меню «Пуск» раскройте папку Administrative Tools, затем папку Terminal Services и щелкните значок TS RemoteApp Manager. В списке RemoteApps выберите приложение, для которого Вы хотите создать MSI-файл. Для выбора нескольких приложений щелкайте на их названиях, удерживая клавишу CTRL. В области действий Actions щелкните ссылку Create Windows Installer package.  Примечание Примечание
Если Вы выбрали несколько приложений, все параметры, описанные далее в этой процедуре, будут применены к каждому из них. Для каждого приложения будет создан отдельный MSI-файл.
На странице Welcome to the Remote App Wizard нажмите кнопку Next. Нажмите кнопку Browse в поле Enter location to save the packages, расположенном на странице Specify Package Settings, если Вы хотите изменить местоположение для сохранения MSI-файла. Нажмите кнопку Change в разделе Terminal server settings, если Вы хотите изменить имя сервера терминалов или фермы серверов, номер RDP-порта или параметры проверки подлинности сервера.  Важно Важно
При установке флажка Require server authentication Вам необходимо учесть следующее:
Если на каком-либо из клиентских компьютеров установлена операционная система Windows Server 2003 с пакетом обновлений SP1 или Windows XP с пакетом обновлений SP2, Вы должны настроить сервер терминалов на использование сертификата SSL (Вы не можете использовать самоподписанный сертификат). Если приложение RemoteApp предназначено для использования в Вашей интрасети, и все клиентские компьютеры работают под управлением ОС Windows Server 2008 или Windows Vista, Вам не нужно настраивать сервер терминалов на использование сертификата SSL. В этом случае используется аутентификация сетевого уровня.
По завершении нажмите кнопку OK. Нажмите кнопку Change в разделе TS Gateway settings, если Вы хотите изменить параметры использования сервера TS Gateway в случае подключения к серверу терминалов через брандмауэр. Для получения дополнительной информации о TS Gateway обратитесь к статье Пошаговое руководство по TS Gateway (EN). Если Вы установите переключатель в положение Use these TS Gateway server settings, выполните следующие действия:
 Важно Важно
Имя, вводимое в поле Server Name, должно совпадать с именем, указанным для сервера TS Gateway в сертификате SSL.
В раскрывающемся списке Logon method выберите метод проверки подлинности для подключений к серверу TS Gateway. Если Вы хотите, чтобы для подключения к серверу TS Gateway и к серверу терминалов использовались одни и те же учетные данные пользователя, установите флажок Use the same user credentials for TS Gateway and terminal server. Несмотря на это, пользователи могут получать два приглашения на ввод учетных данных. Это может происходить в случаях, если, например, в параметрах групповой политики содержатся неработающие учетные данные, которые переопределяют учетные данные, указанные Вами, либо в случаях, если для подключения используются учетные данные по умолчанию, которые также не работают. Если Вы хотите, чтобы клиентские компьютеры автоматически определяли необходимость использования сервера TS Gateway при подключении, установите флажок Bypass TS Gateway server for local addresses (это повышает быстродействие клиента). Для того чтобы всегда использовать сервер TS Gateway для клиентских подключений, снимите этот флажок.
По завершении нажмите кнопку OK. Нажмите кнопку Change в разделе Certificate Settings, если Вы хотите выбрать или изменить сертификат, используемый для цифровой подписи файлов. Выберите нужный сертификат и нажмите кнопку OK. По завершении нажмите кнопку Next. На странице Configure Distribution Package укажите папку, в которой будет размещен ярлык приложения на клиентских компьютерах. Вы также можете настроить обработку расширений локальных файлов с помощью приложений RemoteApp. При установке флажка Associate client file extensions for this program with the RemoteApp Вам необходимо учесть следующее:
Если Вы назначите приложение RemoteApp в качестве обработчика расширений локальных файлов, то все расширения, обрабатываемые данным приложением на сервере терминалов, будут также обрабатываться им на клиентском компьютере. Например, если Вы настраиваете Microsoft Word в качестве приложения RemoteApp и включаете для него опцию обработки клиентских расширений, то все расширения файлов клиентского компьютера, сопоставленные локальной программе Word, будут обрабатываться удаленным приложением Microsoft Word. Это означает, что никакое приложение, установленное локально на клиентском компьютере, не сможет больше обрабатывать файлы с такими расширениями, как .doc и .dot.
Для просмотра расширений файлов, которые обрабатываются приложениями, расположенными на сервере терминалов, в меню Start откройте панель управления Control Panel и дважды щелкните значок Default Programs. Щелкните ссылку Associate a file type or protocol with a program для просмотра типов файлов и назначенных им программ-обработчиков.
В операционной системе Windows Server 2008 Beta 3 пользователи не получают запросов на обработку файлов с помощью приложений, расположенных на сервере терминалов. Не устанавливайте MSI-пакеты, созданные с включенной опцией обработки локальных расширений, на сервер терминалов. Если Вы сделаете это, то существует вероятность, что клиентские компьютеры, использующие MSI-файл, не смогут запустить соответствующее ему приложение RemoteApp.
По завершении настройки свойств MSI-пакета нажмите кнопку Next. На странице Review Settings нажмите кнопку Finish. Когда мастер закончит свою работу, в новом окне откроется папка, содержащая сохраненный MSI-файл. Это позволит Вам убедиться, что MSI-файл был успешно создан.
 Примечание Примечание
Если Вы создаете MSI-пакет из приложения RemoteApp, доступного через TS Web Access, MSI-пакет создается с расширением .rap.msi (для просмотра расширения файла выберите пункт Folder Options в меню Tools проводника Windows, перейдите на вкладку View, снимите флажок Hide extensions for known file types и нажмите кнопку OK). Пакет установщика Windows должен иметь расширение .rap.msi, если Вы хотите сделать приложение доступным через TS Web Access с использованием групповой политики распространения ПО. Если Вы создаете MSI-пакет приложения RemoteApp, недоступного через TS Web Access, пакет создается с расширением .rdp.msi. В обоих случаях MSI-пакет содержит RDP-файл, который будет установлен на клиентский компьютер конечного пользователя. |
Наверх страницы
Организация доступа к приложениям RemoteApp через Интернет
Используя TS RemoteApp совместно с TS Gateway, Вы можете организовать доступ пользователей к отдельным приложениям сервера терминалов через Интернет без необходимости создания подключения к виртуальной частной сети (организация доступа к приложениям RemoteApp с помощью VPN является альтернативой развертыванию TS Gateway). В зависимости от выбранного метода организации доступа удаленные пользователи могут подключаться к приложениям RemoteApp, запуская RDP-файл, щелкая на ярлыке MSI-пакета, расположенному на рабочем столе или в меню «Пуск», или заходя на веб-страницу TS Web Access.
Для организации доступа к приложениям RemoteApp через Интернет с использованием TS Gateway выполните следующие действия:
Убедитесь в том, что выполняются следующие условия:
На сервере терминалов уже имеются развернутые приложения RemoteApp.
Если Вы хотите организовать доступ к приложениям RemoteApp через Интернет с использованием TS Web Access, в Вашей интрасети должен быть развернут сервер TS Web Access.
Ознакомьтесь со статьей Пошаговое руководство по TS Gateway (EN).
В соответствии с инструкциями, представленными в пошаговом руководстве по TS Gateway, произведите развертывание и настройку TS Gateway. Во время этого процесса Вам нужно выполнить следующие обязательные действия:
а. Создать политику авторизации подключений к службам терминалов (TS CAP) для определения списка групп пользователей, которым разрешено подключаться к серверам терминалов, являющихся серверами приложений RemoteApp. Для получения дополнительной информации обратитесь к соответствующему разделу пошагового руководства по TS Gateway.
б. Создать политику авторизации ресурсов служб терминалов (TS CAP), которая предоставляет доступ к серверам терминалов, являющихся серверами приложений RemoteApp.
После создания политики TS RAP Вы должны добавить группы пользователей, определенные в политике TS CAP. Помимо этого, необходимо создать новую группу компьютеров, управляемую TS Gateway и содержащую как NetBIOS, так и полные доменные (Fully qualified domain name, FQDN) имена всех серверов терминалов, являющихся серверами приложений RemoteApp.
 Примечание
Примечание
Если Вы используете ферму серверов терминалов, укажите имя фермы, а не имена отдельных ее членов.
Для получения дополнительной информации обратитесь к разделу Create a TS RAP and specify computers that users can connect to through the TS Gateway server пошагового руководства по TS Gateway.
Настройте параметры TS Gateway в оснастке TS RemoteApp Manager. Вы можете настроить глобальные параметры развертывания, либо настроить параметры во время создания MSI- или RDP-файлов. При этом убедитесь, что Вы указали FQDN-имя сервера TS Gateway.
При настройке глобальных параметров развертывания все изменения немедленно отражаются на веб-узлах TS Web Access, которые были развернуты в простом режиме (чтобы эти изменения вступили в силу для веб-узлов TS Web Access, развернутых в режиме Active Directory, Вы должны вручную обновить эти веб-узлы).
 Примечание
Примечание
Новые параметры не отразятся на уже существующих MSI- и RDP-файлах. Вы должны создать новые файлы с необходимыми параметрами и распространить их среди пользователей.
Чтобы обеспечить Интернет-доступ к приложениям RemoteApp через TS Web Access, Вам необходимо выполнить следующие действия:
а. Если Вы используете простой режим развертывания, при котором TS Web Access получает список приложений RemoteApp от отдельного сервера терминалов или от отдельной фермы серверов, убедитесь, что при настройке TS Web Access Вы указали имя сервера терминалов или фермы в поле Terminal Server name.
б. Настройте брандмауэр и проверьте параметры проверки подлинности. Для получения дополнительной информации обратитесь к разделу «Настройка сервера TS Web Access для организации доступа через Интернет» этого документа.
Настройка сервера TS Web Access для организации доступа через Интернет
Чтобы разрешить пользователям Интернет-доступ к серверу TS Web Access через TS Gateway, рекомендуется использовать конфигурацию, в которой сервер TS Web Access и сервер TS Gateway расположены в сети периметра, а серверы терминалов, выступающие в роли серверов приложений RemoteApp, расположены за внутренним брандмауэром.
Вы также можете использовать альтернативную конфигурацию, в которой сервер TS Web Access развернут во внутренней сети, а доступ к веб-узлу TS Web Access предоставляется с помощью Microsoft Internet Security and Acceleration (ISA) Server. Для получения дополнительной информации о веб-публикации с использованием ISA-сервер 2006 обратитесь к статье Основные понятия публикации в ISA Server 2006 (EN).
Если Вы производите развертывание TS Web Access в сети периметра, Вы должны настроить брандмауэр таким образом, чтобы он пропускал следующие типы трафика между сервером TS Web Access и внутренней сетью:
Трафик инструментария управления Windows (Windows Management Instrumentation, WMI) от сервера TS Web Access к серверу терминалов.
Если в качестве источника данный TS Web Access выступают службы AD DS, необходимо разрешить трафик протокола LDAP, обеспечивающий взаимодействие с данными службами.
Если TS Web Access был развернут в режиме Active Directory, необходимо разрешить SMB-трафик (Server Message Block) от сервера TS Web Access к общему файловому ресурсу, на котором расположены MSI-пакеты.
В дополнение к этому, веб-узел TS Web Access должен быть настроен на использование проверки подлинности Windows. Использование данного метода разрешено для веб-узлов TS Web Access по умолчанию.
Если Вы разместили веб-часть TS Web Access на пользовательском веб-узле, Вы должны убедиться, что используемый для этого узла метод проверки подлинности может работать с учетными данные пользователей Windows. Вы можете обеспечить это, выбрав для Вашего веб-узла использование встроенного механизма проверки подлинности Windows.
Наверх страницы
Дополнительная информация
Отключение запуска инструментов «Server Manager» и «Initial Configuration Tasks» во время работы администратора с приложениями RemoteApp
Если пользователь, запускающий приложение RemoteApp, имеет права администратора сервера терминалов, на котором установлено это приложение, то во время подключения к серверу автоматически запускаются инструменты Server Manager и Initial Configuration Tasks.
Вы можете изменить это поведение, используя следующие параметры групповой политики, расположенные в узле Computer Configuration - Administrative Templates – System - Server Manager редактора локальных объектов групповой политики сервера терминалов:
Вы должны включить эту политику, чтобы предотвратить запуск окна Initial Configuration Tasks при подключении к серверу терминалов пользователей с административными правами.
Вы должны включить эту политику, чтобы предотвратить запуск оснастки Server Manager при подключении к серверу терминалов пользователей с административными правами.
Изменение местоположения установки компонентов TS Web Access
По умолчанию при установке роли TS Web Access веб-узел приложений RemoteApp устанавливается в качестве веб-узла по умолчанию служб IIS (виртуальная папка «/TS»). Веб-узел подключений к удаленному рабочему столу также устанавливается в качестве веб-узла по умолчанию служб IIS (виртуальная папка «/TSWeb»). Вы можете изменить местоположение установки этих компонентов путем редактирования системного реестра. Вы должны сделать это до того, как начнете установку роли TS Web Access.
 Внимание
Внимание
При некорректном изменении системного реестра с помощью редактора реестра или других средств могут возникнуть серьезные проблемы, которые могут привести к необходимости переустановки операционной системы. Корпорация Microsoft не может гарантировать, что эти проблемы могут быть устранены иным способом. Редактируя системный реестр, Вы принимаете весь риск на себя.
 Для изменения местоположения установки обоих веб-узлов TS Web Access выполните следующие действия:
Для изменения местоположения установки обоих веб-узлов TS Web Access выполните следующие действия:
Если у Вас еще не установлены службы IIS, установите их. Для этого выполните следующие действия: а. Откройте оснастку Server Manager. Для этого в меню Start откройте папку Administrative Tools и щелкните значок Server Manager.
б. В разделе Roles Summary щелкните ссылку Add Roles.
в. На странице Before You Begin мастера Add Roles Wizard нажмите кнопку Next.
г. На странице Select Server Roles установите флажок Web Server (IIS) и последовательно нажмите кнопки Add Required Features, Next.
д. На странице Web Server (IIS) нажмите кнопку Next.
е. На странице Select Role Services нажмите кнопку Next.
ж. На странице Confirm Installation Selections нажмите кнопку Install.
з. На странице Installation Results нажмите кнопку Close.
В меню Start откройте папку Administrative Tools и щелкните значок Internet Information Services (IIS) Manager. В оснастке Internet Information Services (IIS) Manager раскройте узел с именем сервера, правой кнопкой мыши щелкните узел Sites и в контекстном меню выберите команду Add Web Site. В диалоговом окне Add Web Site введите необходимую информацию для добавления нового веб-узла. При этом Вам необходимо проверить следующее:
В окне Physical path нужно указать путь C:\Windows\Web, где «C» – буква раздела, в который установлена ОС Windows. Чтобы избежать конфликтов заданной конфигурации и конфигурации веб-узла по умолчанию, Вам следует либо выбрать другой IP-адрес в списке IP address, либо указать порт, отличный от 80, в поле Port.
По завершении нажмите кнопку OK. Откройте редактор реестра. Для этого в меню Start выберите команду Run, в окне Open наберите regedit и нажмите кнопку OK. Найдите следующий раздел реестра: HKEY_LOCAL_MACHINE\SOFTWARE\Microsoft
Для задания нового местоположения установки веб-узла приложений TS Web Access выполните следующие действия: а. Правой кнопкой мыши щелкните на узле Microsoft, раскройте меню New и выберите пункт Key.
б. Введите имя раздела Terminal Server Web Access и нажмите клавишу ENTER.
в. Правой кнопкой мыши щелкните на узле Terminal Server Web Access, раскройте меню New и выберите пункт String Value.
г. Введите имя параметра Website и нажмите клавишу ENTER.
д. Правой кнопкой мыши щелкните на имени нового параметра Website и в контекстном меню выберите команду Modify.
е. В поле Value data введите имя веб-узла, куда Вы хотите установить веб-узел приложений TS Web Access и нажмите кнопку OK.
Для задания нового местоположения установки веб-узла подключений к удаленному рабочему столу выполните следующие действия
а. Правой кнопкой мыши щелкните на узле Microsoft, раскройте меню New и выберите пункт Key.
б. Введите имя раздела Terminal Server Web Client и нажмите клавишу ENTER.
в. Правой кнопкой мыши щелкните на узле Terminal Server Web Client, раскройте меню New и выберите пункт String Value.
г. Введите имя параметра Website и нажмите клавишу ENTER.
д. Правой кнопкой мыши щелкните на имени нового параметра Website и в контекстном меню выберите команду Modify.
е. В поле Value data введите имя веб-узла, куда Вы хотите установить веб-узел подключений к удаленному рабочему столу и нажмите кнопку OK.
Закройте редактор реестра. Установите роль TS Web Access. Для получения дополнительной информации обратитесь к разделу «Установка роли TS Web Access» этого документа. |
Наверх страницы
Обсуждение статьи на форуме

 Важно
Важно 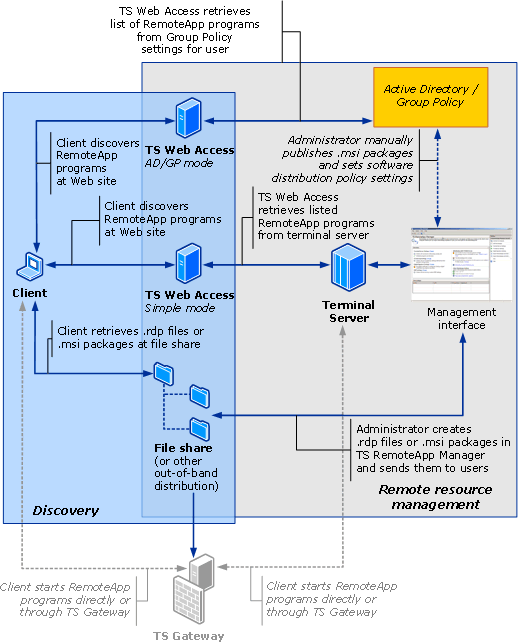
 Примечание
Примечание Для настройки сервера в качестве сервера терминалов выполните следующие действия:
Для настройки сервера в качестве сервера терминалов выполните следующие действия: Внимание
Внимание