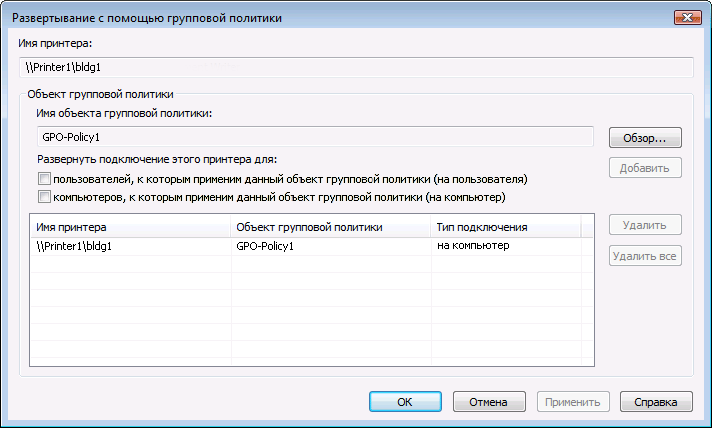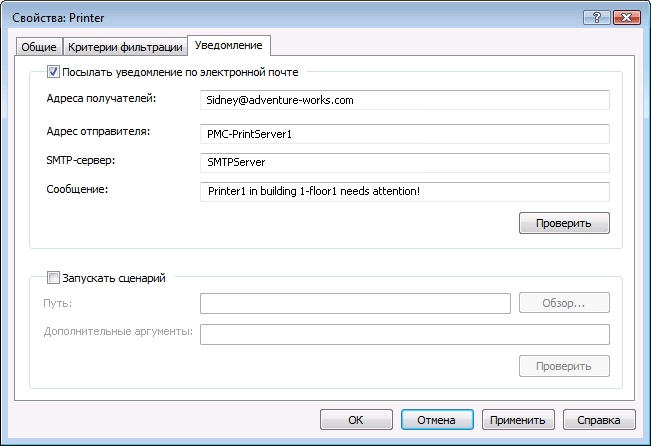Представляем бета-версию 2 операционной системы Windows Vista™. Мы признательны вам за время, затраченное вами на оценку и развертывание оснастки управления печатью, а также за ваши отзывы и предложения. Что такое оснастка «Управление печатью»?Оснастка «Управление печатью» — это оснастка консоли управления (MMC), с помощью которой можно устанавливать, просматривать и управлять всеми принтерами организации с любого компьютера под управлением операционной системы Windows Server 2003 R2 и Windows Vista бета-версии 2. Имеется также оснастка «Управление печатью» для клиентов Windows XP (x86 и x64). Действие оснастки «Управление печатью» в Windows XP аналогично другим версиям оснастки «Управление печатью», за исключением следующего: не поддерживаются страницы свойств (например, свойства принтера/портов/драйвера/формы и свойства сервера), а также функция автоматического добавления сетевых принтеров на локальном сервере. Оснастка «Управление печатью» предоставляет текущие сведения о состоянии принтеров и серверов печати в сети. Оснастку «Управление печатью» можно использовать для установки подключений к принтерам одновременно на группе клиентских компьютеров. Оснастка «Управление печатью» помогает с помощью фильтров находить принтеры, находящиеся в состоянии ошибки. Она также отправляет уведомления по электронной почте или запускает сценарии, когда принтер или сервер печати требует внимания. Для моделей принтеров, с которыми связана веб-страница, оснастка «Управление печатью» имеет доступ к большему объему информации, например к сведениям об уровнях тонера или количестве бумаги, управление которыми при необходимости можно осуществлять в удаленном режиме. Для кого предназначена оснастка «Управление печатью»?Это руководство предназначено для следующих категорий читателей:
Преимущества оснастки «Управление печатью»Оснастка «Управление печатью» экономит администратору печати значительное количество времени при установке принтеров на клиентских компьютерах, а также при управлении принтерами и наблюдении за ними. Задачи, которые могли потребовать выполнения до 10 шагов на каждом отдельном компьютере, теперь могут быть выполнены за 2 или 3 шага на нескольких компьютерах одновременно и удаленно. Используя оснастку «Управление печатью» с групповой политикой, можно автоматически предоставлять пользователям и компьютерам организации доступ к принтерам. Кроме того, оснастка «Управление печатью» может выполнять автоматический поиск для установки сетевых принтеров в локальной подсети локальных серверов печати. В этом руководствеТребования для использования оснастки «Управление печатью»Для использования управления печатью в ОС Windows Vista бета-версии 2 оснастка «Управление печатью» устанавливается автоматически, и доступ к ней предоставляется через консоль управления (MMC). Оснастка «Управление печатью» позволяет просматривать принтеры, работающие на серверах печати под управлением Windows 2000 Server, Windows Server 2003, Windows Server 2003 R2, Windows Server® Code Name «Longhorn» и Windows Vista бета-версии 2. Рекомендуется сначала использовать приведенные в этом руководстве шаги в испытательной среде. Пошаговые руководства не обязательно должны использоваться с целью развертывания функций ОС Windows Server без сопроводительной документации (перечисленной в разделе «Дополнительные материалы») и в случае их использования в качестве отдельных документов должны применяться с осторожностью. Требования к безопасностиЧтобы использовать все преимущества оснастки «Управление печатью», необходимо войти в систему на сервере печати, которым вы управляете, в качестве администратора или члена группы «Администраторы». Рекомендуемым подходом является использование учетных записей с ограниченными правами для выполнения стандартных, не административных задач, а учетных записей с более широкими полномочиями — только для выполнения специальных административных задач. Оснастку «Управление печатью» можно использовать для наблюдения за любым сервером печати и принтером без наличия административных прав. Однако вы не сможете выполнять определенные функции, например добавлять и удалять принтеры и драйверы принтеров. Шаги по развертыванию оснастки «Управление печатью» и работе с неюДля развертывания и работы с оснасткой «Управление печатью» необходимо выполнить следующие задачи: Шаг 1. Установка оснастки «Управление печатью»Оснастка «Управление печатью» устанавливается автоматически, и доступ к ней предоставляется через консоль управления (MMC). Блокирование всплывающих сообщений с надежных сайтовНекоторые принтеры снабжены веб-страницами, обеспечивающими доступ к дополнительным характеристикам и функциональным возможностям. В результате обращений к этим веб-страницам периодически могут появляться предупреждающие сообщения веб-обозревателя Internet Explorer. Существует два способа устранения этих сообщений. Первый способ — добавить веб-узел каждого принтера к списку надежных узлов обозревателя Internet Explorer. Второй способ — отключить в Internet Explorer параметр «Конфигурация усиленной безопасности» с помощью элемента «Установка компонентов Windows». Дополнительные сведения о том, как отключение этого параметра влияет на безопасность сервера, см. в статье Managing Internet Explorer Enhanced Security Configuration на веб-узле корпорации Майкрософт (http://go.microsoft.com/fwlink?LinkId=28735) (на английском языке). Шаг 2. Открытие оснастки «Управление печатью»Чтобы можно было использовать оснастку «Управление печатью» на расположенном в другом месте компьютере с помощью удаленного рабочего стола, на удаленном компьютере должны быть установлены ОС Windows Server Longhorn и оснастка «Управление печатью». Чтобы открыть оснастку «Управление печатью»
Шаг 3. Добавление серверов печатиВ оснастке «Управление печатью» можно добавить как локальный сервер печати, так и сетевые серверы печати. Обратите внимание, что компьютер, на котором установлена оснастка «Управление печатью», не обязательно должен быть сервером печати. Добавление локального сервера печатиЕсли сервер, на котором используется оснастка «Управление печатью», также является и сервером печати и вы хотите управлять размещенными на нем принтерами с помощью оснастки «Управление печатью», то воспользуйтесь следующей процедурой добавления локального сервера печати к оснастке «Управление печатью». Чтобы добавить локальный сервер печати
Добавление сетевого сервера печатиВ приведенной далее процедуре описывается добавление к консоли сетевых серверов печати. Чтобы добавить сервер печати
Шаг 4. Просмотр принтеровВ дереве оснастки «Управление печатью» есть три места, где хранится информация о принтерах: Настраиваемые фильтры принтеров, Серверы печати и Развернутые принтеры. Папка Настраиваемые фильтры принтеров содержит объекты «Все принтеры», «В состоянии "Не готов"», «С заданиями печати». Объект Все принтеры отображает динамическое представление всех принтеров на всех серверах, которые доступны для управления с помощью оснастки «Управление печатью». Все создаваемые настраиваемые представления, или фильтры, принтеров хранятся в папке Настраиваемые фильтры принтеров. Добавляемые сетевые серверы печати хранятся в папке Серверы печати. Каждому серверу печати автоматически присваиваются четыре объекта, которые служат фильтрами сведений о сервере:
Для быстрого доступа к диалоговому окну Свойства сервера печати щелкните правой кнопкой мыши объект Драйверы, Формы или Порты и в контекстном меню выберите Управление драйверами, Управление формами или Управление портами. Папка Развернутые принтеры содержит список всех принтеров, находящихся в оснастке «Управление печатью» и управляемых с помощью объектов групповой политики. Дополнительную информацию об управлении принтерами с помощью групповой политики см. в разделе Развертывание принтеров для пользователей или компьютеров с помощью групповой политики далее в этой главе. Автономные серверы печатиЕсли сервер переходит в автономный режим работы, то значок этого сервера печати меняется и к его имени добавляется (Отключен). Все принтеры этого сервера будут скрыты во всех представлениях. Объекты Драйверы, Формы, Порты и Принтеры также не будут отображаться, пока этот сервер не будет опять переведен в оперативный режим. Сведения о принтерахСведения о каждом принтере отображаются на панели результатов консоли. Панель результатов содержит столбцы с такими значениями, как имя принтера, состояние очереди, количество заданий в очереди и имя сервера. Для просмотра только определенных характеристик принтеров можно добавлять и удалять показываемые столбцы, а также фильтровать все серверы печати организации, чтобы отображать только принтеры, имеющие в данных столбцах определенные значения. На рис. 1 показано отфильтрованное представление и полученные в результате столбцы. В любом из представлений можно выполнить сортировку по одному из критериев, щелкнув заголовок соответствующего столбца. Рис. 1. Таблица принтеров со значением «Приостановлена» в столбце «Состояние очереди» Также можно настроить расширенное представление, в котором будет показано больше сведений об очереди и, при наличии веб-страницы принтера, будет предоставлен доступ к ней. В расширенном представлении можно добавлять, удалять и сортировать столбцы. Добавление и удаление столбцовПри щелчке на объекте Принтеры каждого из серверов печати или на объекте в папке Принтеры на панели результатов можно просмотреть столбцы сведений о принтерах. В этом представлении можно изменить столбцы, при этом выбранные столбцы будут одинаковыми во всех объектах Принтеры и во всех настраиваемых представлениях. Чтобы добавить или удалить столбцы
Выбранные столбцы будут использоваться при следующем открытии оснастки «Управление печатью» только в том случае, если будет сохранен файл консоли управления MMC. Отображение расширенного представленияРасширенное представление отображается под столбцами на правой панели и отделяется разделителем. Расширенное представление удобно в том случае, если требуется дополнительная информация о состоянии задания печати, его владельце, количестве страниц, размере задания, о том, когда оно было отправлено, о его порте, важности и т.д. Кроме того, когда с принтером связана веб-страница, к ней можно получить доступ через расширенное представление, открыв дополнительную вкладку. Веб-страница содержит сведения о физических свойствах и характеристиках принтера, а иногда с нее возможно удаленное администрирование. Дополнительную информацию см. далее в разделе «Использование веб-страницы принтера». Когда расширенное представление включено, оно включено для всех объектовПринтер всех серверов печати и настраиваемых представлений. Чтобы открыть расширенное представление
Чтобы показать или скрыть столбцы в расширенном представлении, выберите принтер. На вкладке Задания щелкните правой кнопкой мыши строку заголовков столбцов и в контекстном меню выберите столбец, который нужно показать или скрыть. Фильтрация представленийДля создания настраиваемых представлений принтеров можно использовать функцию фильтрации, например можно отфильтровать принтеры с определенными состояниями ошибки или находящиеся в определенной группе зданий, независимо от используемого ими сервера печати. Данные в каждом представлении динамически обновляются. Все отфильтрованные представления хранятся в папке Принтеры дерева оснастки «Управление печатью». Пример полезного фильтра приведен на рис. 2. Это настраиваемое представление содержит все принтеры указанного сервера печати, состояние очереди которых отлично от «Готов» и для которых в очереди печати есть одно или несколько заданий. Рис. 2. Применение критериев фильтра для создания настраиваемого представления принтеров Для каждого настраиваемого отфильтрованного представления можно настроить отправку уведомлений по электронной почте и запуск сценария. Об использовании этих возможностей см. в разделе Устранение неполадок принтеров далее в этой главе. Чтобы настроить и сохранить отфильтрованное представление
Шаг 5. Сохранение настраиваемого представленияПри использовании настраиваемых представлений оснастки «Управление печатью» можно сохранить одно или несколько представлений. Файлы оснастки «Управление печатью» имеют расширение .msc. Для просмотра можно настроить следующие параметры оснастки «Управление печатью»:
Шаг 6. Управление принтерамиОснастку «Управление печатью» можно использовать для управления всеми принтерами предприятия, включая принтеры филиалов. Для управления совместным использованием принтеров, обновления драйверов и управления очередями печати можно использовать один интерфейс. Переходить к отдельным папкам для каждого принтера на каждом сервере принтеров нет необходимости. Используя оснастку «Управление печатью» в сочетании с мастером настройки сервера и службами терминалов, можно осуществлять автоматический поиск и установку сетевых принтеров на локальном сервере печати филиала. Это удобно, если сотрудники филиала не подготовлены для выполнения задач по администрированию. Принтер можно развернуть для всей группы пользователей или сделать его доступным для каждого компьютера в определенном помещении. Дополнительную информацию см. далее в разделе Развертывание принтеров для пользователей или компьютеров с помощью групповой политики. Автоматическая установка принтеров на локальном сервере печатиАдминистратор локального сервера печати может добавлять и удалять принтеры. Оснастка «Управление печатью» позволяет автоматически обнаруживать принтеры, находящиеся в одной подсети с сервером печати, устанавливать соответствующие драйверы принтеров, настраивать очереди и организовывать совместное использование принтеров. За исключением случаев, когда невозможно найти драйвер принтера, никаких действий пользователя не требуется. Функция автоматического обнаружения не действует через брандмауэры, так что если эту функцию нужно использовать для филиалов или других мест за пределами подсети сервера, воспользуйтесь удаленным рабочим столом для входа на локальный сервер печати и запустите процесс с этого компьютера. На компьютере, на котором будут добавляться принтеры, необходимо иметь права администратора. Чтобы автоматически добавлять сетевые принтеры
Вам может быть предложено выбрать для установки драйвер принтера, но в остальном этот процесс выполняется автоматически. Использование оснастки «Управление печатью» для управления большим количеством принтеровНекоторые задачи управления можно выполнять одновременно для нескольких принтеров. Для этого можно настроить фильтр, чтобы все нужные принтеры были в одном представлении и их было легко выбирать. Следующие задачи можно выполнять для нескольких принтеров одновременно:
Дополнительные сведения о каждой из перечисленных задач см. в следующих разделах этого руководства. Приостановка, отмена, возобновление заданий печати на одном или нескольких принтерахКогда принтер не отвечает из-за какой-либо проблемы, например из-за отсутствия бумаги, можно с помощью оснастки «Управление печатью» отменить или приостановить выполнение всех заданий печати. Эти действия можно осуществлять одновременно более чем для одного принтера. При желании можно настроить фильтр, чтобы отображать все принтеры, на которых нужно отменить задания, что позволит с легкостью выбрать все эти принтеры одновременно. Чтобы приостановить, отменить или возобновить выполнение заданий печати на принтере
Удаление принтеровС сервера печати можно удалить одновременно один или несколько принтеров. Обратите внимание, что можно создать настраиваемое представление и с помощью него отфильтровать все принтеры, которые нужно удалить. Предупредите пользователей о том, что принтер будет удален, и предоставьте им другой принтер. Прежде чем удалять принтер, убедитесь, что его очередь пуста. Чтобы удалить принтер с сервера печати
Обновление драйверов устройствСведения о драйверах принтеров для каждого добавленного в консоль оснастки «Управление печатью» сервера показываются отдельно. По умолчанию отображаются столбцы, показывающие имя драйвера, версию драйвера, окружение и поставщика. Для отображения дополнительных сведений, например пути к файлу настройки, пути к файлу данных, типа данных по умолчанию, пути к файлу драйвера, производителя, можно добавить нужные столбцы. Перечень подробных сведений можно экспортировать в текстовый файл, чтобы потом использовать вне оснастки «Управление печатью». Для управления драйверами устройств
Добавление принтеров в список службы Active Directory и удаление их из спискаВключение в список службы Active Directory упрощает пользователям поиск и установку принтеров. После установки принтеров на сервере печати, с помощью оснастки «Управление печатью» их можно добавить в список службы Active Directory. Фактически, одновременно в список можно добавить несколько принтеров. При необходимости можно настроить фильтр для отображения всех принтеров, которые нужно включить в список или удалить из списка, что позволит с легкостью выбирать все эти принтеры одновременно. Чтобы включить принтеры в список службы Active Directory или исключить их из списка
Экспорт списка принтеров и отображаемых столбцовДанные по каждому объекту Принтеры, в том числе отображаемые в данный момент столбцы, можно экспортировать в текстовый файл. Чтобы экспортировать список принтеров
Развертывание принтеров для пользователей или компьютеров с помощью групповой политикиОснастку «Управление печатью» можно использовать с групповой политикой для автоматического добавления подключения к принтерам в папку «Принтеры и факсы» клиентского компьютера. Для этого воспользуйтесь диалоговым окном Развертывание с помощью групповой политики, чтобы автоматически добавить настройки подключений к принтерам к существующему объекту групповой политики (GPO) службы Active Directory. Когда на клиентских компьютерах будет запущена обработка групповой политики, настройки подключений к принтерам будут применены к пользователям или компьютерам, связанным с этим объектом GPO. При наблюдении за сервером печати, к которому подключены развертываемые с помощью этого метода принтеры, они появятся в объекте «Развернутые принтеры» дерева оснастки «Управление печатью». Этот метод установки принтера удобен в условиях лаборатории, учебной аудитории или филиала, где все компьютеры в аудитории или офисе должны иметь доступ к одному принтеру. Его также можно использовать в крупных организациях, где компьютеры и принтеры часто разделены по назначению, рабочим группам или отделам, например принтеры отдела маркетинга или отдела кадров. Подключение к принтеру, которое было установлено с использованием подключения, предназначенного для определенного пользователя, доступно этому пользователю вне зависимости от того, на каком компьютере он входит в сеть. Подключение к принтеру с помощью подключения, предназначенного для определенного компьютера, появляется в папке «Принтеры и факсы» и будет доступно любому пользователю этого компьютера. Чтобы включить эту функцию на компьютерах под управлением ОС Windows более ранней версии, чем Windows Vista бета-версии 2, необходимо использовать служебную программу PushPrinterConnections.exe. Для этого на всех компьютерах или для всех пользователей, которые после развертывания настроек подключений к принтерам с помощью оснастки «Управление печатью» получат объект GPO с настройками подключений к принтерам, добавьте служебную программу PushPrinterConnections.exe в сценарий загрузки машины (для для определенных компьютеров) или в сценарий входа пользователя (для подключений для определенных пользователей). Эта служебная программа считывает настройки, выполненные объектом GPO, содержащим настройки принтеров, и добавляет подключение к принтеру. Для настроек подключений к принтерам и для запуска программы PushPrinterConnections.exe рекомендуется использовать один объект GPO, чтобы гарантировать обновление соответствующих пользователей и компьютеров при каждом обновлении объекта GPO.
На компьютерах под управлением ОС Windows 2000 поддерживаются только подключения к принтерам, предназначенные для определенных пользователей. Для применения подключений к принтерам для определенных компьютеров необходимо использовать Windows XP или более позднюю версию операционной системы.
Чтобы для управления принтерами использовать объект групповой политики, необходимо иметь доступ к этому объекту с правом записи. Прежде чем устанавливать принтеры с помощью групповой политики, необходимо иметь привязанный к соответствующим пользователям и компьютерам объект GPO для настроек подключений к принтерам. Для создания объекта GPO можно воспользоваться редактором объектов групповой политики или оснасткой Active Directory «Пользователи и компьютеры». Дополнительную информацию об использовании групповой политики см. в статье Enterprise Management with the Group Policy Management Console на веб-узле корпорации Майкрософт (http://go.microsoft.com/fwlink?linkid=22814) (на английском языке) Чтобы установить принтеры для групп пользователей или компьютеров с помощью групповой политики
Чтобы использовать программу PushPrinterConnections.exe
Шаг 7. Устранение неполадок принтеровВ оснастке «Управление печатью» имеется несколько функций, которые могут помочь при выявлении и устранении проблем с принтерами, в том числе расположенными в удаленных местах. Настройка предварительно определенных фильтров позволяет с легкостью найти все принтеры, состояние которых отлично от «Готов» или для которых есть резервная копия очереди. Многие устройства, независимо от производителя, предоставляют обширную информацию о состоянии, которую легко можно получить через оснастку «Управление печатью». При хорошей организации наблюдения за принтерами своей организации можно даже предупреждать проблемы до их возникновения, например обнаруживать, что заканчивается бумага или тонер. Можно также настроить уведомление по электронной почте с предупреждением о том, что необходимо уделить внимание определенному принтеру. Это особенно удобно в том случае, если принтеры расположены в разных местах и за управление ими отвечают разные люди. При использовании автоматизированной системы, которая будет уведомлять о неработающем принтере или сервере печати, проблемы могут разрешаться быстрее, а управляющая программа будет требовать меньше внимания. Использование веб-страницы принтераМногофункциональные принтеры иногда имеют веб-страницу, доступ к которой можно получить через расширенное представление оснастки «Управление печатью». Функциональные возможности веб-страницы принтера могут быть различными в зависимости от модели и производителя принтера. Некоторые многофункциональные принтеры обеспечивают такие удаленные функции, как определение количества бумаги в каждом из лотков и уровня тонера. В некоторых случаях с веб-страниц принтеров можно удалить задания печати или обновить драйверы устройств.
Если принтер не работает из-за ошибки сети, веб-страницу принтера просмотреть невозможно. Настройка уведомления по электронной почтеПри создании представления или фильтра для конкретных параметров принтеров можно при выполнении условий фильтра автоматически отправлять по электронной почте уведомление. Это удобно для устранения проблем с принтерами, особенно в организациях, в которых имеется несколько зданий и администраторов. Например, можно настроить представление, в котором будут отображаться все управляемые определенным сервером печати принтеры, состояние которых отлично от «Готов». После этого при изменении состояния принтера с «Готов» на другое администратор может получать по электронной почте уведомления от оснастки «Управление печатью». Для отправки этих уведомлений необходимо настроить отправку этих сообщений на SMTP-сервере. Чтобы настроить отправку уведомлений по электронной почте
Настройка уведомлений от сервераКроме настройки уведомлений для настраиваемой группы принтеров, можно настроить уведомления для объектов серверов печати. Например, если сервер работает автономно или не работает очередь печати, то по электронной почте может быть отправлено уведомление. Для этого щелкните правой кнопкой мыши объект сервера печати, в контекстном меню выберите Уведомление и затем выполните шаги 2 и 3, описанные в разделе «Чтобы настроить отправку уведомлений по электронной почте». Печать пробной страницыНа любом принтере организации можно быстро выполнить пробную печать. Это бывает необходимо для проверки принтера, особенно если он находится в другом здании. Чтобы напечатать пробную страницу
Использование сценариевПри создании фильтра, выполняющего фильтрацию по определенным критериям принтеров, имеется возможность при выполнении условий фильтра запускать какой-либо сценарий. Уведомления для запуска сценариев определяются в диалоговом окне Уведомления. Возможность настройки уведомлений для запуска сценариев удобна при разрешении проблем с принтерами и устранении неисправностей. Например, можно автоматически запускать сценарий для перезапуска очереди печати при переходе принтеров в автономный режим работы. Также можно автоматически запускать сценарий, выполняющий пробную печать. Сценарию, запускаемому с помощью уведомлений фильтра, передаются следующие аргументы: пользовательские_аргументы имя_принтера \\имя_сервера имя_фильтра. Если сценарий не принимает параметров, задаваемых оснасткой «Управление печатью», то для проверки правильности работы этого сценария можно воспользоваться кнопкой «Тестирование». Пользовательские_аргументы должны быть разделены пробелами. Длина параметров, определяемых оснасткой «Управление печатью» и пользователем, не должна превышать 2048 символов. Аргументы уведомлений от сервера: пользовательские_аргументы состояние_сервера имя_сервера. Например, можно автоматически запускать сценарий для перезапуска удаленной очереди печати при переходе службы в автономный режим. Сценарии могут быть написаны на языке Visual Basic Script (.vbs) или на любом другом языке сценариев, доступном на данном компьютере. Сценарий должен находиться на том же компьютере, что и оснастка «Управление печатью». Запускаться сценарий должен с учетными данными пользователя, который должен иметь права на выполнение всего, что делает этот сценарий. Примером команды, которую можно использовать в сценарии, может служить перезапуск удаленной очереди печати: sc \\%2 start spooler Шаг 8. Устранение неполадок оснастки «Управление печатью»Если вы используете брандмауэр с оснасткой «Управление печатью», то некоторые или все принтеры на сетевом сервере печати могут не отображаться. Для устранения этой проблемы добавьте оснастку «Управление печатью» в список исключений в настройках программного обеспечения брандмауэра. Например, в брандмауэре Windows это настройка Общий доступ к файлам и принтерам на вкладке Исключения. Для отображения принтеров при использовании брандмауэра
Регистрация ошибок, замечания и предложенияВаши замечания и отзывы имеют большое значение для улучшения этой функции в будущих выпусках ОС Windows Vista бета-версии 2. Просим вас сообщать свои замечания и отзывы, касающиеся вашего опыта использования оснастки «Управление печатью», проблем, с которыми вы столкнулись, а также насколько полезным оказался этот документ. Мы также рады будем услышать ваши предложения о том, как можно сделать эту функцию более полезной. При регистрации ошибок следуйте инструкциям, приведенным на веб-узле Microsoft Connect (http://go.microsoft.com/fwlink/?LinkId=49779) (на английском языке). Мы также заинтересованы в ваших запросах новых функций и отзывах общего характера об оснастке «Управление печатью». Дополнительные материалыДополнительные сведения об оснастке «Управление печатью» можно получить из следующих источников:
Поддержка программы принятия технологийБета-тестеры и участники программы бета-тестирования в рамках программы принятия технологий (TAP) могут также обращаться за помощью к прикрепленным к ним членам группы разработчиков корпорации Майкрософт.
Теги:
Комментарии посетителей
Комментарии отключены. С вопросами по статьям обращайтесь в форум.
|
|
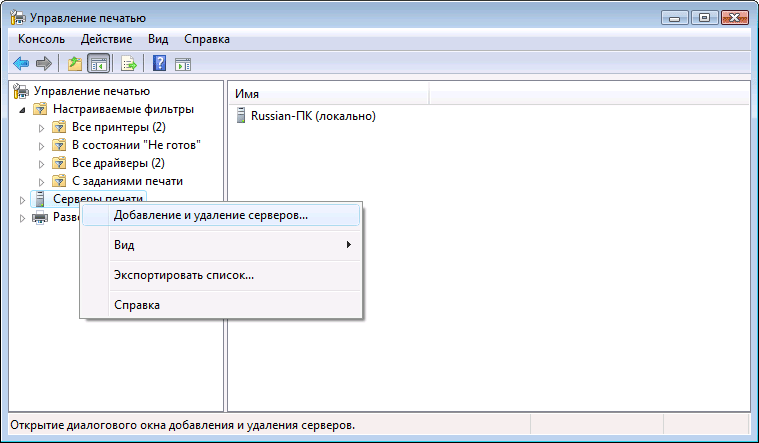
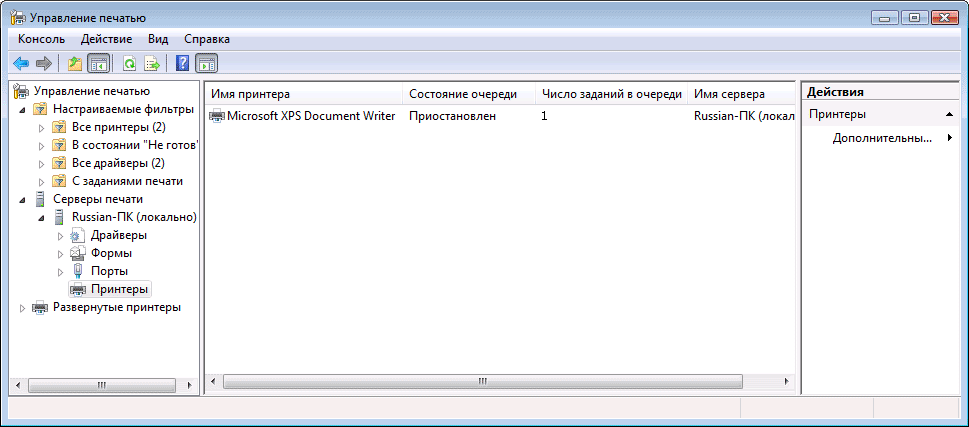
 Примечание.
Примечание.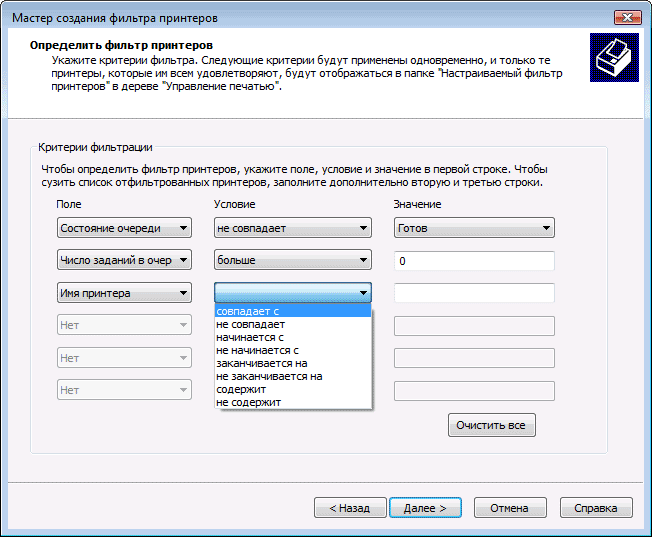
 Важно!
Важно!