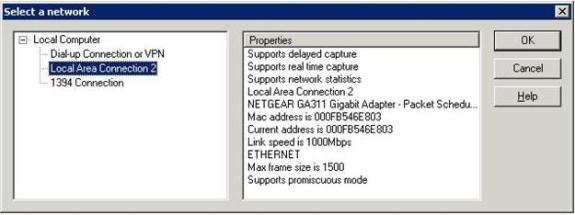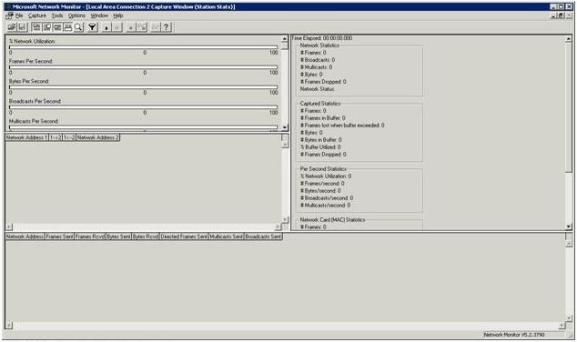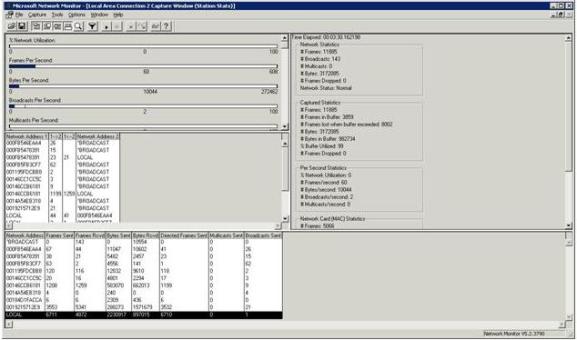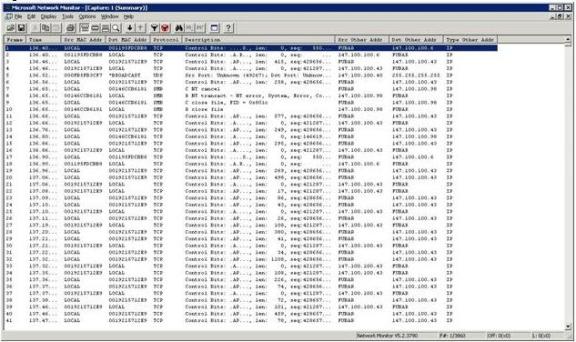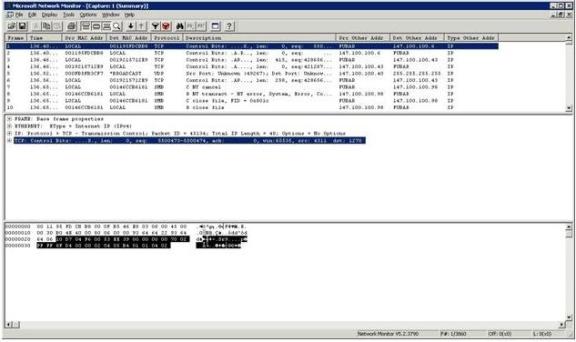В первой части этой статьи я рассказал о различиях между двумя версиями сетевого монитора (Network Monitor) и о процессе установки. В этой статье я хочу продолжить обсуждение и показать вам, как использовать сетевой монитор (Network Monitor). Как я объяснял в предыдущей статье, есть две различных версии сетевого монитора Network Monitor. В рамках этой статьи я буду использовать полную версию, которая входит в состав SMS Server 2003 с пакетом обновления Service Pack 1. Интерфейс сетевого монитора (Network Monitor)Когда вы запускаете сетевой монитор (Network Monitor), первое, что вы видите, это окно, в котором вы должны выбрать сетевой интерфейс, с которого вы будете захватывать данные. Это важно, т.к. если вы пренебрежете выбором интерфейса, то сетевой монитор (Network Monitor) выберет его за вас, при этом это может быть вовсе не тот интерфейс, который вы хотели использовать. Просто нажмите на кнопку OK, и вы увидите окно, похожее на то, что изображено на рисунке A. Просто выберете сетевой интерфейс (network interface), который вы хотите использовать и нажмите на кнопку OK.
Рисунок A: Вы должны выбрать сетевой интерфейс, который вы хотите контролировать После этого сетевой монитор (Network Monitor) отобразит главное окно, которое используется для перехвата, и которое изображено на рисунке B. Перед тем, как я покажу вам, как использовать это окно, я лишь хочу упомянуть, что сетевой монитор Network Monitor попросит выбрать сеть, для которой вы хотите осуществить мониторинг лишь один раз, в момент первого запуска. Если на вашем компьютере лишь один сетевой адаптер (network adapter), то нет никаких проблем. Но если ваша система является многосетевой, то вы, вероятнее всего, захотите иметь возможность переключаться между сетевыми сегментами.
Рисунок B: Окно захвата сетевого монитора (Network Monitor) К несчастью, вы не можете контролировать сетевой трафик одновременно для нескольких сетевых сегментов, но вы можете переключаться между сегментами, даже несмотря на то, что сетевой монитор (Network Monitor) не будет больше автоматически запрашивать выбор сегмента, который вы хотите контролировать. Чтобы сделать это, просто выберете команду Networks (сети) из меню Capture (захват). В результате этого появится окно, похожее на то, что изображено на рисунке A. Самое главное отличие между этими двумя окнами будет заключаться в том, что на последнем окне есть также параметр Remote (Удаленно), который позволяет вам удаленно захватывать пакеты. После всего вышесказанного, давайте посмотрим на экран захвата (capture screen). Как вы можете увидеть из рисунка, это окно состоит из четырех различных панелей. Панель в верхней левой части окна называется графической панелью (graph pane). Графическая панель графически отображает текущий уровень активности в процессе захвата. Она содержит графики, который отображают общий процент загрузки сети, количество фреймов, захваченных за секунду, количество байт, захваченных за секунду, и количество передач за секунду. Вы могли увидеть на рисунке полосу прокрутки, привязанную к графической панели. Эта полоса прокрутки лишняя, т.к. нет никаких графиков, кроме того, что изображен на рисунке. Прямо по графической панелью располагается панель со статистикой сессии (session statistics pane). Панель статистики сессии необходима для отображения общей информации о перехваченном трафике. В этом окне отображаются такие параметры, как сетевые адреса компьютеров, участвующих во взаимодействии, а также информация о компьютере, который инициировал взаимодействие. Нижняя секция окна содержит панель со статистикой сессии. На этой панели отображается информации о захвате с разбивкой на компьютеры. Сетевой адрес каждого компьютера отображается наряду с количеством переданных и полученных фреймов, количеством переданных и полученных байтов. Правая секция окна содержит панель общей статистики (total statistics pane). Как следует из названия, на этой панели отображается статистика, связанная со всем трафиком, который был перехвачен. На этой панели отображается та же самая информация, что и на других панелях, о которых я говорил выше. Различие заключается в том, что панель общей статистики не отображает информацию с разбивкой по компьютерам. Захват сетевого трафикаТеперь, когда вы немного ориентируетесь в интерфейсе сетевого монитора Network Monitor, пришло время захватить некоторый сетевой трафик. Если вы посмотрите на рисунок B, то заметите, что есть панель инструментов, расположенная над графической панелью. Эта панель инструментов используется для контроля процесса захвата. Кнопку, связанные с захватом, следующие:
Чтобы перехватить данные с помощью сетевого монитора Network Monitor, просто нажмите на кнопку Capture Data (захват данных). Сетевой монитор Network Monitor начнет захватывать данные и не остановится до тех пор, пока вы не нажмете на кнопку pause (приостановить) или stop (остановить). Процесс перехвата данных выглядит примерно так, как изображено на рисунке C.
Рисунок C: Так выглядит сетевой монитор во время перехвата данных Если вы посмотрите на рисунок, то вы обратите внимание, что в нем содержится огромный объем статистики, но не реальных данных. Если вы хотите увидеть данные, которые были перехвачены, то вы должны нажать на кнопку View Data (просмотр данных) на панели инструментов. После этого вы увидите окно, похожее на то, что изображено на рисунке D.
Рисунок D: Так выглядят захваченные данные Если вы повнимательнее посмотрите на захваченные данные, то вы увидите, что сетевой монитор Network Monitor действительно отображает отдельные перехваченные фреймы. Этот экран отображает список номеров фреймов, время, когда был захвачен фрейм, адрес отправителя и получателя, используемый протокол, но он не отображает данные, содержащиеся внутри фрейма. К счастью, существует простой способ для просмотра более подробной информации. Если вы посмотрите на панель инструментов, то увидите три кнопку, каждая из которых состоит из трех прямоугольников Эти кнопки позволяют вам переключаться между общей панелью (summary pane), панелью с подробной информацией (details pane) и шестнадцатиричной панелью (hexadecimal pane). Если включены все три панели, то вы можете подробную информацию о выбранном фрейме, что изображено на рисунке E.
Рисунок E: Три панели позволяют вам получить исчерпывающую информацию о выбранном фрейме Как вы можете увидеть из рисунка, панель Details отображает информацию о протоколе для выбранного фрейма. Если фрейм содержит несколько протоколов, самый крайний протокол представлен в списке первым. Шестнадцатиричная панель (hexadecimal pane) отображает реальные данные, составляющие фрейм. Обратите внимание, что на панели Details выбрана часть фрейма. Выделенная часть затем подсвечивается на шестнадцатиричной панели (Hexadecimal pane), чтобы помочь вам изолировать данные. ЗаключениеВ этой статье я рассказал об основах использования сетевого монитора (Network Monitor). В третьей части я покажу вам пример захвата, а также научу вас анализировать захваченные данные.
Теги:
Комментарии посетителей
Комментарии отключены. С вопросами по статьям обращайтесь в форум.
|
|