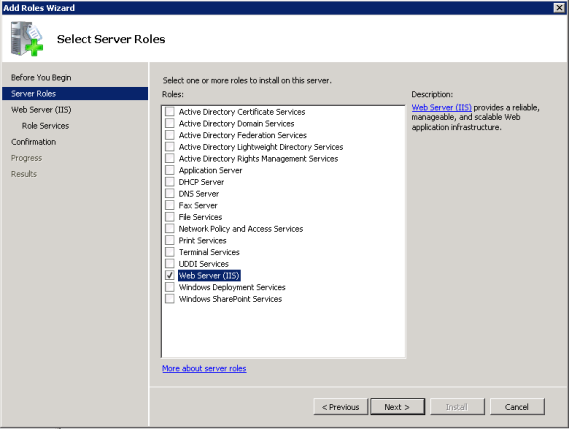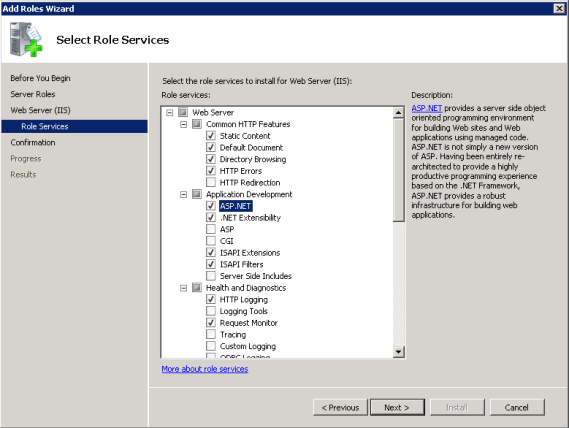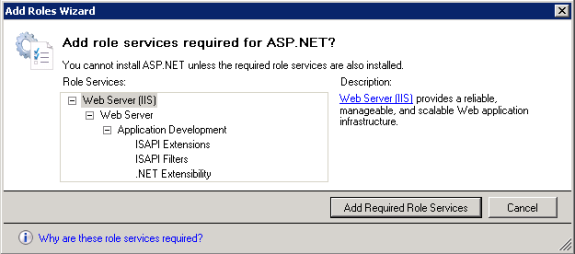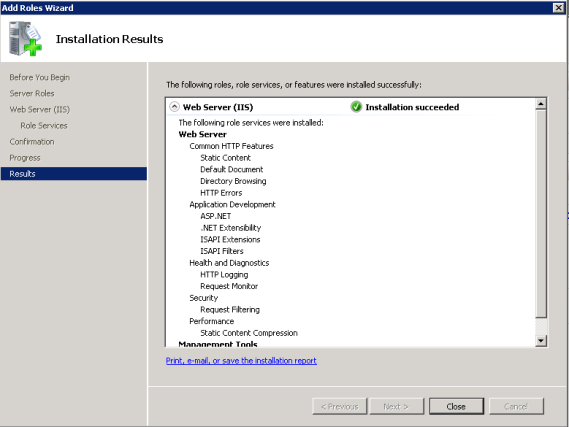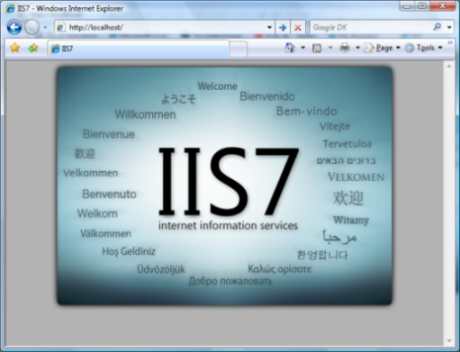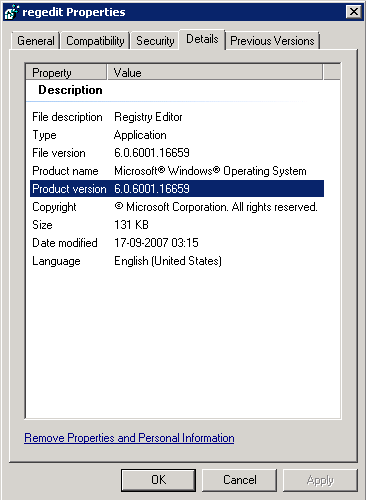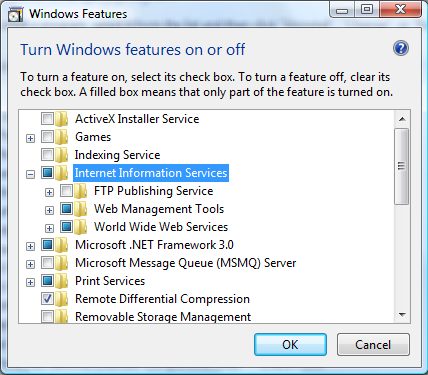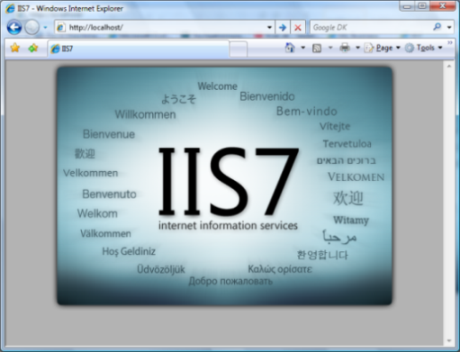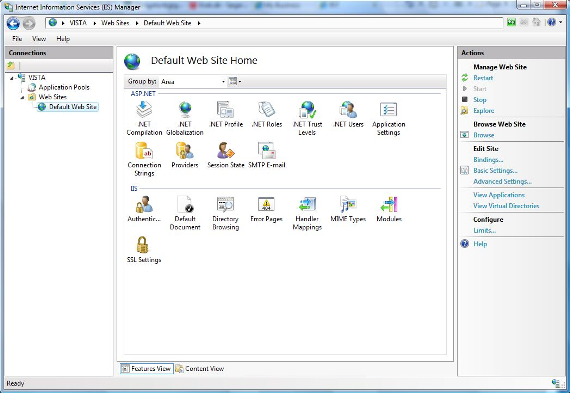Веб-сервер IIS 7.0 можно установить двумя различными способами с помощью Windows Server 2008.
В этой статье также будет рассказано об установке IIS 7.0 в операционную систему Windows Vista. А в конце я расскажу и об автоматической установке IIS. Режимы установкиДля установки IIS 7 в операционной среде Windows Server 2008 применяют два основных способа:
Выше приведенная установка может происходить автоматически. Для этого используется автоматическая установка, о которой будет рассказано в конце статьи. В Windows Vista IIS может быть установлен двумя способами: через нормальный графический интерфейс GUI вследствие чего добавляются новые Windows Features в Vista, или в качестве составляющей автоматической установки. IIS в Windows Server 2008IIS 7.0 - это одна из серверных ролей Windows Server 2008. IIS может быть установлен через графический интерфейс GUI с использованием нового интерфейса Server Manager после завершения установки Windows Server 2008. Server Manager представляет собой прибор для установки или удаления ролей и устройств сервера. Также он сообщает обо всех установленных ролях и устройствах. Когда вы выбираете IIS 7.0 для Server Manager, то автоматически выбираются базовые компоненты, которые необходимы для IIS. Установка IIS 7.0 в Windows Server 2008 немного отличается от установки IIS 6.0, но она все такая же простая, если использовать Server Manager. Вы можете установить IIS через Server Manager, который находится в: Меню Пуск – Server Manager (также его можно найти в: Меню Пуск– Административные устройства – Server Manager) Выберите “Add Roles” в меню Roles Выберите “Web Server (IIS)” на странице Server Roles:
Рисунок 1: Страница выбора ролей сервера Выберите IIS Services, которые нужно установить. В этом случае будет установлен ASP.NET. Выберите сервисы, которые требует ваша прикладная программа:
Рисунок 2: Страница выбора ролей сервера Когда вы будете выбираться сервисы, приведенные выше, то вас могут предупредить об установке дополнительных сервисов, необходимых для выбранных вами, если эти сервисы еще не установлены:
Рисунок 3: Страница с предупреждением Wizard IIS 7.0 успешно установлен с натсройками по умолчанию для хостинга ASP.NET в вашем Windows Server 2008:
Рисунок 4: Страница результатов установки Убедитесь ,что веб-сервер работает с использованием http://localhost:
Рисунок 5: Вебсайт по умолчанию Установите только самые необходимые сервисы IIS, чтобы минимизировать установку IIS. Это также уменьшит поверхность атаки, что является одним из преимуществ нового IIS 7.0. Коренной сервер (Server Core)Windows Server 2008 может быть установлен в режим коренного сервера (Server Core). Коренной сервер (Server Core) выбирается в течение начальной установки Windows Server 2008. Режим коренного сервера (Server Core) - это новое устройство в Windows Server 2008. Это наименьшая по объему установка сервера, когда для запуска определенных сервисов, уже установленных, требуется минимальное количество двоичных файлов, например, веб-сервера. Это означает, что устанавливается даже не Windows Shell (GUI), а только минимальный объем файлов, который необходим для запуска сервера, и после загрузки у администратор появляется командная строка. IIS 7.0 - одна из ролей сервера, которая может быть установлена в Windows Server 2008, запускаемом в режиме коренного сервера (Server Core_. Введите следующую команду для установки IIS 7.0 в сервер, запускающий режим коренного сервера (Server Core): Pkgmgr.exe /iu:IIS-WebServerRole;WAS-WindowsActivationService;WAS-ProcessModel Эта команда произведет минимальную (по умолчанию) установку IIS 7.0. Сейчас в Windows Server 2008 в режиме коренного сервера (Server Core) доступны только классические веб-прикладные программы, такие как ASP и PHP. В режиме коренного сервера (Server Core) недоступны следующие сервисы IIS services:
В режиме коренного сервера (Server Core) управление и настройка IIS должны производиться через файлы настроек .config xml или через командное устройство appcmd.exe. Также доступны такие интерфейсы, как WMI и COM, удаленно усправление возможно с использованием MMC 3.0 и втсроенных модулей. Убедитесь, что установка проходит с помощью копирования или создания некоторых .html веб-страниц и они помещаются в корневую папку Inetpub. Автоматическая установкаАвтоматическая установка - один из способ последовательной и автоматизации установки IIS 7.0. Если вам нужно использовать веб-серверы и вы хотите убедиться, что каждый из веб-серверов установлен с идентичными компонентами и сервисами, то вам будет необходимо воспользоваться автоматизированой установкой с использованием автоматических скриптов. Это делается различными способами с использованием Windows Server 2003. В Windows Server 2008 и Windows Vista устройство, используемое для автомтаических скриптов, называется pkgmgr.exe. Это основной компонент, который используется в процессе автоматической установки - он позволяет вам установить или удалить из командной строки или из скрипта. Pkgmgr.exe заменяет sysocmgr.exe из Windows Server 2003. Прежде чем использовать pkgmgr.exe, убедитесь, что вы обладаете привилегиями администратора. Введите следующую команду через командную строку или черз скрипт: pkgmgr.exe /iu: IIS-WebServerRole; IIS-WebServer; IIS-CommonHttpFeatures; IIS-StaticContent; IIS-DefaultDocument; IIS-DirectoryBrowsing; IIS-HttpErrors; IIS-HttpRedirect; IIS-ApplicationDevelopment; IIS-ASPNET; IIS-NetFxExtensibility; IIS-ASP; IIS-CGI; IIS-ISAPIExtensions; IIS-ISAPIFilter; IIS-ServerSideIncludes; IIS-HealthAndDiagnostics; IIS-HttpLogging; IIS-LoggingLibraries; IIS-RequestMonitor; IIS-HttpTracing; IIS-CustomLogging; IIS-ODBCLogging; IIS-Security; IIS-BasicAuthentication; IIS-WindowsAuthentication; IIS-DigestAuthentication; IIS-ClientCertificateMappingAuthentication; IIS-IISCertificateMappingAuthentication; IIS-URLAuthorization; IIS-RequestFiltering; IIS-IPSecurity; IIS-Performance; IIS-HttpCompressionStatic; IIS-HttpCompressionDynamic; IIS-WebServerManagementTools; IIS-ManagementConsole; IIS-ManagementScriptingTools; IIS-ManagementService; IIS-IIS6ManagementCompatibility; IIS-Metabase; IIS-WMICompatibility; IIS-LegacyScripts; IIS-LegacySnapIn; IIS-FTPPublishingService; IIS-FTPServer; IIS-FTPManagement; WAS-WindowsActivationService; WAS-ProcessModel; WAS-NetFxEnvironment; WAS-ConfigurationAPI Вышеприведенная команда установит IIS 7.0 со всеми доступными сервисами. Выберите только те сервисы, которые требует ваша прикладная программа. Та же команда может быть запакована в xml-файл и может запускать pkgmgr.exe с файлами параметра xml, также через командную строку: pkgmgr.exe /n:IIS7_unattend.xml Ниже приведен пример IIS7_unattend.xml файла, который установливает IIS 7.0 с устройствами по умолчанию: <?xml version="1.0" ?>
<unattend xmlns="urn:schemas-microsoft-com:unattend"
xmlns:wcm="http://schemas.microsoft.com/WMIConfig/2002/State">
<servicing>
<package action="configure">
<assemblyIdentity
name="Microsoft-Windows-Foundation-Package"
version="6.0.6001.16659"
language="neutral"
processorArchitecture="x86"
publicKeyToken="31bf3856ad364e35"
versionScope="nonSxS" />
<selection name="IIS-WebServerRole" state="true"/>
<selection name="WAS-WindowsActivationService" state="true"/>
<selection name="WAS-ProcessModel" state="true"/>
<selection name="WAS-NetFxEnvironment" state="true"/>
<selection name="WAS-ConfigurationAPI" state="true"/>
</package>
</servicing>
</unattend>
</pre>
Нужно заметить, что версия Windows, сконструированная через xml-файл (версия="6.0.6001.16659"), является номером полной версии OS, иначе xml-файл не будет работать. Откройте свойства файла regedit.exe, чтобы получить номер последней конструкции:
Рисунок 6: Свойства Regedit.exe Версия конструкции нужна в версии продукта (Product version), представленной выше. Для получения более подробной информации об автоматической установке IIS 7.0 или о xml-синатксисе, используемом автоматическими установками посетите веб-сайт Микрософт: http://www.iis.net/. IIS в Windows VistaIIS 7.0 доступно и в Windows Vista почти со всеми устройствами IIS 7.0. Установка IIS 7.0 в Windows Vista ненмого отличается от установки IIS 6.0 в Windows XP, но она все такая же простая. Вы можете установить IIS через: Control Panel – Programs and Features – Turn Windows features on or off (found in the task pane). Выберите “Internet Information Services”, как показано ниже, и пройдите через диалоговые окна.
Рисунок 7: Устройства Windows Features и выбранные устройства IIS IIS 7.0 успешно установлен в Windows Vista с настройками по умолчанию. Убедитесь, что он работает, используя http://localhost.
Рисунок 8: Веб-сайт по умолчанию Использование Internet Information Services Manager для управления и настройки IIS.
Рисунок 9 Если вы хотите использовать ASP, ASP.NET или даже PHP, установите модули, необходимые для этих страниц хост-узлов, это можно сделать во время установки IIS или после ее завершения. Можно установить IIS 7.0 в Windows Vista автоматически, как об этом говорилось выше. ЗаключениеIIS 7.0 в Windows Server 2008 является более гибким в администратировании и управлении. Установка IIS в качестве части коренного сервера (Server Core) Windows Server 2008 является великим устройством и может являться хорошим методом использования веб-IIS. К счастью, программное обеспечение для .NET (ASP.NET) в режиме коренного сервера (Server Core) будет доступным в последнем выпуске. IIS 7.0 в Windows Vista не ограничен как IIS в предыдущей Windows XP. Установка IIS 7.0 в Windows Vista может быть очень полезной для разработчиков веб-сайтов, которые можно легко передавать между Vista и Windows Server 2008. Более того, достаточно легко запускать и работать с IIS 7.0 как в Windows Server 2008, так и в Windows Vista. IIS 7.0 доступен в Windows Vista и в качестве составляющей Windows Server 2008, который можно скачать как Пробную версию 1 (RC1) Дополнительную информацию о IIS 7.0 можно получить здесь:
Теги:
Комментарии посетителей
Комментарии отключены. С вопросами по статьям обращайтесь в форум.
|
|