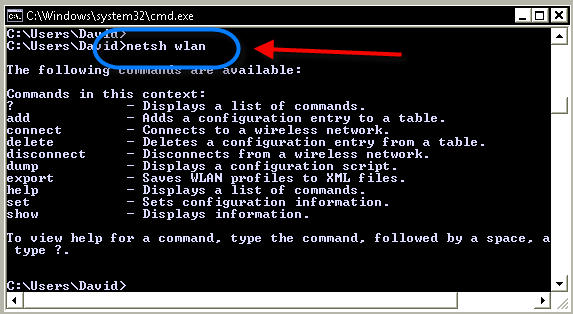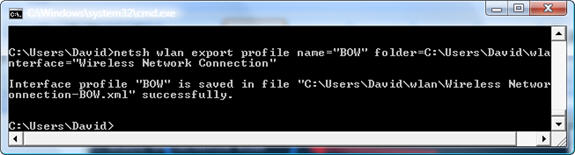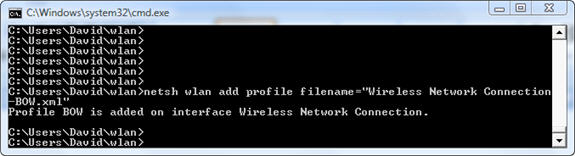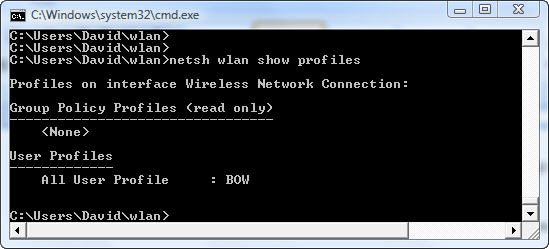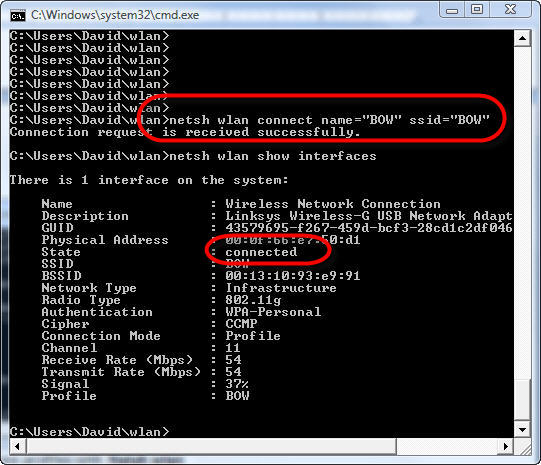Конечно вы можете настроить беспроводные соединения в Windows Vista, используя графический интерфейс GUI. Однако это не всегда просто, практически все знают, как это сделать. А как на счет настройки беспроводных соединений с помощью командной строки? Давайте посмотрим, в каких ситуациях это нужно делать, как это можно сделать и посмотрим настройку в действии! Зачем использовать командную строку для настройки беспроводных соединений?Некоторые из вас, возможно, зададутся вопросом, зачем делать это именно таким образом, и это вполне логический вопрос. Позвольте мне предоставить некоторые причины для такой настройки и продемонстрировать ее вам.
Что вам предлагает netsh wlan?Набор команд netsh wlan доступен только в Windows Vista (а не в XP, 2003 или 2008 Server). Так что же вы можете делать с помощью этих команд? Вот список:
Итак, давайте посмотрим, как все это работает Создание профилей и подключение к беспроводной сети LAN с помощью netsh wlanТеперь, когда у нас есть некоторые возможные пользователи для netsh wlan, позвольте мне продемонстрировать на реальной машине Windows Vista, как использовать эти команды для выполнения определенных задач. Чтобы посмотреть все возможные опции netsh wlan, просто введите netsh wlan безо всяких опций И вы увидите следующее:
Рисунок 1: Опции помощи Netsh wlan Чтобы на самом деле подключиться, первое, что вам нужно сделать, это создать профиль. Поскольку создание профиля основывается на уже существующем файле профиля, который вы сохранили, сначала надо создать свой сохраненный XML файл. На машине Vista, на которой уже имеется работающая беспроводная сеть, мы запустим следующую команду: netsh wlan export profile name="BOW" folder=C:\Users\David\wlan interface="Wireless Network Connection" Это создаст файл с названием:
Рисунок 2: Пример экспортирования Netsh wlan Затем нужно импортировать этот файл в систему, в которую мы хотим добавить профиль, и подключиться к беспроводной сети. Чтобы создать профиль для подключения к WLAN на новой машине, используем команду: C:\Users\David\wlan> netsh wlan add profile filename="Wireless Network Connection-BOW.xml" (учитывая, что я решил сменить папку на 'wlan')
Рисунок 3: Добавление нового профиля с помощью Netsh wlan К тому же вы можете добавить этот профиль только для определенного интерфейса беспроводной сети или для определенных пользователей. Как только профиль добавлен, вы сможете проверить его наличие с помощью: netsh wlan show profiles
Рисунок 4: Просмотр беспроводных профилей с помощью Netsh wlan Вы можете просмотреть параметры этих профилей с помощью: netsh wlan show settings Когда вы знаете, что у вас есть профиль, вы можете использовать его для подключения следующим образом: netsh wlan connect ssid='mySSID' name='WLAN-Profil1' (если предположить, что профиль не указывает автоматическое подключение) Как вы видите, мы подключились к беспроводной сети.
Рисунок 5: Результаты подключения к WLAN Если на компьютере есть только один интерфейс, а все параметры безопасности профиля верны, то вы должны подключиться к беспроводной LAN сети. Что еще можно сделать с помощью netsh wlan?Что еще можно сделать с помощью netsh wlan помимо создания/удаления профилей и подключения/отключения к беспроводной сети? На самом деле есть определенное количество вещей, которые можно сделать с помощью netsh wlan. Вот список:
ЗаключениеКоманды netsh wlan представляют собой новый и очень полезный набор команд для Windows Vista. С помощью этих команд вы с легкостью сможете добавлять беспроводные профили и подключаться к беспроводным сетям из командной строки и посредством сценариев. Для дополнительной информации о наборе команд netsh wlan, перейдите по ссылке 'Netsh Commands for Wireless Local Area Network (WLAN)'.
Теги:
Комментарии посетителей
Комментарии отключены. С вопросами по статьям обращайтесь в форум.
|
|