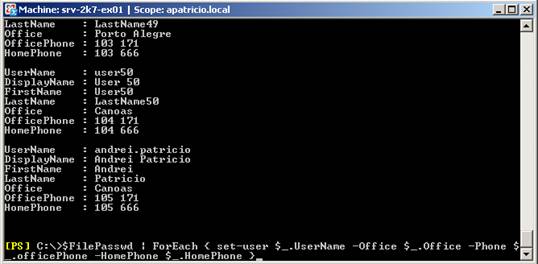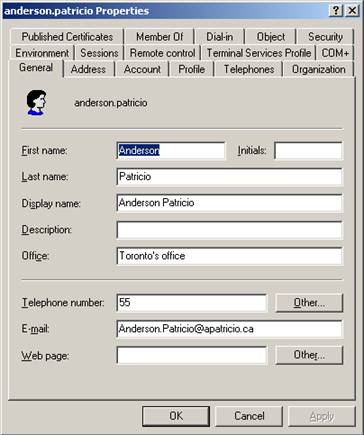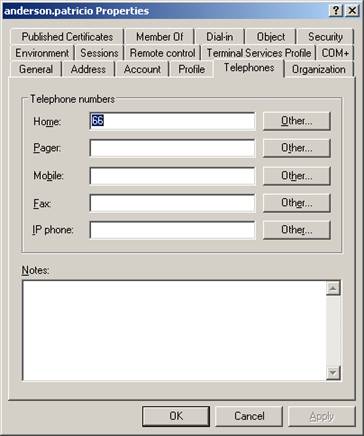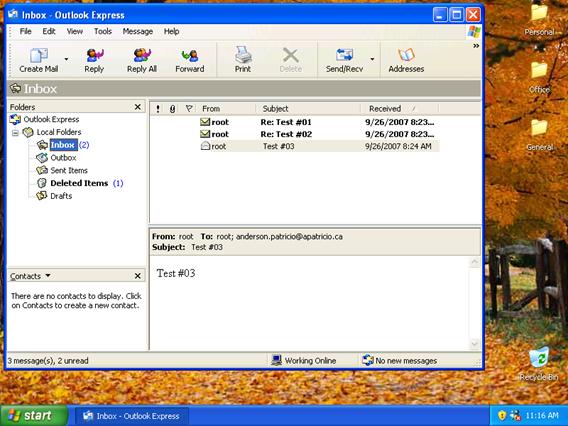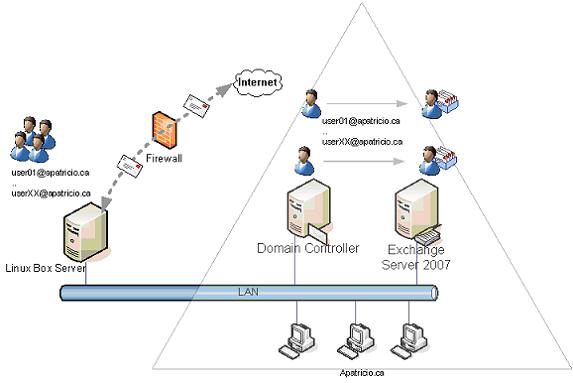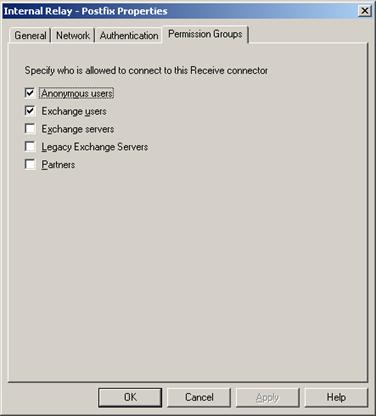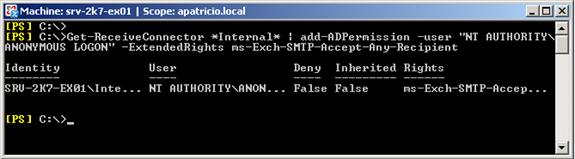Обновление информации пользователя в Active DirectoryТеперь, когда мы создали пользователей, нам нужно перейти к пользовательской информации. Используя команду New-Mailbox, мы не сможем добавить всю необходимую информацию, которая есть у нас в CSV файле. Мы можем использовать тот же сеанс Exchange Management Shell и запустить другую команду, чтобы добавить оставшуюся информацию в переменную $Passwdfile для нового пользователя, которого мы только что создали. Можно использовать следующую команду (рисунок 01): $FilePasswd | ForEach { Set-User $_.Username 'Office $_.Office
'Phone $_.OfficePhone 'HomePhone $_.HomePhone}
Рисунок 01: Добавление информации из $Passwdfile в текущие учетные записи AD Результаты можно посмотреть в свойствах пользователя, как показано на рисунках 02 и 03.
Рисунок 02: Пользователь получил информацию из $PasswdFile переменной
Рисунок 03: Пользователь с информацией о телефонах, которая была создана в модуле Linux Используя подобную концепцию, мы можем добавлять дополнительные колонки в passwd.csv файле, чтобы добавлять больше информации в новые пользовательские учетные записи. К примеру, мы можем создать колонку с названием MobilePhone в файле CSV и добавить эту информацию для всех пользователей, используя 'MobilePhone $_.MobilePhone в команде set-user. Пользуясь этим логарифмом, мы можем добавлять столько информации, сколько нам понадобится в нашей новой среде с помощью начального файла CSV. Включение рабочих станций рабочих групп в новый домен Active DirectoryЧтобы перейти на новую среду, нам сначала нужно поработать с нашими рабочими станциями. Нам нужно учитывать следующие моменты, прежде чем осуществлять процесс перехода:
Итак, мы рассмотрели некоторые предварительные приготовления. Все рабочие станции должны разрешаться через сервер Active Directory DNS Server и также должны иметь доступ к разрешению DNS из старой зоны (apatricio.ca) безо всяких проблем. Теперь мы можем начать процесс переноса рабочих станций из рабочих групп в Active Directory:
Рисунок 04: Перенос профиля локального пользователя для использования в новой учетной записи Active Directory
Рисунок 05: Пользователи, входящие в домен, будут получать доступ к той же информации, к которой они имели доступ локально Процесс перехода ' текущее состояние (обновление №02)Итак, наши рабочие станции начали перемещаться на новый домен, и все пользователи используют свои учетные записи Active Directory, чтобы входить в домен. У наших пользователей уже имеются активные почтовые ящики; однако они все еще имеют доступ к Linux Box. Схема нашей среды изображена на рисунке 06.
Рисунок 06: Текущее состояние нашего сценария Нашими следующими шагами будет активация Exchange Server 2007 на прием текущих клиентских параметров, прежде чем переключаться на Exchange Server 2007, а для этого нам понадобятся следующие компоненты:
Настройка параметров POP3 в Exchange Server 2007Мы установим Outlook 2007 на всех рабочих станциях, но на данный момент наши клиенты, запущенные на Outlook Express должны работать безо всяких проблем. Мы настроим их под Exchange Server 2007, используя их текущие параметры. Для этого нам нужно активировать POP3 на Exchange Server 2007:
Рисунок 07: Настройка POP3 аутентификации
Теперь нужно, чтобы рабочая станция утвердила новые параметры POP3. Настройте рабочую станцию с помощью тестового пользователя в текущей среде (Linux box) а затем замените параметры Outlook Express на использование IP адреса сервера Exchange Server. Убедитесь, что тестовый пользователь может загружать сообщение через протокол POP3. Мы можем отправить несколько проверочных сообщений этому пользователю, используя Exchange 2007 OWA, поскольку новый почтовый ящик Exchange 2007 пользователя пуст. Настройка коннектора получения для внутренних пользователейЧтобы разрешить внутренним пользователям отправлять сообщения через SMTP, мы можем создать коннектор получения (Receive Connector), который позволит всем внутренним клиентам отправлять через него сообщения. Это будет временная конфигурация. После того, как мы установим Outlook 2007 на всех клиентах, они будут использовать MAPI и этот коннектор можно будет удалить.
Рисунок 08: Завершение создания нового коннектора получения, который все внутренние клиенты будут использовать Если ваша текущая среда позволяет любому внутреннему пользователю отправлять сообщения через модуль Linux, нам нужно разрешить анонимных пользователей в новом коннекторе получения. Для этого просто ставим флажок в строке «Анонимные пользователи» во вкладке «Группа разрешений» (рисунок 09).
Рисунок 09: Разрешение анонимным пользователям отправлять сообщения через внутренний коннектор получения Последнее, что нам нужно сделать в настройках коннектора, это разрешить внутренним клиентам отправлять Интернет-сообщения через этот новый коннектор (рисунок 10). По умолчанию Exchange Server 2007 позволяет отправку только для локального домена. Внутренние пользователи не смогут отправлять сообщения через Интернет. Чтобы изменить эти параметры, мы используем следующую команду: Get-ReceiveConnector *Internal* | Add-ADPermission 'user 'NT AUTHORITY\ANONYMOUS LOGON' 'ExtendendRights ms-Exch-SMTP-Accept-Any-Recipient Заметка: Имя нашего коннектора получения будет 'Internal Receive Connector'.
Рисунок 10: Добавление ms-Exch-SMTP-Accept-Any-Recipient к анонимным пользователям для внутреннего коннектора получения Пришло время проверить коннектор! Вот некоторые тесты проверки того, будут ли наши внутренние клиенты работать в новой среде:
Если все прошло нормально, мы знаем, что после перехода с Linux на Exchange 2007 все пользователи смогут отправлять сообщения во внутренней и внешней сети без проблем. Если вам нужны другие параметры для отправки сообщений, такие как аутентифицированный SMTP или TLS, убедитесь, что вы произвели все необходимые для корректной работы изменения на Exchange Server 2007, прежде чем переходить на другую среду. ЗаключениеВ этом руководстве мы рассмотрели процесс обновления пользовательских атрибутов и настройки некоторых компонентов Exchange Server 2007 для работы в текущей среде. В следующей, заключительной части мы рассмотрим финальные шаги по переходу между различными почтовыми системами и установим Microsoft Outlook на рабочих станциях, чтобы перенести данные пользователей с локальной базы данных на базу данных Exchange.
Теги:
|
|