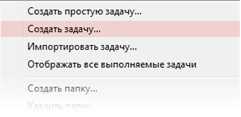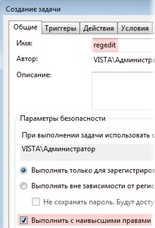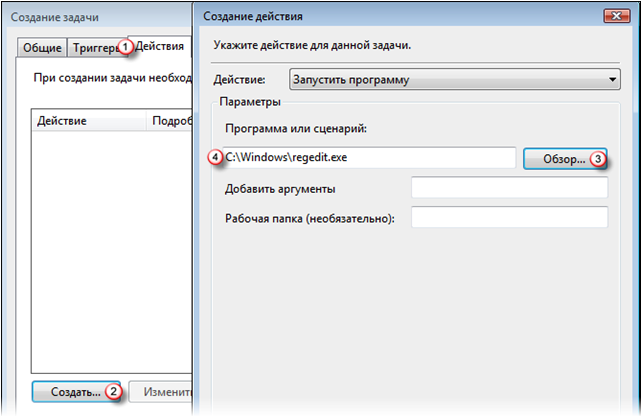Невзирая на некоторые неудобства UAC, этой функцией пользуются все чаще, тем более в среде организации, где загубленная система и ее последующая переустановка гораздо более неприятна и чревата последствиями чем на домашнем компьютере. Тем не менее регулярный запуск командной строки, оснасток, редактора политик или реестра иногда просто-таки удручает запросом на повышение прав. Для таких регулярных задач и предназначен способ, который я опишу ниже. Для запуска с повышением прав и без запроса на это самое повышение мы будем использовать Планировщик заданий.
Отталкиваясь от этого примера можно создать ярлыки для запуска различных оснасток, которые используются чаще других, но с оснастками MMC нужно учитывать одну особенность, а именно: при создании задания в планировщике в окне указания действия для задачи нужно указывать следующим образом
В данном примере это строка запуска оснастки Службы. Вот список некоторых оснасток, которые чаще всего используются (у меня по крайней мере :)
Об авторе  Павел Кравченко занимается развитием компьютерного портала OSzone.net, объединяющего сайт, форум и каталог программного обеспечения. Он отвечает на вопросы участников форума OSZone с 2003 года, а на сайте публикует статьи о клиентских операционных системах Microsoft. Павел Кравченко занимается развитием компьютерного портала OSzone.net, объединяющего сайт, форум и каталог программного обеспечения. Он отвечает на вопросы участников форума OSZone с 2003 года, а на сайте публикует статьи о клиентских операционных системах Microsoft.С 2006 года Павел ежегодно становится обладателем награды Наиболее ценный специалист Microsoft (MVP), присуждаемой за вклад в развитие технических сообществ. Похожие материалы раздела
Теги:
UAC, Павел Кравченко, Планировщик.
Комментарии посетителей
Комментарии отключены. С вопросами по статьям обращайтесь в форум.
|
|