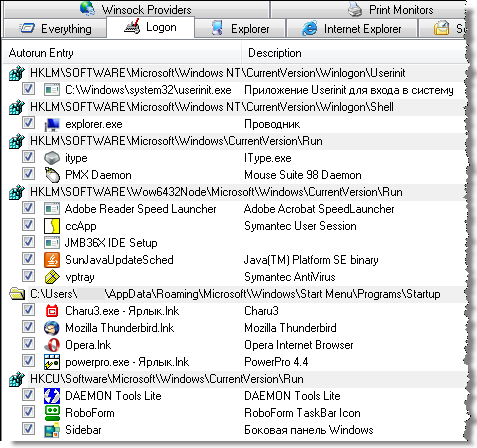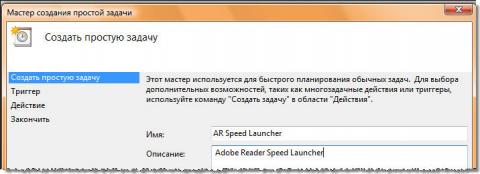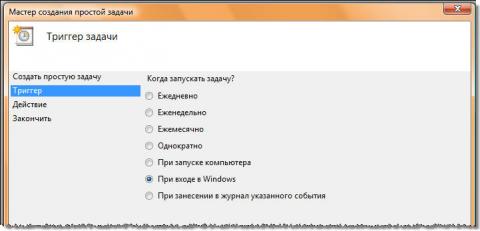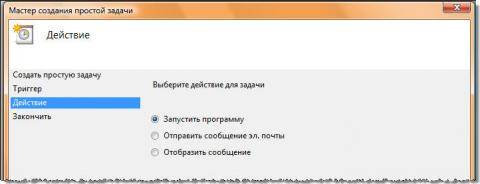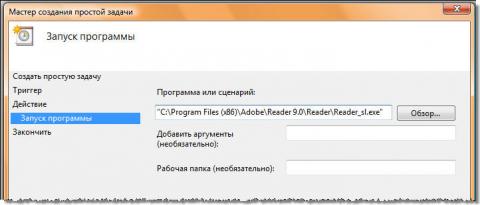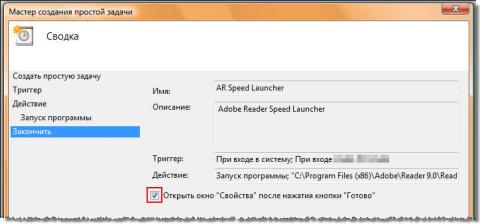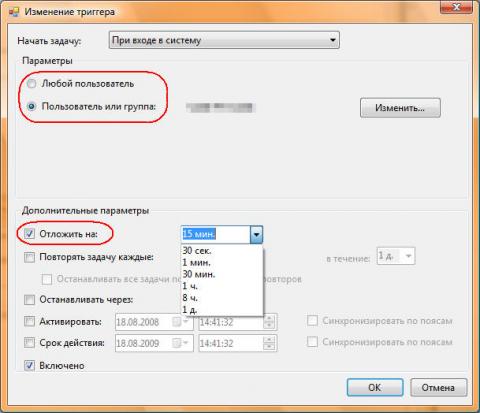Внимание! Обновленная и дополненная версия статьи здесь. Из нее вы помимо прочего узнаете, почему это не нужно в Windows 8+. В статье рассказывается, как с помощью планировщика заданий Windows 7 и Vista организовать отложенный запуск программ, которые находятся в автозагрузке операционной системы. Откладывая запуск приложений, в которых нет необходимости с первых минут работы ОС, можно добиться ускорения ее загрузки, сохраняя при этом удобство автоматического запуска. Одним из важных критериев работы операционной системы является скорость ее загрузки. Однако далеко не всегда длительная загрузка свидетельствует о неполадках или недостаточной оптимизации ОС. Работая в Windows 7 и Vista, вы, возможно, наблюдали такую картину - система загрузилась, видны рабочий стол с ярлыками и панель задач, но если навести курсор мыши на ярлык или кнопку Пуск, он превращается в "бублик" Программы в автозагрузкеСтандартный совет в таких случаях - "почистить автозагрузку", т. е. отключить запуск ненужных приложений, например, с помощью утилиты msconfig, запускаемой из меню Пуск - Поиск. Совет хороший, но что делать в том случае, если автоматический запуск все-таки имеет смысл? Рассмотрим, например, Adobe Reader Speed Launcher (reader_sl.exe) - утилита прописывается в автозагрузку при установке Adobe Acrobat Reader. Запуск утилиты значительно ускоряет открытие Adobe Reader, в том числе и при просмотре в PDF-файлов в браузере (обсуждение альтернативных программ для просмотра PDF-файлов выходит за рамки этой статьи). Или возьмем jusched.exe - утилиту, следящую за обновлениями виртуальной машины Sun Java, которую нужно поддерживать в актуальном состоянии хотя бы из соображений безопасности. Утилита также прописывается в автозагрузку, поскольку вручную выполнять обновление никто не будет. Даже если вы считаете, что автоматический запуск этих утилит можно смело отключать, у вас в арсенале, скорее всего, найдутся программы, которые вы вполне осознанно запускаете автоматически. Но все ли они нужны вам с первой минуты работы в системе? Вряд ли вы первым делом начинаете читать документы в формате PDF или беспокоиться об обновлении виртуальной машины. Возможно, вам сразу не требуется боковая панель Windows или клиент обмена сообщениями. Список можно продолжать, но главный недостаток автозагрузки уже очевиден - все приложения запускаются одновременно с загрузкой системы или при входе в нее пользователя. Было бы здорово, если бы существовала возможность немного распределить загрузку программ по времени. И такая возможность есть! Планировщик заданий Windows 7 и Vista позволяет откладывать выполнение задач, привязанных к запуску системы или входе пользователя. Дальше я продемонстрирую, как это можно сделать на реальном примере. Чтобы было интереснее, я предлагаю вам заглянуть в мою автозагрузку. Автоматический запуск приложений может выполняться как из папки Автозагрузка, так и из различных разделов реестра. Для просмотра автозагрузки можно воспользоваться упомянутой выше утилитой msconfig, но мне больше нравится AutoRuns от Sysinternals - ее окно можно развернуть во весь экран, не говоря уже о более широком функционале. В AutoRuns вкладка Logon практически эквивалентна вкладке Автозагрузка утилиты msconfig.
Как видите, у меня загружается полтора десятка различных приложений, начиная от вышеупомянутого Adobe Reader Speed Launcher и заканчивая почтовым клиентом Thunderbird. Прежде чем приступать к распределению загрузки программ по времени, нужно определиться, какие из них вам не нужны сразу же после запуска системы и в каком порядке вы бы хотели их запускать - отложенный запуск этих приложений будет реализован с помощью планировщика задач. Если вы не уверены, для чего предназначена та или иная программа, поищите название исполняемого файла в сети - ответ будет в первой пятерке ссылок. Могу дать только общую рекомендацию - не откладывайте запуск системных приложений и программ, обеспечивающих безопасность компьютера. Например, userinit.exe и explorer.exe - важнейшие системные приложения, их запуск необходим. ccapp.exe от Symantec обеспечивает автоматическую защиту - ее лучше иметь сразу, а вот vptray.exe нужен для доступа к панели управления антивирусом из области уведомлений (трея) - явно не первоочередная задача. Почтовый клиент мне нужен сразу, поскольку я начинаю день с чтения почты. Специализированные драйверы мыши и клавиатуры тоже нужны. А вот автоматическая загрузка практически всех остальных приложений и утилит хотя и нужна, но явно не с первых секунд работы системы. Вот их загрузку я и буду распределять по времени. Автозапуск этих приложений я отключаю, поскольку его будет выполнять планировщик. Примечание. Если приложение имеет настройки автоматической загрузки в своем графическом интерфейсе, надежнее использовать их, чем msconfig или Autoruns. Некоторые приложения после запуска могут восстанавливать параметры автозагрузки, отключенные сторонними средствами. Чтобы проверить, действительно ли распределение автозапуска приложений ускоряет загрузку вашей ОС, имеет смысл замерить время загрузки 7 и Vista до и после распределения. В качестве критерия полной загрузки пользовательской среды можно выбрать открытие меню Пуск при нажатии на его кнопку Создание простой задачи в планировщике заданийДля примера я возьму все тот же Adobe Reader Speed Launcher - процедура будет фактически одинаковой для всех приложений. Откройте планировщик заданий (Пуск - Поиск - taskschd.msc). Я рекомендую разместить все задачи, связанные с автозагрузкой, в одной папке. Щелкните правой кнопкой мыши на узле Библиотека планировщика заданий, выберите из контекстного меню пункт Создать папку и укажите имя для нее - я назвал свою Start Up. В этой папке будут размещаться задачи автозагрузки приложений. Затем щелкните правой кнопкой мыши по созданной папке и выберите из контекстного меню пункт Создать простую задачу. Вы увидите первое окно мастера. Укажите имя для задачи и нажмите кнопку Далее.
В качестве действия укажите Запустить программу и нажмите кнопку Далее. В окне Запуск программы вам нужно указать путь к исполняемому файлу программы. Используйте кнопку Обзор или введите путь вручную, не забывая заключать его в кавычки при наличии пробелов. Если вы используете AutoRuns, можно скопировать путь к программе из информационной панели, расположенной внизу окна. Если программа использует аргументы командной строки, введите их в соответствующее поле. Например, у боковой панели Windows таким аргументом является /autorun. Нажмите кнопку Далее, чтобы перейти к сводке задачи. Убедитесь, что параметры задачи указаны правильно. Установите флажок, отвечающий за открытие свойств задачи, и нажмите кнопку Готово. Задача будет создана, и сразу же откроется окно ее свойств. Теперь нужно настроить отложенный запуск задачи. Перейдите на вкладку Триггеры и дважды щелкните по триггеру При входе в систему (либо выделите его и нажмите кнопку Изменить). В окне Изменение триггера следует обратить внимание на два параметра, выделенные на рисунке. Во-первых, вы должны указать, будет задача запускаться только для конкретной учетной записи (по умолчанию - для вашей) или для всех пользователей, входящих в систему. Если с приложением работаете только вы, запускать его для всех пользователей, скорее всего, не имеет смысла. Во-вторых, вы должны указать, на какой временной интервал будет отложен запуск программы после входа пользователя в систему. Здесь однозначных рекомендаций быть не может - все зависит от ваших предпочтений. Меня, например, вполне устраивает запуск менеджера буфера обмена через две минуты, а браузера - через 5 минут. Что же касается утилиты jusched.exe, то ее запуск я откладываю на 30 минут. Если вам понадобится открыть программу, прежде чем сработает ее отложенный запуск, вы всегда можете это сделать - по умолчанию планировщик не запускает программу, если ее экземпляр уже запущен (это можно настроить в свойствах задачи на вкладке Общие). После того, как вы сконфигурируете параметры запуска, нажмите кнопку ОК - задача готова. Аналогичным образом создавайте задания для других программ, запуск которых вы хотите отложить. Проверка работоспособности заданий планировщикаПосле перезагрузки компьютера вы сможете опытным путем убедиться, что созданные вами задания отрабатывают - если приложение запустилось в указанное время, значит все нормально. Такие утилиты, как reader_sl.exe и jusched.exe, не имеют графического интерфейса - используйте диспетчер задач (CTRL+SHIFT+ESC) для просмотра запущенных процессов. Вы также можете использовать вкладку Журнал в свойствах задачи. Наличие ошибок свидетельствует о неправильной работе задания. Если вы замерили длительность запуска системы до распределения автозагрузки по времени, вы можете повторить замер и определить, насколько быстрее стала загружаться система. В моем случае отложенный запуск девяти приложений позволил сократить время загрузки примерно на одну минуту. Экспорт и импорт заданий планировщикаЗадания планировщика Windows 7 и Vista можно экспортировать для переноса на другой компьютер или с целью резервного копирования. Для экспорта задания щелкните по нему правой кнопкой мыши и выберите из контекстного меню пункт Экспортировать. Экспортируемая задача сохраняется в формате XML - такой файл можно открыть в любом текстовом редакторе (например, в блокноте). При импорте задач примите к сведению, что параметрами задачи являются в том числе имя компьютера и имя учетной записи, которые могут отличаться на другом компьютере. В таком случае XML-файл можно отредактировать вручную перед импортом, указав правильные параметры, либо сделать это в графическом интерфейсе планировщика при импорте. ЗаключениеВ этой статье рассматривается ускорение загрузки ОС Windows 7 и Vista путем распределения по времени автоматического запуска приложений с помощью планировщика заданий. Отложенный запуск программ позволяет сохранить их автоматическую загрузку, при этом давая возможность быстрее приступить к работе. Связанные ресурсы
Теги:
Вадим Стеркин, Автозагрузка, Планировщик.
Комментарии посетителей
16.02.2011/23:21
ar2ra
Спасибо, написано грамотно, просто, понятно, все бы так писали... Мне очень пригодилось и помогло, еще раз спасибо 14.07.2012/14:36
Franzee
Полезная статья, спасибо. 09.09.2014/09:36
__sa__nya
Зачетная статья, буду использовать в офисе на компах с проблемой долгой загрузки рабочего стола. Комментарии отключены. С вопросами по статьям обращайтесь в форум.
|
|