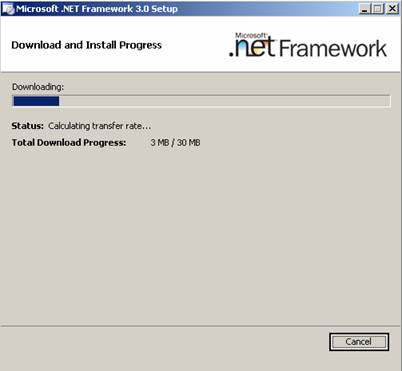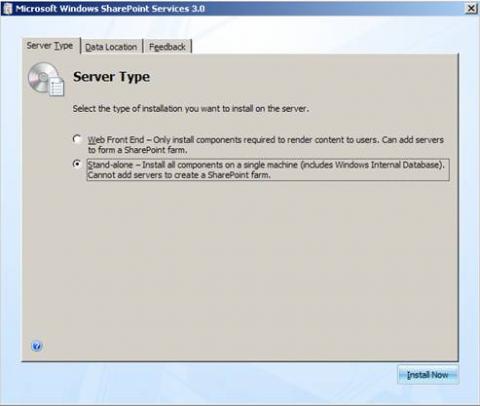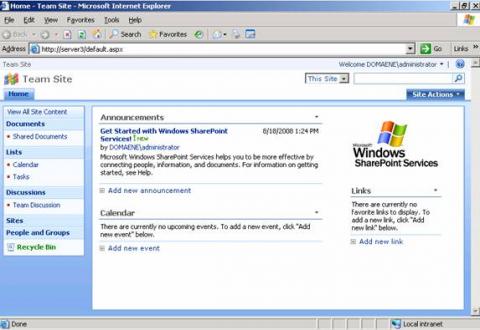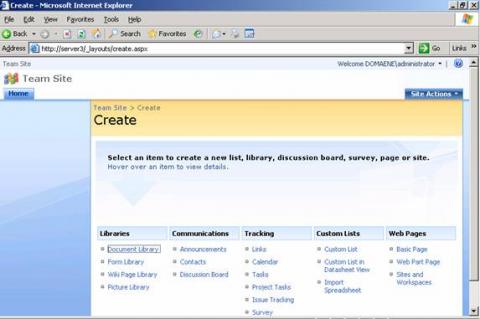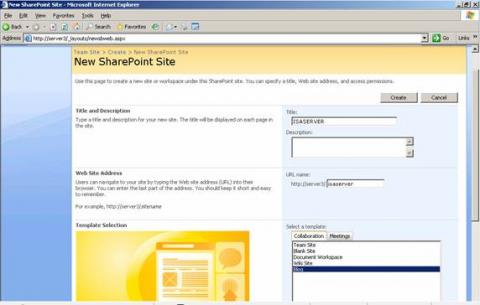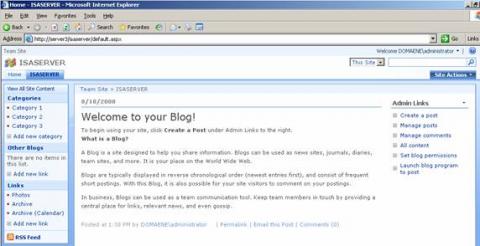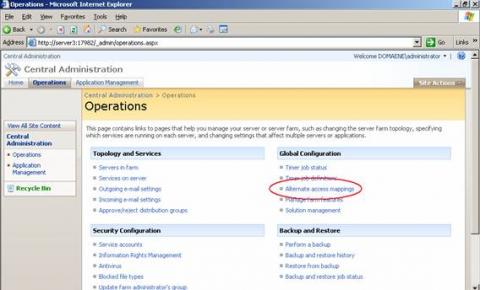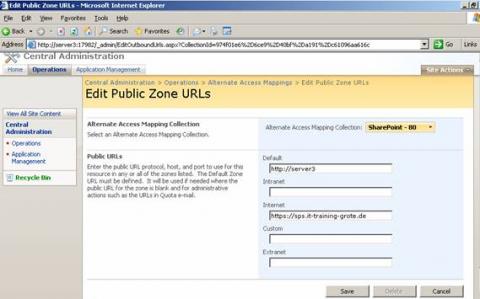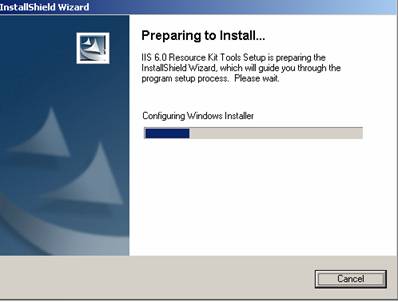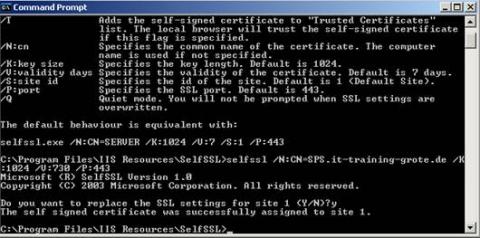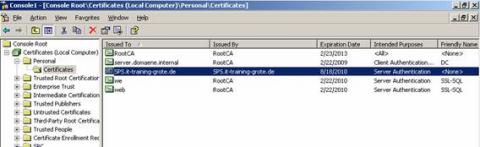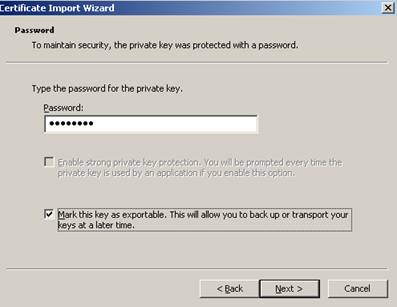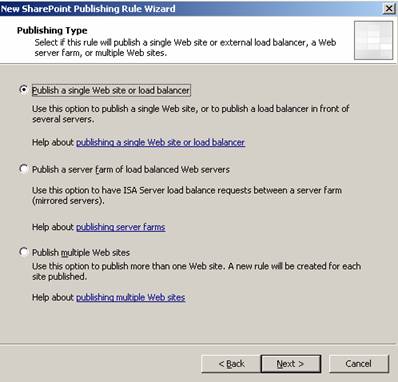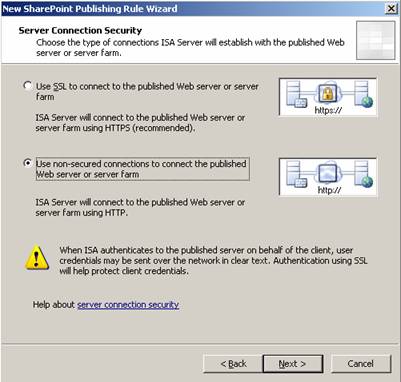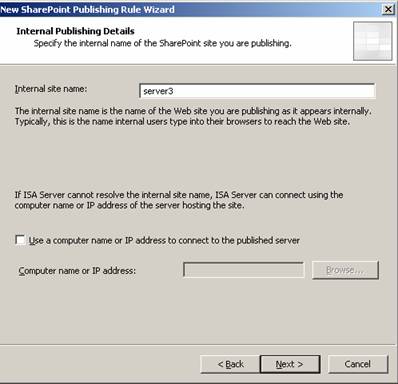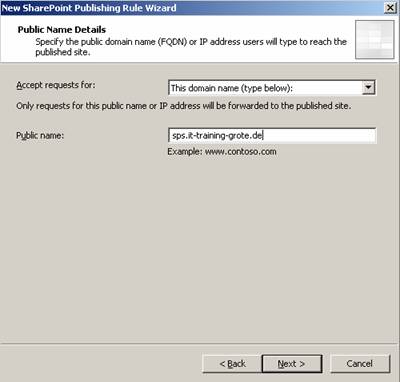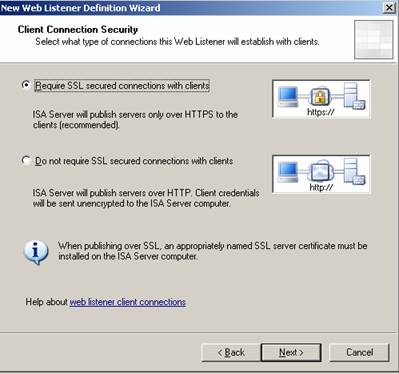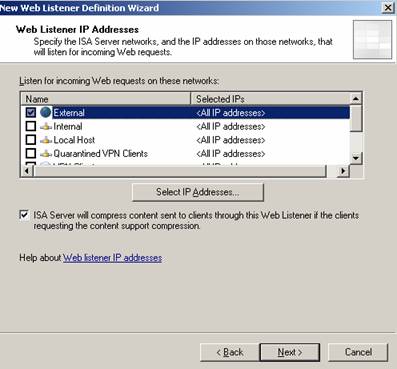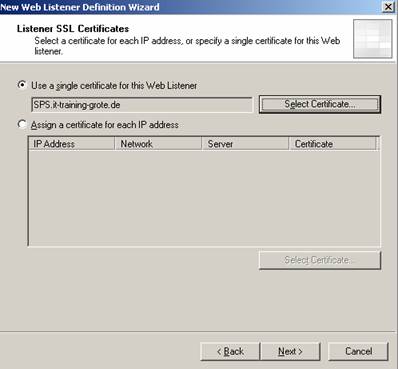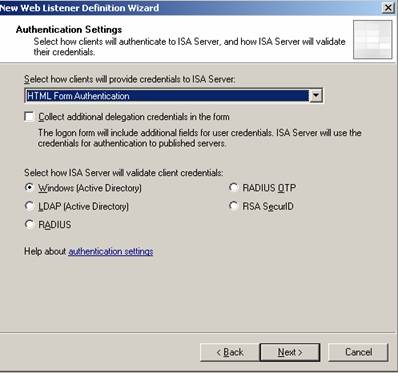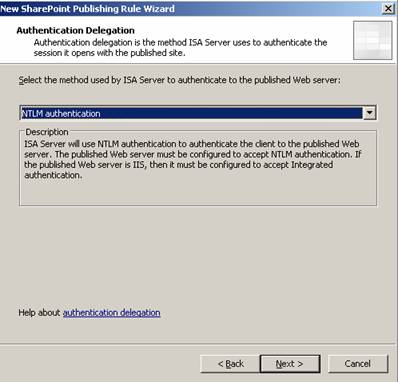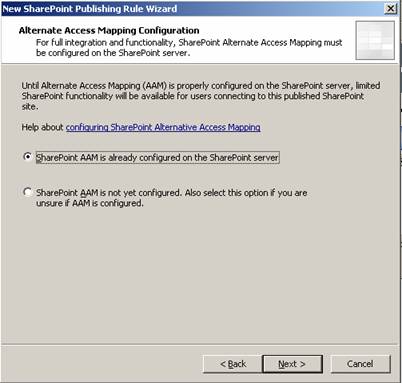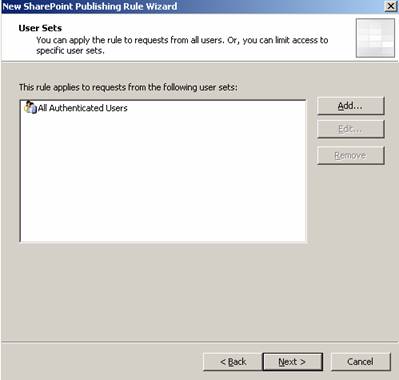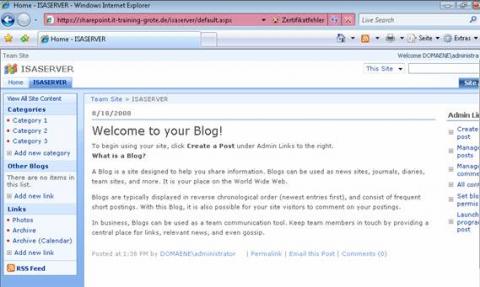Начиная с ISA Server 2006, компания Microsoft сделала публикацию служб и серверов Microsoft Sharepoint немного проще благодаря мастеру публикации Sharepoint, который сопровождает вас в течение всего процесса публикации. Установка служб SharepointПрежде всего нам нужно установить Microsoft .NET Framework 3.0 или более позднюю версию на том сервере, на который мы хотим установить службы Sharepoint. Вы можете скачать .NET Framework с веб сайта компании Microsoft. Ссылка приведена в конце статьи. Установка .NET Framework очень проста. Просто следуйте указаниям мастера установки.
Рисунок 1: Установка .NET Framework 3.0 После того как .NET Framework установлен, начните установку служб Microsoft Sharepoint Services 3.0. Вы можете бесплатно скачать службы Sharepoint с веб сайта компании Microsoft. Ссылка предоставлена в конце статьи. Для этого примера мы выберем опцию отдельной (Standalone) установки. Типичная опция установки устанавливает службы Sharepoint с локальным MSDE (Microsoft SQL Server Desktop Engine) ‘ Внутренней базой данных Windows Internal Database. Для дополнительных опций выберите другой вариант установки.
Рисунок 2: Опция отдельной установки После установки компонента Sharepoint services 3.0 должна появиться возможность открывать стандартный сайт команды Sharepoint Team. Теперь вы можете создавать собственные сайты Sharepoint, которые будете использовать во внутренней сети или публиковать в интернете с помощью сервера ISA Server. Рисунок 3: Стандартный веб сайт Sharepoint Services В этом примере я создал новый веб сайт Sharepoint с шаблоном Blog для публикации блога о ISA Server. Рисунок 4: Новый сайт команды Укажите Заглавие и расположение URL для веб сайта команды блога Sharepoint Team Blog. Рисунок 5: Создание сайта Sharepoint Blog После успешного создания сайта Sharepoint Blog вы можете открыть его, указав верный URL. Рисунок 6: Новый сайт Sharepoint Blog Сопоставление альтернативного доступа (Alternate Access mapping)Каждое веб приложение имеет ряд внутренних URLs, которые используются для доступа к внутреннему веб сайту. Публичный URL – это то, что пользователи вписывают, чтобы зайти на сайт SharePoint, и именно этот URL появляется в ссылках на страницах. Если вы попытаетесь открыть публичный сайт из-за пределов внутренней сети, вам придется активировать функцию сопоставления альтернативного доступа для веб сайта Sharepoint, который вы хотите опубликовать с помощью ISA Server.
Рисунок 7: Сопоставление альтернативного доступа Укажите URL внешнего веб сайта в разделе интернет в Public Zone URLs.
Рисунок 8: Редактирование Public Zone URLs После этого работа с Sharepoint завершена, и нам нужно настроить ISA Server 2006. Создание сертификатовСледующим шагом является создание сертификатов веб сервера для приемника ISA Server Sharepoint Listener. Общее имя (Common Name – CN) сертификата должно совпадать с FQDN, которое вы используете в интернете для доступа к веб сайту. Обычно используются сертификаты с вашего внутреннего центра сертификации или коммерческие сертификаты. В этом примере мы будем использовать самоподписные сертификаты (self signed certificates) с помощью инструмента SELFSSL из ресурсного пакета IIS 6 Resource Kit. Вы можете бесплатно скачать пакет IIS 6 Resource Kit с веб сайта компании Microsoft. Ссылка представлена в конце статьи. Установка пакета IIS 6 Resource Kit
Рисунок 9: Установка IIS 6 Resource Kit SELF SSL – это инструмент командной строки, используемый для создания сертификата.
Рисунок 10: Использование SELFSSL SELFSSL имеет несколько опций для создания сертификатов. Выполнение команды SELFSSL с параметром /? позволит отобразить все доступные опции. Заметка: Обратите особое внимание на параметр /V:. Параметр /V: задает срок действия сертификата в днях! После создания сертификата у вас есть два способа его переноса на другой узел сервера ISA Server, который уже принадлежит кластеру ISA NLB:
Рисунок 11: Сертификат MMC Для примера в этой статье мы экспортируем сертификат с первого узла, переместим его на второй узел и импортируем его в хранилище сертификатов локального компьютера.
Рисунок 12: Импорт PFX файла в хранилище сертификатов локального компьютера Заметка: Поскольку мы используем самоподписной сертификат, нам нужно импортировать самоподписной сертификат в хранилище доверенных корневых центров сертификации на обоих узлах сервера ISA. Публикация ISA Sharepoint
Рисунок 13: Публикация одного веб сайта или компенсатора нагрузки В этом примере мы не используем SSL с ISA Server на сервер служб Sharpoint.
Рисунок 14: Использование незащищенного соединения для подключения к SPS Server Если вы хотите использовать защищенное соединение с массива ISA Server Enterprise на публичный сервер Sharepoint Server, вы должны запрашивать сертификат для сервера Sharepoint Server, а ISA Server должен иметь сертификат доверенного корневого центра сертификации с издающего центра сертификации. Далее, укажите имя внутреннего сайта. Название, которое вы вводите здесь, должно совпадать с общим именем сертификата, когда вы используете HTTPS Bridging с сервера ISA на публичный сервер Sharepoint Server.
Рисунок 15: Указание имени внутреннего сайта В Подробностях публичного имени (Public Name Details) примите запросы только для имени домена sps.it-training-grote.de.
Рисунок 16: Подробности публичного имени Создайте новый веб приемник, задайте ему имя и выберите опцию Требовать SSL защищенных соединений от клиентов.
Рисунок 17: Использование SSL для доступа клиентов к серверу ISA Server Веб приемник является ВНЕШНЕЙ сетью. Если у вас есть более одного IP адреса, который присвоен интерфейсу внешней сети на сервере ISA Server, выберите IP адрес для публикации Sharepoint вручную, чтобы избежать проблем с другими правилами публикации.
Рисунок 18: Указание внешнего веб приемника В разделе SSL сертификаты приемника выберите изданный сертификат.
Рисунок 19: SSL сертификат приемника В качестве опции аутентификации выберите HTML форму аутентификации и Windows (Active Directory) в качестве провайдера аутентификации.
Рисунок 20: Выбор способа аутентификации Не включайте SSO. Для этой статьи мы выбираем NTLM в качестве модели аутентификации.
Рисунок 21: Указание способа аутентификации Поскольку мы активировали функцию сопоставления альтернативного доступа в компоненте Microsoft Sharepoint 3.0 services прежде, чем запустили мастера публикации ISA, нам не нужно активировать эту функцию и мы можем выбрать опцию SharePoint AAM уже настроено на сервере SharePoint.
Рисунок 22: Настройка сопоставления альтернативного доступа ISA Server 2006 может ограничивать то, кто может иметь доступ к опубликованному серверу. Можно ограничивать доступ для определенных пользователей или групп пользователей. В этой статье мы выберем предустановленный параметр Все аутентифицированные пользователи set.
Рисунок 23: Указание списка пользователей После того как публикация ISA Server завершена, вы можете попробовать зайти на опубликованный веб сайт, и если все настроено корректно, вы должны увидеть веб сайт, как показано на рисунке ниже.
Рисунок 24: Сайт, опубликованный в ISA Server ЗаключениеВ этой статье вы узнали, как публиковать Microsoft Sharepoint services 3.0 с помощью двух серверов ISA Server 2006 Enterprise. С помощью ISA Server 2006 очень просто публиковать сервер Sharepoint Server со встроенным мастером публикации Sharepoint, который выполнит основную часть работы за вас. Единственным, что вам нужно сделать на сервере Sharepoint Server, это активировать функцию сопоставления альтернативного доступа (Alternate Access Mapping). Дополнительные ссылки
Теги:
Комментарии посетителей
Комментарии отключены. С вопросами по статьям обращайтесь в форум.
|
|