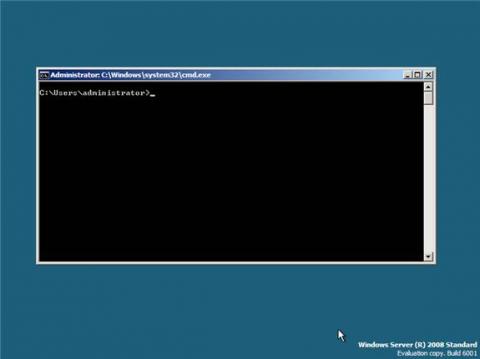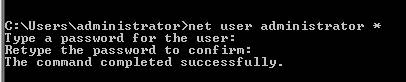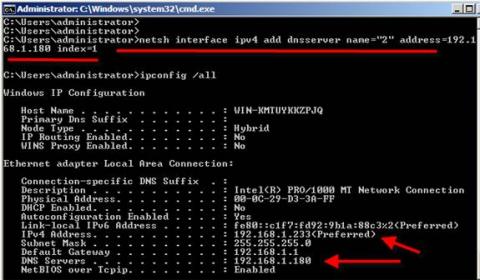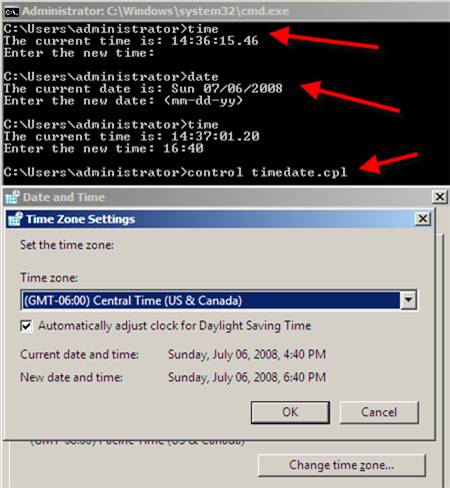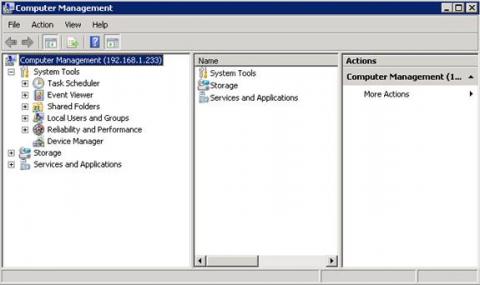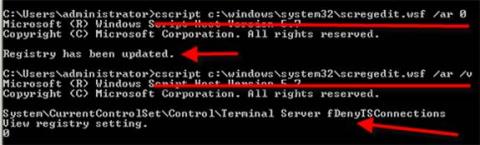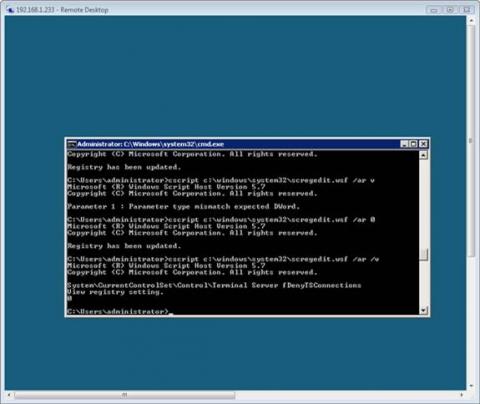Хотя вы можете использовать удаленную MMC для внесения конфигурационных изменений в работу Windows Server 2008 Core, работать с удаленной MMC можно только после соответствующей сетевой и административной настройки системы Server Core из командной строки. И в данной статье как раз и рассказывается подробно про такую настройку. Настройка работы сети в новой системе Windows 2008 Core ServerВ Windows Server 2008 Core нет графического интерфейса. Ее можно очень быстро и легко установить (если вам нужны подробные инструкции, смотрите здесь: Installing Windows Server 2008 Core). После установки и перехода в режим командной строки вам нужно будет произвести несколько сетевых и административных настроек для того, чтобы сервер можно было использовать в сети и управлять им удаленно. Начнем нашу настройку со следующего экрана: Рисунок 1: С этого места мы начинаем настройку системы Windows Server 2008 Core Возможно, вам уже приходилось менять пароль в графическом интерфейсе пользователя, но, чтобы вы также умели это делать из командной строки, вот как вы можете использовать команду net user administrator *:
Рисунок 2: Настройка пароля для аккаунта администратора в Windows Server Core Затем вам нужно настроить IP адрес в интерфейсе LAN для соединения сервера с сетью. Для этого используется команда netsh interface. Но сначала вам нужно узнать ID вашей сетевой карты. Для этого введите netsh interface ipv4 show interface, например:
Рисунок 3: Как узнать ID вашей сетевой карты В нашем случае мы видим, что ID сетевой карты – 2 (IDX = 2), этот номер мы запомним для следующей команды. Для настройки IP-адреса введите: netsh interface ipv4 set address name=‘2’ source=static address=192.168.1.233 mask=255.255.255.0 gateway=192.168.1.1 Замечание: Эти настройки IP-адреса приводятся в качестве примера, вам нужно будет ввести ваши собственные данные. Вот как это должно выглядеть: Рисунок 4: Настройка IP-адреса сетевого интерфейса Хотя вы, скорее всего, не будете использовать DHCP для получения IP-адреса на сервере, вы можете делать это с помощью такой команды: netsh interface ipv4 set address name=‘2’ source=dhcp Проверьте настройку IP-адреса с помощью IPCONFIG. Затем заполните данные об одном или двух серверах DNS: netsh interface ipv4 add dnsserver name=‘2’ address=192.168.1.180 Опять же, проверьте правильность настройки с помощью IPCONFIG /ALL. Выглядеть все это должно так: Рисунок 5: Ввод данных о DNS с помощью NETSH, а также проверка через IPCONFIG /ALL При желании вы также можете присоединить сервер к домену. Для этого вам нужно знать имя хоста компьютера. На графике выше вы видите, что имя хоста моего компьютера - WIN-KMTUYKKZPJQ. Вот как можно это сделать: netdom join WIN-KMTUYKKZPJQ /domain:wiredbraincoffee.com /userd:administrator /password:* Вот на что это должно быть похоже: Рисунок 6: Присоединение сервера Core Server к домену Конечно же, вы можете переименовать сервер, получивший случайно сгенерированное имя. Для этого введите: netdom renamecomputer WIN-KMTUYKKZPJQ /newname:servercore-1 Сейчас нужно перезагрузить компьютер. Я сделал это так: shutdown /r /t 0. Это вызывает немедленное выключение с перезагрузкой. После перезагрузки вам нужно произвести еще кое-какие настройки.
Рисунок 7: Выясните, сколько времени осталось до окончания льготного лицензионного срока Windows Server 2008
Рисунок 8: Установка даты, времени и временной зоны сервера
Сделав это (и подождав несколько секунд, чтобы изменения вступили в силу), вы можете соединяться с системой Server Core с помощью Computer Manager на удаленном сервере, например: Рисунок 9: Удаленное управление системой Server Core с помощью MMC после открытия порта брандмауэром Как вы видите на рисунке, я соединен с IP-адресом моей системы Windows Server Core и могу управлять ей удаленно, используя Computer Management. Теперь намного проще, чем через командную строку, да?
cscript C:\windows\system32\scregedit.wsf /ar 0 Затем можно сделать проверку командной: cscript C:\windows\system32\scregedit.wsf /ar /v Вот как это должно выглядеть: Рисунок 10: Включение удаленного управления системой Windows Server Core с помощью RDP Затем, для проверки работоспособности, просто включите ваше средство управления удаленным рабочим столом и введите имя или IP-адрес новой системы Server Core. Примерно так это должно выглядеть: Рисунок 11: Подключение к удаленному рабочему столу системы Windows 2008 Server Core
Где можно найти дополнительную информацию по настройке Windows Server 2008 Core?Есть много вещей, которые вы захотите узнать про вашу новую систему Windows Server 2008 Core. В своем исследовании Windows Server 2008 Core я собрал список прекрасных статей о Windows Server 2008 Core. Думаю, некоторые из них вполне могут вам помочь в настройке системы:
ИтогВ этой статье мы научились настраивать работу сети в новой системе Windows 2008 CORE Server с помощью интерфейса командной строки. Поскольку в Windows Server 2008 Core отсутствует графический интерфейс пользователя, необходимо, чтобы вы умели работать с основными командами для активации управления системой удаленно через сеть. В данной статье мы научились делать это пошагово. Успехов в работе с сервером Windows Server 2008 Core!
Теги:
Комментарии посетителей
Комментарии отключены. С вопросами по статьям обращайтесь в форум.
|
|