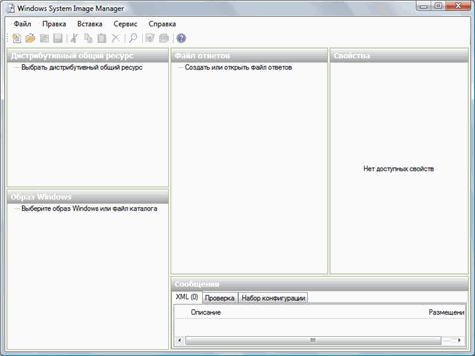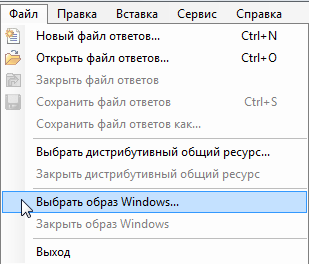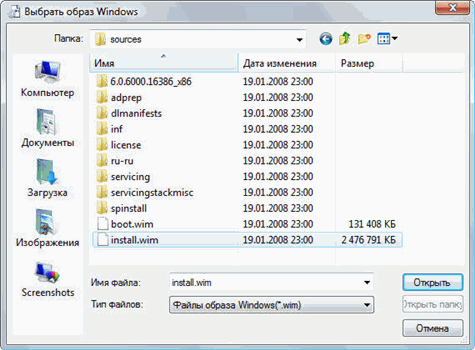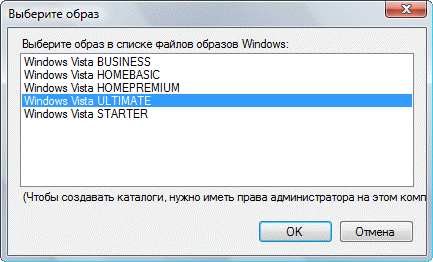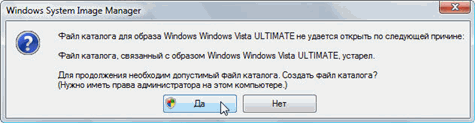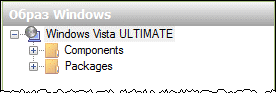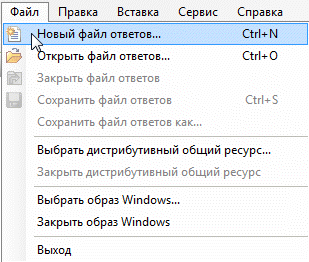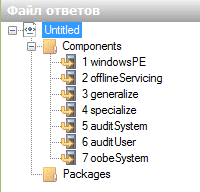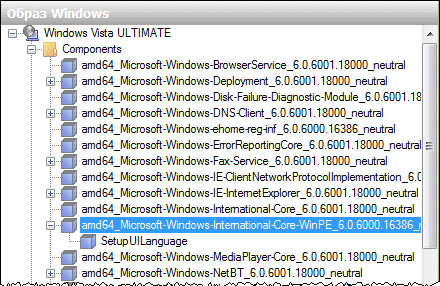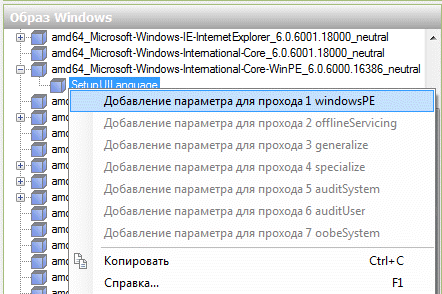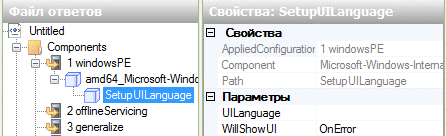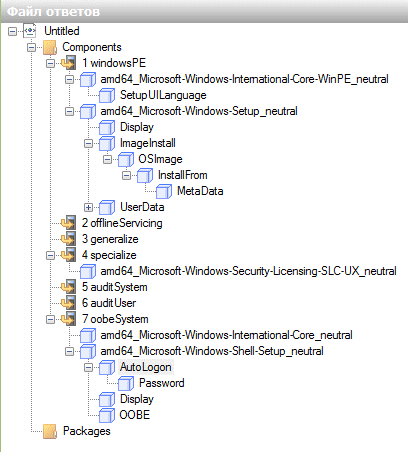Первым шагом к созданию файла ответов является открытие образа Windows в WSIM. На этой страницеОткрытие образа WindowsОткройте WSIM. Для этого в меню Пуск последовательно щелкните Все программы, Microsoft Windows AIK и Диспетчер образов системы Windows. Вы увидите такое окно:
Чтобы открыть образ Windows, из меню Файл выберите пункт Выбрать образ Windows.
Перейдите в папку, в которую вы скопировали содержимое установочного диска Windows Vista, в ней откройте папку sources и дважды щелкните файл install.wim.
В зависимости от того, какой установочный диск находится в вашем распоряжении, вам потребуется указать образ одой из редакций Windows, содержащихся в файле install.wim. Выберите тот образ, для которого у вас имеется лицензионный ключ продукта (например, ULTIMATE).
Диспетчер образов сообщит вам о том, что файл каталога устарел. Это стандартное предупреждение. Щелкните кнопку Да, чтобы создать файл каталога.
Процедура создания файла каталога займет продолжительное время. Не прерывайте ее.
Примечание для пользователей 64-разрядных систем. После выхода ОС Windows Vista SP1 и соответствующего ей WAIK 1.1 стало невозможно создавать файл каталога 32-разрядной ОС в 64-разрядной системе (при попытке создания каталога WSIM выдает сообщение об ошибке и закрывается). В качестве обходного пути можно создать файл каталога в 32-разрядной ОС (например, на виртуальной машине) и скопировать созданный файл в папку sources, перезаписав существующий там файл. Файл каталога имеет имя вида install_Windows Vista ULTIMATE.clg. Затем вместо образа Windows (файла install.wim) выбирайте файл каталога. По окончании создания файла каталога панель Образ Windows должна выглядеть так.
На этом открытие образа Windows можно считать законченным. Следующий этап - создание нового файла ответов. Создание нового файла ответовДля создания нового файла ответов в меню Файл выберите пункт Новый файл ответов.
В панели Файл ответов отобразятся следующие элементы, представляющие различные стадии (проходы) настройки Windows Vista во время установки:
Добавление компонентов в файл ответовДля создания файла ответов необходимо добавить в него компоненты из каталога. Компоненты содержатся в узле Components, который раскрывается щелчком мыши по узлу [+]. Многие компоненты также объединены в узлы, поэтому будьте внимательны при выборе компонента - последовательно раскрывайте узлы до тех пор, пока не увидите компонент, указанный в руководстве. Добавление первого компонента будет рассмотрено подробно, а добавление остальных производится аналогичным образом. Microsoft-Windows-International-Core-WinPE | SetupUILanguageРаскройте узел Microsoft-Windows-International-Core-WinPE, чтобы отобразить компонент SetupUILanguage.
Щелкните правой кнопкой мыши на компоненте SetupUILanguage. и выберите из контекстного меню пункт Добавление параметра для прохода 1 windowsPE.
В данном случае добавление компонента возможно только для первого прохода (остальные проходы неактивны), однако так будет не всегда. Поэтому будьте внимательны при указании прохода. После добавления компонента его запись будет отображена в панели Файл ответов, а параметры - доступны для редактирования.
Для создания базового файла ответов необходимо добавить следующие компоненты (добавление первого из них рассмотрено выше).
После добавления всех указанных компонентов панель Файл ответов должна выглядеть так:
На этом добавление компонентов в базовый файл ответов завершено. Не закрывайте файл ответов, иначе все пустые параметры будут из него удалены. Далее мы займемся добавлением редактированием его параметров.
Теги:
Автоустановка.
Комментарии посетителей
15.01.2009/22:46
Vadikan
Обсуждение статьи ведется в теме [статья] Файл ответов (AutoUnattend.xml) .:[все вопросы, параметры, уточнения, etc]:. Комментарии отключены. С вопросами по статьям обращайтесь в форум.
|
|