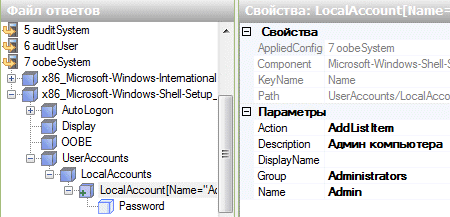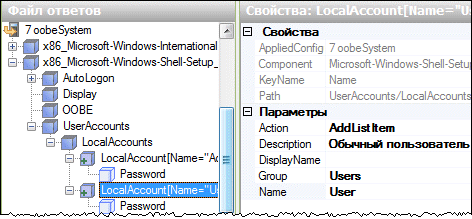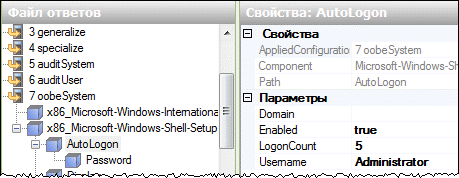Создание учетных записей является важным этапом работы над автоматической установкой Windows. Если не создать ни одной учетной записи или не сконфигурировать автоматический вход в систему для встроенной учетной записи Администратор, в систему будет невозможно войти.
На этой странице
Использование встроенной учетной записи Администратор
Для встроенной учетной записи Администратор можно задать пароль даже в том случае, если ее включение не производится. Пароль задается с помощью компонента Microsoft-Windows-Shell-Setup | UserAccounts | AdministratorPassword. Добавление учетных записей с помощью файла ответовС помощью файла ответов можно создать учетные записи, определить их принадлежность к группам безопасности и задать пароли. oobeSystem | Microsoft-Windows-Shell-Setup | UserAccounts | LocalAccountsОткройте файл ответов. Добавьте компонент Windows-Shell-Setup | UserAccounts | LocalAccounts к проходу 7 oobeSystem. В панели Файл ответов щелкните правой кнопкой мыши на компоненте LocalAccounts и выберите из контекстного меню пункт Вставить новый LocalAccount. Теперь, необходимо задать параметры учетной записи.
Для компонента LocalAccount задаются следующие параметры:
У компонента LocalAccounts имеется подкомпонент Password, с помощью которого можно задать пароль для учетной записи. Пароль хранится в файле ответов в зашифрованном виде. Задавать его необязательно, но для административных учетных записей это рекомендуется сделать. Аналогичным образом можно создать и другие учетные записи. Ниже показан пример создания учетной записи User с ограниченными правами.
Пример фрагмента файла ответовНа странице Примеры вы найдете фрагмент файла ответов, который отвечает за создание учетных записей, описанных в этой статье. Примечания о принадлежности к группам и сроке действия паролейСоздание учетных записей работает так, что создаваемая учетная запись сначала помещается в группу Пользователи, а затем добавляется в группы, указанные в файле ответов. Ниже приводится фрагмент файла setupact.log, из которого видна последовательность создания учетных записей для приведенного выше примера. 2009-01-07 17:01:25, Info [Shell Unattend] UserAccounts: created account 'Admin' 2009-01-07 17:01:25, Info [Shell Unattend] UserAccounts: added 'Admin' to group 'Users' 2009-01-07 17:01:25, Info [Shell Unattend] Decoded password 2009-01-07 17:01:26, Info [Shell Unattend] UserAccounts: Password set for 'Admin' 2009-01-07 17:01:26, Info [Shell Unattend] UserAccounts: added 'Admin' to group 'Administrators' 2009-01-07 17:01:26, Info [Shell Unattend] UserAccounts: created account 'User' 2009-01-07 17:01:26, Info [Shell Unattend] UserAccounts: added 'User' to group 'Users' 2009-01-07 17:01:26, Info [Shell Unattend] Decoded password Таким образом, административная учетная запись входит в две группы - Администраторы и Пользователи. Удалить учетную запись из группы Пользователи можно с помощью команды net localgroup, выполняемой из файла setupcomplete.cmd. Для данного примера команда выглядит так: net localgroup Пользователи Admin /delete Файл необходимо сохранять в кодировке DOS-866, иначе название группы Пользователи не будет распознано. Кроме того, по умолчанию срок действия паролей составляет 42 дня. Для того чтобы задать неограниченный срок действия паролей, в файл setupcomplete.cmd нужно добавить такую команду: net accounts /maxpwage:unlimited Добавление учетных записей с помощью команд NET USER и NET LOCALGROUP
:: Создание учетной записи Admin с паролем asdf1234 Файл необходимо сохранять в кодировке DOS-866, иначе названия групп не будут распознаны. Примечание. Если вы хотите создать учетную запись, в имени которой имеются пробелы, ее название необходимо заключить в кавычки. net user "Super Admin" asdf1234 /add Создав учетные записи, вы, возможно, захотите настроить для одной из них автоматический вход в систему. Описанию этого процесса посвящен следующий раздел статьи. Настройка автоматического входа в систему
В файле ответов автоматический вход настраивается для прохода 7 oobeSystem. oobeSystem | Microsoft-Windows-Shell-Setup | AutoLogonЕсли у вас в проходе 7 oobeSystem отсутствует компонент Windows-Shell-Setup | AutoLogon, добавьте его и задайте параметры автоматического входа в систему.
Для компонента Autologon задаются следующие параметры:
oobeSystem | Windows-Shell-Setup | AutoLogon | PasswordПароль для учетной записи, которая будет входить в систему автоматически. Пароль хранится в файле ответов в зашифрованном виде. Автоматический вход в систему без пароля возможен только в том случае, если для учетной записи не задан пароль. Если вы задали пароль для встроенной учетной записи Администратор с помощью компонента Microsoft-Windows-Shell-Setup | UserAccounts | AdministratorPassword, этот пароль необходимо указать для автоматического входа. Для остальных учетных записей указывается пароль, заданный с помощью компонента Windows-Shell-Setup | UserAccounts | LocalAccounts | LocalAccount | Password.
Теги:
Автоустановка, учетные записи, Администратор, Autologon.
Комментарии посетителей
19.01.2009/15:04
Vadikan
Обсуждение статьи ведется в теме [статья] Создание учетных записей и настройка автоматического входа в систему Комментарии отключены. С вопросами по статьям обращайтесь в форум.
|
|